
Obsah:
- Krok 1: Shromážděte materiály
- Krok 2: Připravte nováčka
- Krok 3: Otestujte a opravte Drive Virginity
- Krok 4: Klonujte svůj MacBook
- Krok 5: Vykuchejte svou knihu
- Krok 6: Probuďte zvíře - vložte nový disk
- Krok 7: Do nekonečna a ZA! - Instalace Leoparda
- Krok 8: Staňte se cestovatelem v čase
- Krok 9: Oslavte úschovu dat
- Autor John Day [email protected].
- Public 2024-01-30 08:24.
- Naposledy změněno 2025-01-23 14:38.

Můj pevný disk Mac byl opravdu tlustý a plný, bylo to nechutné. Tento problém se stává mnoha lidem, kteří si koupili původní MacBooky. Cítí zřetelně těsné sevření malého pevného disku. Koupil jsem si svůj macbook ~ před 2 lety a byl dodáván s pevným diskem 60 Gig, což zjevně nestačí pro náš věk plný informací. Rychle jsem se naplnil a musel jsem vymazat a znovu vymazat staré informace. Po vymazání složky obrázků jsem ztratil celý instruktáž, abych uvolnil místo pro další.
Zde je návod, jak jsem upgradoval svůj pevný disk na 320 Gigů při upgradu na Mac OS X Leopard a instalaci Time Machine. To vše při zachování bezpečí všech mých starých aplikací a dat. Pokud budete postupovat podle těchto pokynů: Vaše předchozí práce bude zkamenělá. Vaše současná práce bude zachována.. A váš mac se stane prostorným palácem, který bude obsahovat veškerou vaši práci.
Krok 1: Shromážděte materiály



Pokud jde o částku upgradu, která skončí s cenovkou ~ 150 $, je docela malá. Každý den jsem mazal věci a snažil se uvolnit místo pro každodenní činnosti. Nyní dělám mnohem více videí a moje programy běží bez „zanášení“vyplněním scratch disků. Zde je to, co budete potřebovat, a odkazy vám ukážou, kde je můžete najít:
- Skříň disku Sata ~ 13 $
- 250 pevný disk ~ 115 $
- Několik hodin strávených s počítačem
Volitelné bity:
- Mac OS X - Leopard
- 500 Gig Drive ~ 99 $
Krok 2: Připravte nováčka


Otevřete balíček, ve kterém přišel váš nový pevný disk. Roztomilé, že? Je to jako novorozené zvíře přítěže, připravené splnit vaše rozkazy. Nyní si musíte nasadit postroj.
Nyní otevřete kryt pevného disku a vložte do něj pevný disk, měl by se jednoduše zapojit. Když je vše uzavřeno, dobře zašroubujte dva šrouby a měli byste být připraveni jej zapojit. Nebo je to….
Krok 3: Otestujte a opravte Drive Virginity



Váš nový pevný disk je čistý produkt, který jste právě zakoupili u jakéhokoli prodejce, kterého jste si vybrali. Je čistý a prázdný jako čerstvě napadaný sníh, že? Je mi líto, že vás zklamu, ale nemůžete to považovat za samozřejmost. Jakkoli nevinně to vypadá, může to mít i svou stinnou stránku. Co musíte udělat, je úplně vynulovat váš disk, což na něm úplně vymaže a najde místa, která mohou být poškozená, a tak je vymezit. Nejprve byste měli zapojit nový kryt pevného disku s novým diskem. Nyní byste měli otevřít Disk Utility. Najdete ho v Applications/Utilities/Disk Utility. Vpravo byste měli vidět novou ikonu pevného disku.
- Klikněte na něj a poté vyberte kartu Vymazat.
- Klikněte na tlačítko Možnosti zabezpečení
- Vyberte možnost Nulová data a klikněte na OK
- Nyní stiskněte Vymazat
Tento proces bude chvíli trvat. Běž si udělat kávu.
Krok 4: Klonujte svůj MacBook



Abyste zajistili, že budete mít všechny své soubory a aplikace, budete muset klonovat svůj mac. Získejte tento program: Super Duper, je zdarma a pomůže vám vytvořit bitovou kopii disku, kterou můžete uložit na nový pevný disk, ze které můžete později spustit. Se Super Duper a vaším novým diskem je to na vašem počítači Mac neuvěřitelně snadné.
- Stáhněte a nainstalujte Super Duper
- Otevřete program
- Vlevo vyberte aktuální pevný disk a vpravo nový externí disk USB
- Vyberte Zálohovat - všechny soubory
- Klikněte na Kopírovat nyní
I to bude nějakou dobu trvat, mému běhu to trvalo 3 hodiny. Možná je právě teď vhodná doba na večeři.
Krok 5: Vykuchejte svou knihu




Nyní jste připraveni odstranit toto ošklivé přeplněné střevo z vašeho MacBooku a nechat prostornou dutinu připravenou k vyplnění. Tento úkol je poměrně jednoduchý, ale zahrnuje provoz na vašem MacBooku, takže pokud chcete zachovat představy, že existuje něco jiného než bílé bonbóny a krémová macbookness, měli byste nechat někoho extrahovat váš starý pevný disk. Zde je postup a jako vždy, obrázky vám ukážou každý krok.
- Shromážděte si sadu šroubováků na šperky, počítač a externí pevný disk
- Vyjměte baterii.
- Odšroubujte dva šrouby, které drží paměť a pevný disk. Ty směřují k zadní části notebooku, podívejte se na obrázek tři.
- Demontujte kovový držák.
- Chcete -li vytáhnout pevný disk, zatáhněte za plastovou západku vlevo.
Hotovo! Nyní musíme nainstalovat nový disk:
Krok 6: Probuďte zvíře - vložte nový disk



Nyní máte dva duplikáty disku, které sedí mimo váš počítač-oba jsou také zaváděcí. To znamená, že můžete vzít nový disk a vložit jej do počítače a nechat jej běžet stejně jako dříve … kromě toho, že teď budete mít mnohem více místa. Co byste však měli udělat, je:
- Take old drive; odšroubujte jej z obalu.
- Zašroubujte skříň na nový pohon.
- Znovu vložte do pozice pro pevný disk a zatlačte, dokud nepůjde dále.
- Odšroubujte kovový držák.
- Znovu vložte baterii.
- Otočte notebook, otevřete jej a stiskněte tlačítko ON.
JE TO ŽIVÉ! Váš počítač by nyní měl být plně funkční a s mnohem více gigabajty místa pro cokoli, co potřebujete uložit. To jsou 3/4 postupu zálohování. Slíbil jsem ti víc. Abyste svůj Mac skutečně zkameněli, potřebujete stroj času, který vytvoří obrázek vašeho Macu v aktuálním čase. Tím se v budoucnu předejde problémům se ztrátou dat.
Krok 7: Do nekonečna a ZA! - Instalace Leoparda



Jsme blízko k úplnému předělání vašeho Macu a ochraně vašich dat do nekonečna a dále. Poslední kroky, které musíme udělat, jsou nainstalovat Leopard a nastavit Time Machine. Když přidáte dvě položky, bude váš systém chráněn do budoucna a bude zachována i minulost. Nejprve budete muset mít DVD a nějaký čas. Kromě toho je to docela přímočarý proces, který zahrnuje vložení DVD do pozice a dodržování pokynů.
- Restartujte počítač
- Vyberte archiv a nainstalujte. Neinstalujte znovu.
- Vyberte požadovaný jazyk.
- Poté vyberte jednotku, kterou jste právě nainstalovali.
Tento proces upgradu trvá přibližně dvě hodiny. Běž se občerstvit
Krok 8: Staňte se cestovatelem v čase




Jednou z nejhezčích věcí na operačním systému, který jste si právě nainstalovali, je nová aplikace s názvem Time Machine. To nepřetržitě pořizuje snímky z jednotky vašeho počítače a ukládá je, takže v případě, že budete mít někdy problém a ztratíte některá data … můžete se jednoduše ohlédnout v čase. K tomu budete potřebovat externí pevný disk. Jakmile máte tento disk, nastavení pro Time Machine je velmi jednoduché:
- Připojte přenosný disk
- Vyberte disk ve vyskakovacím okně jako záložní disk.
- Pokud se okno nezobrazí, připojte disk a klikněte na hodiny na horním panelu poblíž ikony wifi.
- Přepněte přepínač do polohy zapnuto a začne zálohovat celý váš disk.
Krok 9: Oslavte úschovu dat

Pokud jste dokončili oba kroky, vaše data nyní žijí v pěkném velkém domě a máte starou verzi počítače, ze které můžete kdykoli spustit. Zavedení starého disku: Připojte starý pevný disk v krytu k jednotce USB a restartujte počítač. Když uvidíte šedou obrazovku, podržte tlačítko alt/option a poskytne vám možnost zavést systém z jiného disku. Vaše minulost bude navždy zachována. Váš dárek je neustále zálohován. A máte spoustu prostoru pro budoucí projekty.:. Zbláznit se a dělat věci! -BG
Doporučuje:
Upgradujte DIY Mini DSO na skutečný osciloskop s úžasnými funkcemi: 10 kroků (s obrázky)

Upgradujte DIY Mini DSO na skutečný osciloskop s úžasnými funkcemi: Minule jsem se podělil o to, jak vytvořit Mini DSO s MCU. Chcete -li vědět, jak jej sestavit krok za krokem, podívejte se na můj předchozí návod: https: //www.instructables. com/id/Make-Your-Own-Osc … Protože se o tento projekt zajímá mnoho lidí, strávil jsem několik ti
Upgradujte svůj vesmírný start pomocí tlačítka fyzické fáze pro vesmírný program Kerbal: 6 kroků

Upgradujte svůj vesmírný start pomocí tlačítka fyzické fáze pro program Kerbal Space: Nedávno jsem si vybral demo verzi programu Kerbal Space Program. Kerbal Space Program je simulátorová hra, která vám umožní navrhovat a vypouštět rakety a navigovat je na vzdálené měsíce a planety. Stále se pokouším úspěšně přistát na Měsíci (o
Zálohování fotografií Arduino WiFi: 9 kroků
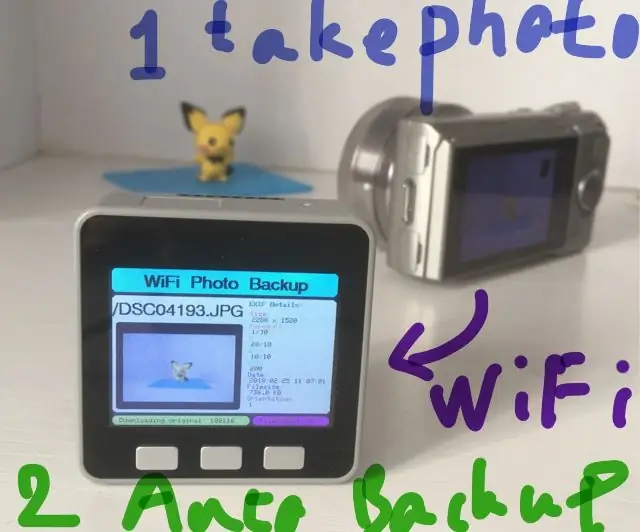
Zálohování fotografií Arduino WiFi: Tento návod ukazuje, jak vytvořit přenosné zařízení pro zálohování fotografií Arduino WiFi pomocí M5STACK
Upgradujte dárkovou krabičku na vodku: 7 kroků (s obrázky)

Upgradujte dárkovou krabičku na vodku: V tomto návodu ukážu, jak jsem upgradoval dárkovou krabičku na vodku přidáním několika RGB LED diod. Má tři provozní režimy: statické barvy, rotující barvy a herní režim. V herním režimu zařízení náhodně vybere jednu láhev a rozsvítí
Upgradujte svůj Yu-Gi-Oh! Soubojový disk: 3 kroky

Upgradujte svůj Yu-Gi-Oh! Duel Disk: Scince moje poslední „howto“bylo takové … no NE jak, cítím se jako cheat, takže tady je jeden pro vás Yu-Gi-Oh! fanoušci tam venku, kteří chtějí docela "Zobrazit přesný" Duel Disk. Pokud jste Paren dítěte, které vlastní Duel Disk, pak by tento projekt měl dostat
