
Obsah:
- Autor John Day [email protected].
- Public 2024-01-30 08:22.
- Naposledy změněno 2025-01-23 14:38.



Nedávno jsem si vyzvedl demo verzi programu Kerbal Space Program. Kerbal Space Program je simulátorová hra, která vám umožní navrhovat a vypouštět rakety a navigovat je na vzdálené měsíce a planety. Stále se snažím úspěšně přistát na Měsíci (nebo Mun, jak se tomu ve hře říká). Při procházení oficiálních fór jsem narazil na tento úhledný projekt. Je to fyzický ovládací panel s desítkami přepínačů a číselníků, který dodává zážitku nádech realismu. Jednou si myslím, že by bylo zábavné vytvořit si vlastní nastavení, ale zatím nemám všechny komponenty. Mezitím jsem dal dohromady toto jednoduché tlačítko, které lze použít k provádění postupových kontrol, jako je zahájení startu, vyhození prázdných palivových nádrží a nasazení padáků. Opravdu to do hry přidává zábavný prvek a k tomu, abyste si vytvořili vlastní, stačí Arduino, tlačítkový spínač a několik dalších malých kousků.
Začněme!
Krok 1: Jak to funguje a seznam materiálů


Zde je základní přehled toho, jak moje nastavení funguje.
K jednomu z kolíků na Arduinu je připojen tlačítkový spínač. Arduino čeká na stisknutí tlačítka a poté odešle malou zprávu přes USB do mého počítače. Lehký program v počítači poslouchá signál z Arduina a odešle simulovaný stisk mezerníku do programu Kerbal Space Program (nebo jakýkoli jiný program, který je v počítači aktuálně aktivní). Je to opravdu docela jednoduché a celý projekt lze snadno přizpůsobit jakémukoli jinému účelu změnou požadovaného stisknutí klávesy. Můžete vytvořit tlačítko, které vyvolá konkrétní nástroj v editoru fotografií, nebo třeba tlačítko, které obnoví webovou stránku ve vašem prohlížeči. Možnosti jsou docela široké.
Zde jsou věci, které budete potřebovat k zprovoznění vlastního tlačítka:
- Arduino s odpovídajícím USB kabelem (použil jsem Arduino Uno)
- Nepájivá deska
- Okamžitý tlačítkový spínač (postačí jakékoli tlačítko. Viz druhý obrázek toho, který jsem použil)
- Malý odpor
- Propojte vodiče propojovacími vodiči nebo několika vodiči o délce 22 AWG.
Samozřejmě budete také potřebovat kopii programu Kerbal Space. U tohoto projektu funguje demo verze dobře, takže pokud hru ještě nevlastníte, můžete toto tlačítko stále vytvářet a testovat. Stáhněte si hru zde: kerbalspaceprogram.com
Krok 2: Zapojte obvod

Nyní začněme s konstrukcí obvodu.
Nejprve propojovacím drátem propojte 5v pin vašeho Arduina s červeným sloupcem na vašem prkénku. Totéž proveďte s kolíkem uzemnění (GND) a modrým sloupkem. To nám umožní získat energii z Arduina na jakémkoli pinovém panelu podél červené čáry a umožní nám připojit se k zemi na jakémkoli kolíku podél modré čáry.
Za druhé, vložte svůj tlačítkový spínač na prkénko. Na přesném umístění příliš nezáleží, jen se ujistěte, že vstupy a výstupy jsou v samostatných řadách. Nyní spusťte propojovací drát z červeného sloupku prkénka na jednu stranu spínače. Připojte druhou stranu přepínače k modrému sloupci pomocí odporu. Nakonec připojte stejnou stranu přepínače, ke kterému jste připojili odpor, k jednomu, pokud jsou kolíky na Arduinu. Použil jsem pin 2.
To je pro základní okruh vše!
Krok 3: Naprogramujte Arduino
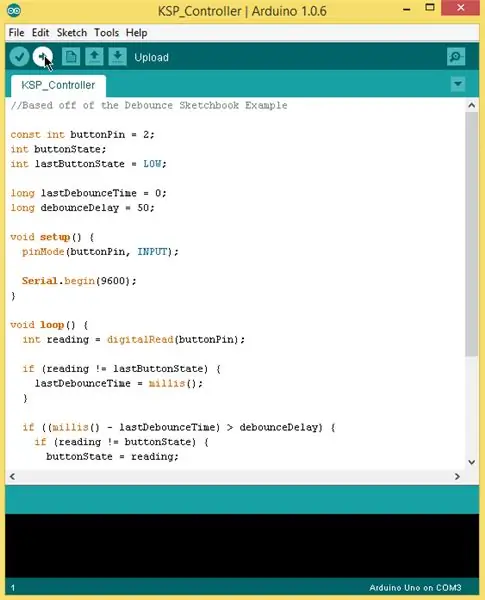
Další věc, kterou musíme udělat, je nahrát kód do Arduina.
Upravil jsem ukázkovou skicu Debounce, která je dodávána se softwarem Arduino, aby odesílala číslo 1 přes sériové připojení do počítače při každém stisknutí tlačítka. Jediné, co jsem musel udělat, bylo přidat "Serial.begin (9600)" do funkce nastavení a "Serial.println (1)" do vnitřku příkazu if, který kontroluje, zda buttonState == HIGH. Také jsem odstranil kód, který zapíná a vypíná palubní LED.
Můžete buď udělat to, co jsem udělal, a upravit skicu Debounce, nebo si jednoduše stáhnout moji hotovou verzi z tohoto návodu.
Ať tak či onak, budete chtít zapojit Arduino, otevřít hotovou skicu a nahrát ji na desku Arduino.
Krok 4: Otestujte Arduino
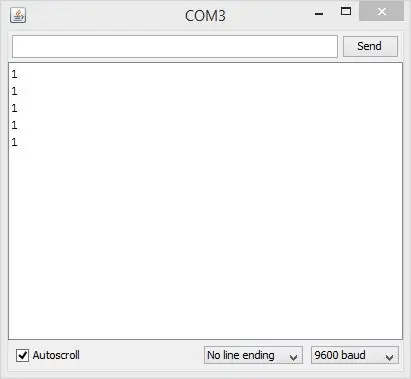
Než se pohneme dál, pomůže nám vyzkoušet si, co jsme dosud vytvořili.
Když je Arduino stále připojeno k počítači, otevřete sériový monitor v softwaru Arduino. Několikrát stiskněte tlačítko. Každé stisknutí by mělo v okně sériového monitoru vytvořit „1“. Pokud tomu tak je, jste připraveni jít dál. Pokud ne, vraťte se a zkontrolujte, zda jste vše zapojili správně, a zkuste znovu načíst skicu Arduino. Pokud to stále nefunguje, zanechte komentář níže a já uvidím, jestli vám mohu pomoci, aby to fungovalo.
Krok 5: Spusťte Listener Software
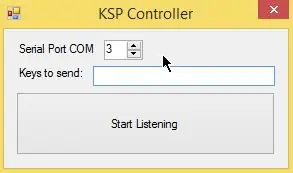
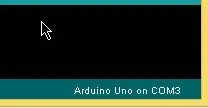
Nyní máme fyzické tlačítko, které odešle zprávu do počítače při každém stisknutí. Nyní musíme v počítači nastavit posluchače, který bude převádět „1“přicházející z Arduina do stisků kláves, které Kerbal Space Program rozpozná.
Napsal jsem malý program, který to udělal. Stáhněte, rozbalte a poté spusťte program. Mělo by to vypadat jako na obrázku. Nyní nastavte číslo portu COM na číslo vašeho Arduina. Pokud nevíte, jaký COM port používá vaše Arduino, otevřete program editoru Arduino a zkontrolujte pravý dolní roh.
Dále umístěte kurzor do textového pole a jednou stiskněte mezerník. Posluchač bude simulovat stisknutí kláves pro cokoli, co je napsáno v tomto poli. Vzhledem k tomu, že hlavním tlačítkem v programu Kerbal Space je mezerník, chceme v tomto textovém poli jednu mezeru.
Jakmile nastavíte číslo portu COM a mezeru v textovém poli, můžete to vyzkoušet !. Stiskněte tlačítko „Zahájit poslech“. Otevřete textový editor, například Poznámkový blok nebo Word, a stiskněte tlačítko. Měla by se objevit mezera. Pokud ne, znovu zkontrolujte, zda je Arduino zapojeno, číslo portu je správné a zda program posluchače stále běží.
Krok 6: Liftoff


Jste hotovi! Vystřelte vesmírný program Kerbal, sestavte raketu a vyrazte na odpalovací rampu. Pokud vše půjde dobře, vaše raketa by se měla spustit po stisknutí tlačítka. Pokud jste postavili vícestupňovou raketu, tlačítko bude fungovat i pro odpalování dalších stupňů.
Děkuji za přečtení! Doufám, že se vám tento Instructable líbil. Pokud máte nějaké dotazy, dejte mi prosím vědět v komentářích a určitě pošlete obrázek hotového tlačítka spuštění.
Doporučuje:
Obnovte nebo upgradujte firmware na modulu ESP8266 (ESP-01) pomocí Arduino UNO: 7 kroků

Obnovte nebo upgradujte firmware na modulu ESP8266 (ESP-01) pomocí Arduino UNO: Modul ESP-01, který jsem použil, byl původně dodáván se starším firmwarem AI Thinker, který omezuje jeho možnosti, protože mnoho užitečných AT příkazů není podporováno. Obecně je dobré aktualizovat firmware kvůli opravám chyb a také v závislosti na
Upgradujte kutilský kelímek pomocí WiFi na DIY detekci pohybu Sentry Alarm secí stroj: 17 kroků

Upgradujte svůj vlastní zavlažovací hrnec pomocí WiFi na DIY detektor pohybu Sentry Alarm Planter: V tomto článku vám ukážeme, jak upgradovat svůj vlastní zavlažovací hrnec pomocí WiFi na vlastní zavlažovací hrnec pomocí WiFi a detekce pohybu Sentry. nečetli jste článek o tom, jak si postavit vlastní zalévací květináč pomocí WiFi, můžete
Kapacitní dotykový vstup ESP32 pomocí „zástrček s kovovou dírou“pro tlačítka: 5 kroků (s obrázky)

Kapacitní dotykový vstup ESP32 pomocí „zástrček s kovovou dírou“pro tlačítka: Když jsem finalizoval návrhová rozhodnutí pro nadcházející projekt ESP32 WiFi Kit 32 vyžadující vstup se třemi tlačítky, jedním znatelným problémem bylo, že WiFi Kit 32 nemá jediné mechanické tlačítko, přesto sama tři mechanická tlačítka
Upgradujte svůj Apple MacBook: Zálohování a uchování dat .: 9 kroků (s obrázky)

Upgradujte svůj Apple MacBook: Zálohování a uchování dat: Můj pevný disk Mac se opravdu ztloustl a zaplnil, bylo to nechutné. Tento problém se stává mnoha lidem, kteří si koupili původní MacBooky. Cítí zřetelně těsné sevření malého pevného disku. Koupil jsem si svůj macbook ~ před 2 lety a
Upgradujte svůj Yu-Gi-Oh! Soubojový disk: 3 kroky

Upgradujte svůj Yu-Gi-Oh! Duel Disk: Scince moje poslední „howto“bylo takové … no NE jak, cítím se jako cheat, takže tady je jeden pro vás Yu-Gi-Oh! fanoušci tam venku, kteří chtějí docela "Zobrazit přesný" Duel Disk. Pokud jste Paren dítěte, které vlastní Duel Disk, pak by tento projekt měl dostat
