
Obsah:
- Krok 1: Otevřete nabídku Start, zadejte příkaz CMD a stiskněte klávesu Enter
- Krok 2: Zadejte Ipconfig a stiskněte Enter
- Krok 3: V části Připojení k místní síti adaptéru Etherenet najděte výchozí bránu a adresu IPv4
- Krok 4: Otevřete libovolný zvolený webový prohlížeč a do adresního řádku zadejte výchozí bránu a stiskněte Enter
- Krok 5: Zadejte uživatelské jméno a heslo pro přístup ke směrovači
- Krok 6: Přejděte myší na Rozšířené a klikněte na Přesměrování portů
- Krok 7: Zadejte adresu IPv4 z kroku 3 do pole Místní adresa IP
- Krok 8: Zadejte počáteční a koncový port, který chcete otevřít ve své síti/routeru
- Krok 9: Zadejte popis portů, které otevíráte
- Krok 10: V rozevíracím seznamu Protokol vyberte obojí
- Krok 11: Vyberte v rozevíracím seznamu Povolené a klikněte na Použít
- Autor John Day [email protected].
- Public 2024-01-30 08:22.
- Naposledy změněno 2025-01-23 14:38.
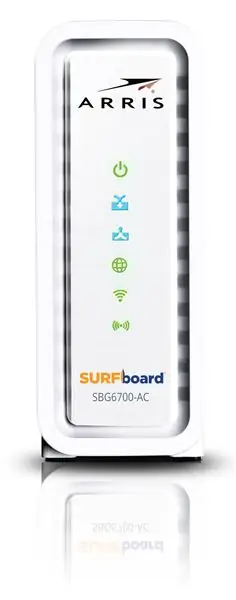
Otevření portu ve směrovači může sloužit k mnoha účelům. Otevřený port vám může umožnit hostování vlastního herního serveru pro hraní s přáteli nebo hostování vlastního webového/souborového serveru. Router používaný v těchto pokynech je Arris SBG6700-AC, takže rozhraní routeru se může lišit v závislosti na vašem vlastním routeru. Následující kroky vám umožní otevřít port na routeru.
Krok 1: Otevřete nabídku Start, zadejte příkaz CMD a stiskněte klávesu Enter
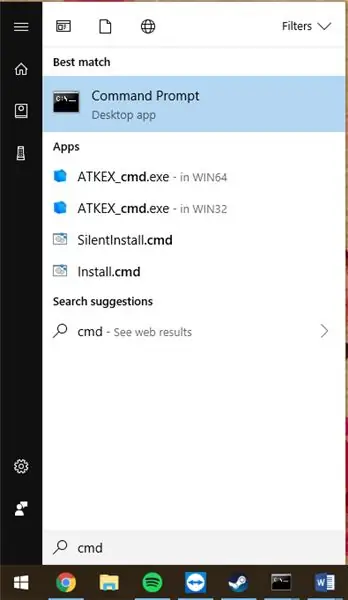
Krok 2: Zadejte Ipconfig a stiskněte Enter
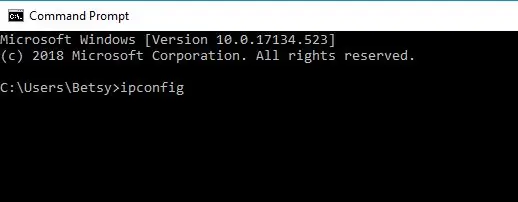
Krok 3: V části Připojení k místní síti adaptéru Etherenet najděte výchozí bránu a adresu IPv4
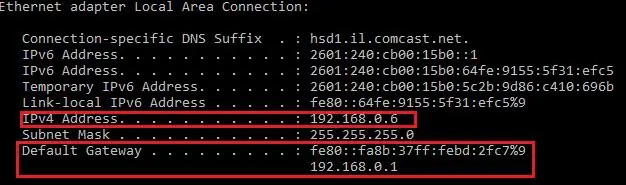
Zapište si nebo uložte výchozí bránu a adresu IPv4, protože budou použity v dalších krocích.
Krok 4: Otevřete libovolný zvolený webový prohlížeč a do adresního řádku zadejte výchozí bránu a stiskněte Enter

Krok 5: Zadejte uživatelské jméno a heslo pro přístup ke směrovači
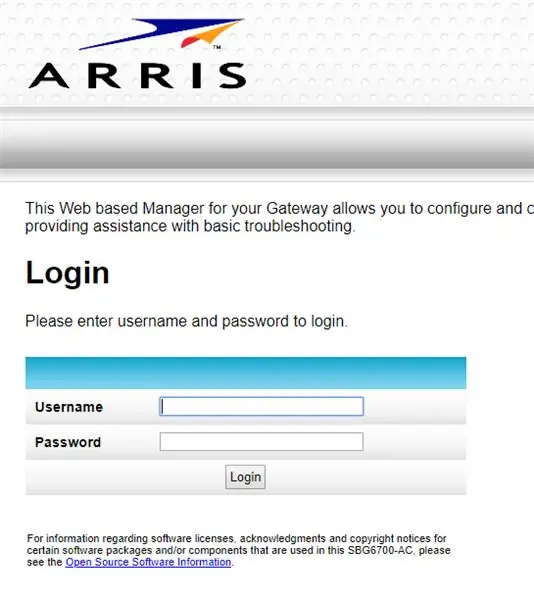
Výchozí uživatelské jméno je admin
Výchozí heslo je heslo
Krok 6: Přejděte myší na Rozšířené a klikněte na Přesměrování portů
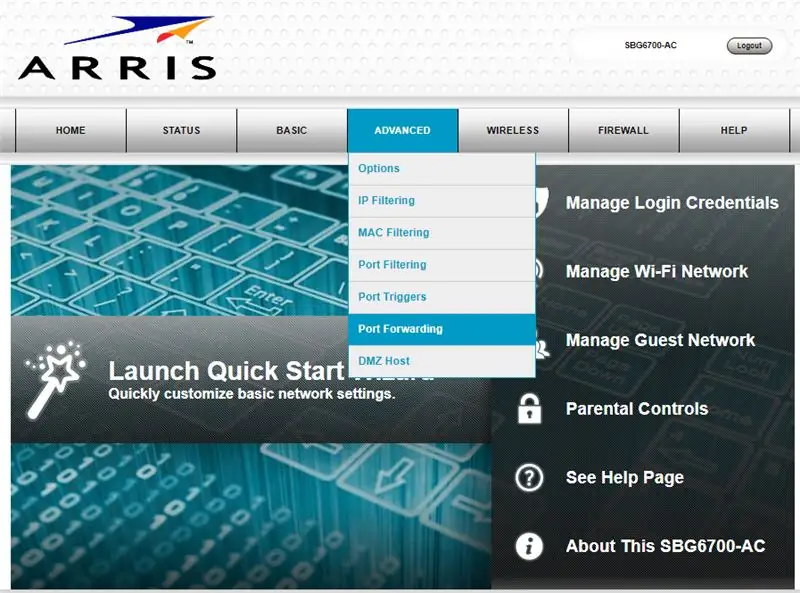
Krok 7: Zadejte adresu IPv4 z kroku 3 do pole Místní adresa IP
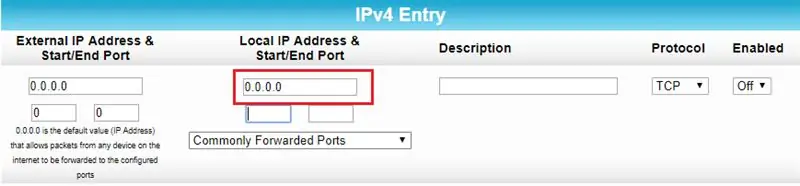
Krok 8: Zadejte počáteční a koncový port, který chcete otevřít ve své síti/routeru
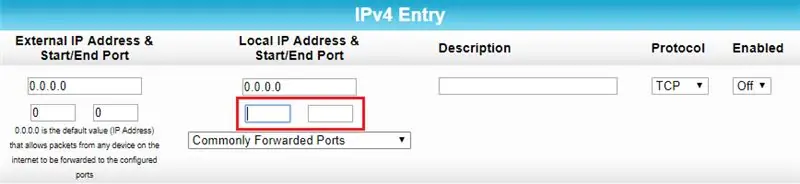
Krok 9: Zadejte popis portů, které otevíráte
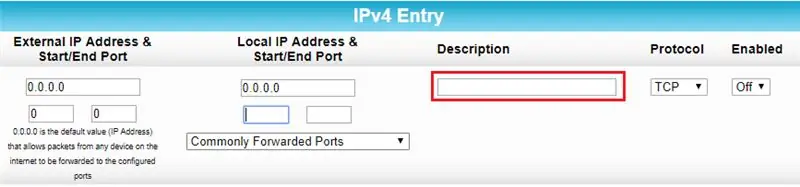
Popis slouží k tomu, abyste sami zjistili, proč jsou tyto porty otevřené a za jakým účelem slouží.
Krok 10: V rozevíracím seznamu Protokol vyberte obojí
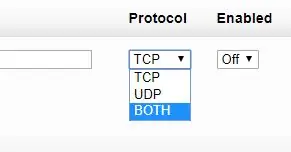
Krok 11: Vyberte v rozevíracím seznamu Povolené a klikněte na Použít
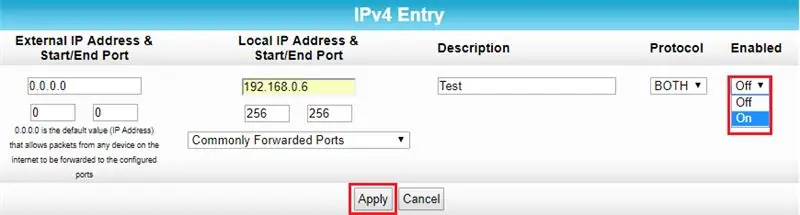
Po dokončení tohoto kroku úspěšně otevřete port na routeru. Děkuji, že jste si přečetli mé pokyny a doufám, že tyto pomohly.
Doporučuje:
Jak otevřít tabletový počítač: 3 kroky

Jak otevřít tabletový počítač: Nejprve musíte tablet zahřát a otevřít skleněné pozadí. Nezapomeňte zahřívat 10 minut a dávejte pozor, aby se zahřívaly pouze okraje, jinak by mohlo dojít k poškození součástí tabletu. Ujistěte se, že máte nasazené ochranné brýle a rukavice
Jak otevřít žárovku, aniž byste ji rozbili: 10 kroků (s obrázky)
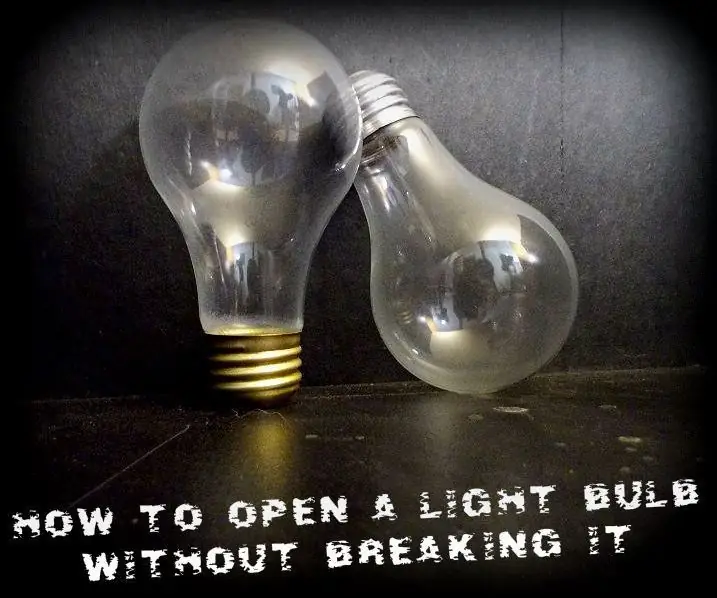
Jak otevřít žárovku, aniž byste ji rozbili: V tomto návodu vám ukážu, jak otevřít standardní žárovku, kterou lze použít pro mnoho úžasných projektů. Všechno to začalo, když jsem se díval na projekty lidí s otevřeným světlem žárovky a krok, jak postupovat při otevření
Jak otevřít USB disk Western Digital MyBook: 7 kroků

Jak otevřít USB disk Western Digital MyBook: Po několika měsících hlasitého klikání z mého Western Digital MyBooku konečně zemřel. Měl jsem navíc SATA disk, tak jsem si řekl, proč jej nevyměnit? Tato verze MyBooku nemá žádné vnější šrouby a musí být otevřena podobně jako
Jak přidat „Otevřít v poznámkovém bloku“pravým tlačítkem: 11 kroků

Jak přidat „Otevřít pomocí Poznámkového bloku“na kliknutí pravým tlačítkem: Osobně nesnáším používání „otevřít pomocí“kvůli času, i když je to jen několik sekund, a nutnosti pamatovat si, kde přesně se určitý program nachází v mém adresáři . To vám ukáže, jak přidat libovolný program na pravé tlačítko (kontextová nabídka
Jak otevřít kryt Western Digital Dual-Option USB: 5 kroků

Jak otevřít kryt USB Western Digital Dual-Option USB: Kryty USB Western Digital Dual-Option USB jsou praktická zařízení pro přenos dat (sneakernet s vysokou propustností) nebo jen pro zálohování dat offline. Nakonec si můžete uvědomit, že používáte nízká kapacita, nebo váš disk může zemřít
