
Obsah:
2025 Autor: John Day | [email protected]. Naposledy změněno: 2025-01-23 14:38

Tento návod vám ukáže, jak nainstalovat Apache, PHP, MySQL na localhost. Také to, jak to nastavit, abyste měli některé skvělé síťové funkce, jako je například možnost načíst kořenový adresář pomocí názvu počítače (https://desktop/index.php), schopnost upravovat soubory na jiných počítačích a přistupujte k různým počítačům prostřednictvím různých portů při použití domény nebo IP. Lidem, kteří se teprve začínají věnovat webovému vývoji, vám to pomůže. Toto nastavení (nebo podobné) používám nejméně 2 roky. Můžete kódovat weby na localhost, a jakmile to funguje perfektně, nahrajte je na hostitele. Bohužel jsem nucen to udělat na počítači Vista, protože můj notebook s XP je již nastaven a tento počítač mi při instalaci XP dává chyby ACPI.
Krok 1: Konfigurace síťové karty

Abyste to mohli používat na počítačích mimo vaši domácí síť (internet), budete tento krok potřebovat.
To funguje pouze v případě, že máte router. Přejděte na ovládací panel, Centrum sítí a sdílení. Kde je napsáno Připojení, podívejte se úplně doprava. Mělo by tam být tlačítko Zobrazit stav. Klikněte na to. Poznamenejte si svou IP adresu (IPv4, pokud vidíte také IPv6) masku podsítě, výchozí bránu a servery DNS. Nyní stiskněte zavřít a v okně „Stav připojení k místní síti“klikněte na Vlastnosti. Klikněte na TCP/IPv4, poté klikněte na vlastnosti. Zaškrtněte „Použít následující IP adresu“a zadejte všechny informace, které jste si právě poznamenali. Volitelně můžete pro své servery DNS použít 4.2.2.1 a 4.2.2.2. Zjistil jsem, že se ve srovnání s jinými servery DNS aktualizují opravdu rychle. Tím zajistíte, že si váš počítač zachová stejnou lokální IP adresu a DHCP vám při každém restartu nepřidělí IP adresu.
Krok 2: Konfigurujte směrovač

Ve webovém prohlížeči zadejte IP výchozí brány z předchozího kroku. Může požádat o heslo, ale nemusí. Pro každého by to mělo být jiné, pro mě je to admin/admin - výchozí heslo Linksys. Pokud to nefunguje, doporučuji zkontrolovat Google nebo manuál.
Po přihlášení vyhledejte přesměrování portů. Zadejte IP adresu z předchozího kroku a číslo náhodného portu. Nedoporučoval bych port 21 nebo 80, protože jsou to výchozí porty protokolů FTP a HTTP. Nechcete, aby k tomu měli přístup náhodní lidé, takže náhodná čísla, která znáte jen vy, jsou nejlepší. Ujistěte se, že je protokol nastaven na UDP i TCP. To bude pro každého jiné, pokud nemáte WRT54G. Budete je muset vyhledat ve svém nastavení.
Krok 3: Volitelné: Určete směrování DNS

Pokud někde hostujete s doménou nebo máte neaktivní doménu, kterou byste chtěli ukázat na svůj počítač, můžete to udělat. Budete k němu mít přístup přes port, který jste nastavili v posledním kroku. Pokud ne, můžete k němu přistupovat ze své IP. Pokud k němu chcete přistupovat ze své IP, máte vše nastaveno. Pokud ne, čtěte dále. Nejprve budete muset zjistit, jaká je vaše IP. Zkuste přejít na Kontrola IP DomainTool Pokud máte existující účet hostitele, můžete použít doménu, která je na tomto účtu, pro přístup k apache vašeho domova. Tyto pokyny platí, pokud váš hostitel používá cPanel, a pokud máte účet WHM, budete muset vyhledat nastavení DNS. Pokud hledáte dobrého hostitele cPanel, doporučil bych ASO Hosting. V WHM přejděte do kategorie Funkce DNS a klikněte na Přidat zónu DNS. Zadejte svoji IP a zadejte libovolnou subdoménu domény, kterou na daném účtu máte. Nyní, jakmile je software nainstalován, budete mít přístup ke všemu z této subdomény pomocí portu, který jste si vybrali. Případně můžete může využívat FreeDNS nebo jiné služby DNS.
Krok 4: Získejte software

Stáhněte si xampp od přátel Apache. Nainstalujte jej normálně a zaškrtněte políčka „Instalovat Apache jako službu“a „Instalovat MySQL jako službu“Když jsou nainstalovány jako služba, ušetří vám to používání jejich ovládacího panelu a 2 jsou ve výchozím nastavení zapnuté. Ujistěte se, že povolíte připojení prostřednictvím všech bran firewall a centra zabezpečení systému Windows.
Krok 5: Konfigurace Apache

Apache nyní musí být nakonfigurován tak, aby byl webový kořenový adresář ve složce Moje dokumenty a byl k němu přístup prostřednictvím příslušného portu. Začněte tím, že přejdete do složky Moje dokumenty a vytvoříte novou složku. Pojmenujte si to, jak chcete. Vybírám webový root, ale vždy existuje „www“nebo „public_html“, pokud chcete něco jiného. Otevřete složku a v horní části klikněte na panel s adresou. Mělo by vám poskytnout konkrétní umístění, například moje je C: / Web RootNow, klikněte odtud a přejděte o jednu složku nahoru. Klikněte pravým tlačítkem na složku, kterou jste právě vytvořili, a přejděte do vlastností. Přejděte do Zabezpečení, poté upravte a poté klikněte na přidat. Do pole Zadejte Všichni a stiskněte ok. Nyní zatrhněte plnou kontrolu pro každého a stiskněte ok. Budete to chtít zkopírovat. Nyní přejděte do instalačního adresáře xampp, přejděte na apache a poté na conf. Otevřete httpd.conf v poznámkovém bloku a najděte „Poslouchat 80“, (Bez uvozovek) A přidejte pod něj další řádek s nápisem Poslouchat následovaným číslem portu, které jste vybrali v kroku 2. Dále vyhledejte „DocumentRoot“(Bez uvozovek). Odstraňte obsah uvozovek a poté do nich vložte svou polohu. Budete muset změnit všechna lomítka na zpětná lomítka (by mělo být změněno na /) Nakonec vyhledejte "", nahraďte instalační adresář za c: /xamppMělo by být kolem řádku 204. Nahraďte obsah uvozovek adresářem, ještě jednou přepnutí lomítek. Nyní soubor uložte.
Krok 6: Restartujte počítač a užívejte si
Restartujte počítač Nyní můžete přistupovat k serveru několika způsoby https:// localhost/(pouze místní počítač) https:// název počítače (pouze místní síť) https:// vaše místní IP (pouze místní síť) https:// vaše externí ip: yourport https:// your domain: yourport Musel jsem použít tučné písmo, jinak instructables z něj automaticky vytvoří odkaz. Php a mysql můžete použít v libovolném souboru, který vložíte do webové kořenové složky.
Doporučuje:
Vytvořte si vlastní MQTT EInk displej pro čas, zprávy a údaje o životním prostředí: 7 kroků

Vytvořte si vlastní MQTT EInk displej pro čas, zprávy a data o životním prostředí: „THE“je mini MQTT informační displej pro čas, zprávy a informace o životním prostředí. S 4,2palcovou obrazovkou eInk je její koncept jednoduchý-zobrazovat informace na rotačním základě a aktualizovat každých pár minut. Data mohou být libovolného zdroje
Jak nastavit programovací prostředí AVR v systému Linux: 5 kroků

Jak nastavit programovací prostředí AVR na Linuxu: Pokud chcete programovat mikrokontroléry AVR v systému Windows, máte Studio, ale v systému Linux máme pouze Dude. AVRDUDE je rozhraní příkazového řádku k programování čipů AVR, může to být trochu složité nejprve nastavit. V tomto Instructable budu
Nová vrstva bezdrátového senzoru IOT pro domácí monitorovací systém prostředí: 5 kroků (s obrázky)

Nová bezdrátová senzorová vrstva IOT pro domácí monitorovací systém životního prostředí: Tento návod popisuje levnější, bateriemi napájenou bezdrátovou senzorovou vrstvu IOT pro můj dřívější Instructable: LoRa IOT Home Environmental Monitoring System. Pokud jste si tento dřívější Instructable ještě nepřehlédli, doporučuji přečíst úvodní
Jak získat Final Cut Pro zdarma přímo z webu Apple: 5 kroků

Jak získat Final Cut Pro zdarma přímo z webových stránek společnosti Apple: Dobrý den, vytvářím videa z YouTube a dlouho jsem nemohl kvůli omezením iMovie vytvořit požadovaný obsah. K úpravám svých videí používám MacBook a vždy jsem chtěl špičkový software pro úpravu filmů, jako je Final Cut Pro
Upevnění systému senzorů prostředí pro UAV: 18 kroků
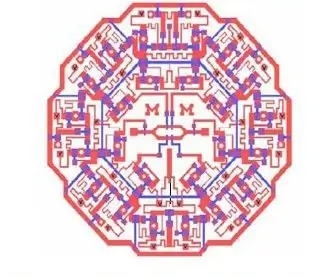
Příloha systému environmentálních senzorů pro UAV: Účelem tohoto Instructable je popsat, jak zkonstruovat, připojit a provozovat environmentální senzorový systém Integrated Solutions Technology ve spojení s dronem DJI Phantom 4. Tyto balíčky senzorů využívají dron k přenosu
