
Obsah:
- Autor John Day [email protected].
- Public 2024-01-30 08:24.
- Naposledy změněno 2025-01-23 14:38.

Pokud již nejste přesvědčeni, že je firefox lepší než všechno, co nabízíme, zde je pár tipů a vylepšení, díky kterým budete chtít přejít. Pokud používáte Firefox, možná jste o nich stále nevěděli.
Krok 1: Získání Firefoxu

Stačí stáhnout a nainstalovat firefox … Funguje s téměř každým operačním systémem, který existuje … Ale nezískávejte beta verzi, pro ty není tolik témat a doplňků
Krok 2: Zrychlete

Udělejte to, pokud máte vysokorychlostní internet, nebude to fungovat také, pokud používáte vytáčené připojení. Do adresního řádku zadejte about: config Jakmile jste tam, v pruhu filtru zadejte potrubí. Zobrazí se 3 výsledky, network.http.pipeliningnetwork.http.pipelining.maxrequestsnetwork.http.proxy.pipelining První a třetí by měly být normálně nastaveny na hodnotu false a prostřední by mělo být 2. Dvojklikněte na první a poslední jeden je nastavíte na hodnotu true a dvojitým kliknutím na prostřední nastavíte hodnotu 20 nebo 30. Zkuste každé z nich nebo dokonce jiná čísla a zveřejněte své výsledky, protože mezi 20 a 30 jsem si opravdu nevšiml rozdílů, ale pak znovu mít satelitní internet. To znamená, že to udělá 20 požadavků najednou, teď víte, proč je to jen pro lidi s rychlým internetem.
Krok 3: Stále se pohybujte rychle
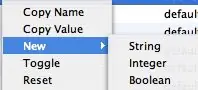
Nyní klikněte pravým tlačítkem kdekoli v okně, vyberte nové a pak vyberte celé číslo. Pojmenujte jej nglayout.initialpaint.delay a nastavte hodnotu na 0. Toto je zpoždění při otevření webové stránky.
Krok 4: VÍCE PAMĚTI
Chcete -li dát Firefoxu více paměti, vytvořte nové celé číslo, pojmenujte ho browser.cache.memory.capacity a v závislosti na tom, kolik paměti máte, dejte ho kdekoli nad 8 megabajtů. Chcete -li to provést, nastavte celé číslo kdekoli nad 8, 192. Je to v kilobajtech … Moje mám nastaveno na 90 000, což je tuším kolem 90 megabajtů…
Zdálo se, že Firefox odpověděl rychleji…
Krok 5: Přidání motivů

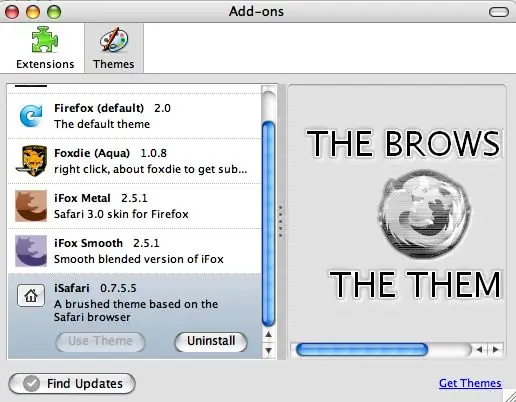
V závislosti na tom, jaký operační systém používáte, existují různá témata, aby to odpovídalo, ale samozřejmě většina lidí má ráda Firefox, aby vypadal jedinečně, takže nemusí odpovídat vašemu os. Ten můj vypadá skoro jako safari.
Chcete -li přidat motiv, přejděte do nástrojů, vyberte doplňky, přejděte na kartu témat a najdete malý odkaz s nápisem „Získat motivy“Motivy můžete procházet a poté si je nainstalovat. Pokud se vám líbí, jak vypadá můj, je to „iSafari“. Můžete jej vyhledat. Jakmile je nainstalován, přejděte znovu na kartu motivu, vyberte Použít motiv, poté se vraťte na kartu instalace a vyberte restart Firefoxu.
Krok 6: Přidání doplňků
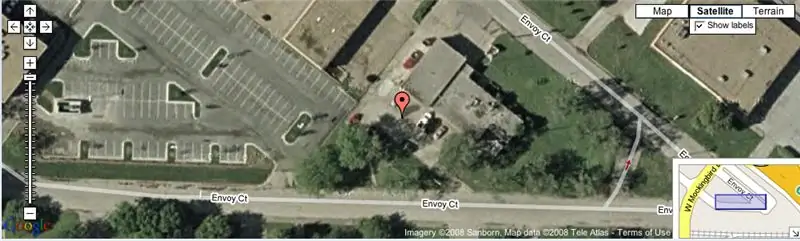
Znovu přejděte do nabídky nástrojů, vyberte doplňky a tentokrát přejděte na kartu rozšíření. Vyberte „Získat rozšíření“a procházejte okolí. Nainstalujte si je stejným způsobem, jakým instalujete motivy. Zde je seznam mých oblíbených: Meebo-Instant messenger, aniž byste museli cokoli stahovat … funguje na cíl, Google Talk, msn a spoustu dalšíchBugMeNot-Pokud se musíte k něčemu přihlásit, například New York Times zobrazíte článek, kliknete pravým tlačítkem, vyberete BugMeNot a on se vám přihlásí s již registrovaným jménem. DownThemAll-Massive Downloader… Flagfox-Zobrazuje umístění serveru v místě -Odstraňte reklamy z webových stránek, takže kdykoli se vrátíte * kapoof * žádné reklamy! Podívejte se na obrázek níže, abyste zjistili, jak dobře Flagfox funguje …
Krok 7: Přidání vyhledávačů
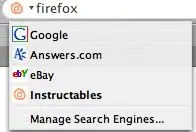
Pokud jste si všimli, v pravém horním rohu Firefoxu je malý vyhledávací panel. Mělo by v něm být malé G, symbol google. Kliknutím na něj získáte seznam vyhledávačů. Chcete -li přidat vyhledávač, klikněte na G, vyberte spravovat vyhledávače a klikněte na „Získat více vyhledávačů“. Poté můžete vyhledávače nainstalovat odtud. Ale řekněme, že chcete vyhledávač, který není na seznamu, jako vyhledávač s pokyny. Přejděte na adresu https://mycroft.mozdev.org/, zadejte název webu, v tomto případě instructables, vyberte jej ze seznamu a po zobrazení výzvy stiskněte přidat.
Krok 8: Hotovo
Dobře, jste hotovi! Nyní zde můžete zveřejnit cokoli dalšího, co víte o Firefoxu, například jiné způsoby, jak to zrychlit, skvělá témata, skvělá rozšíření nebo jen celková vylepšení, která si může vyzkoušet každý.
Doporučuje:
Webový prohlížeč s rozšířenou realitou: 9 kroků

Webový prohlížeč pro rozšířenou realitu: Dnes projdeme vytvořením webového prohlížeče pro rozšířenou realitu pro Android. Tato myšlenka začala, když mě ExpressVPN požádal, abych vytvořil sponzorované video na YouTube. Protože se jedná o můj první, chtěl jsem udělat něco, co bylo relevantní pro jejich produkt. Pr
Vytvořte webový prohlížeč v jazyce Visual Basic: 12 kroků

Vytvořte webový prohlížeč v jazyce Visual Basic: Naučím vás, jak vytvořit webový prohlížeč v jazyce Visual Basic 2005
Vytvoření programu v jazyce Visual Basic: Webový prohlížeč: 9 kroků

Vytvoření programu v jazyce Visual Basic: Webový prohlížeč: Tento Instructable vysvětluje proces vytváření jednoduché aplikace webového prohlížeče ve VB.NET Je navržen jako pokračování mého prvního VB.NET Instructable: Vytvoření prvního programu v jazyce Visual Basic. Doporučuje se přečíst si tento inst
Udělejte z Firefoxu více než webový prohlížeč: 5 kroků

Udělejte z Firefoxu více než webový prohlížeč: Důvod, proč je Firefox tak populární, není kvůli jeho již tak dobrým možnostem procházení, ale kvůli dostupným doplňkům, díky nimž je prohlížeč vaším rozšířením. Páni. Ta poslední věta byla úžasná, jak jsem to formuloval, že? Li
Jak vytvořit webový prohlížeč v " Visual Basic ": 11 kroků

Jak vytvořit webový prohlížeč v " Visual Basic ": Nejprve si musíte stáhnout Microsoft Visual Basic. Jakákoli forma jazyka Visual Basic je dobrá, ale pamatujte, že některé z nich stojí peníze. Používám bezplatnou verzi Visual Basic " Express Edition " ale jak jsem řekl, každá forma udělá dobře. http: //www.mic
