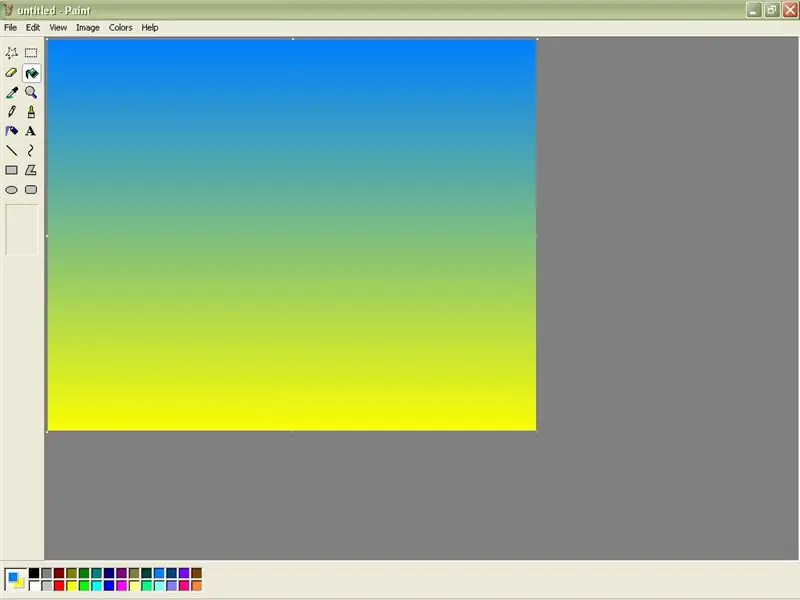
Obsah:
2025 Autor: John Day | [email protected]. Naposledy změněno: 2025-01-23 14:38
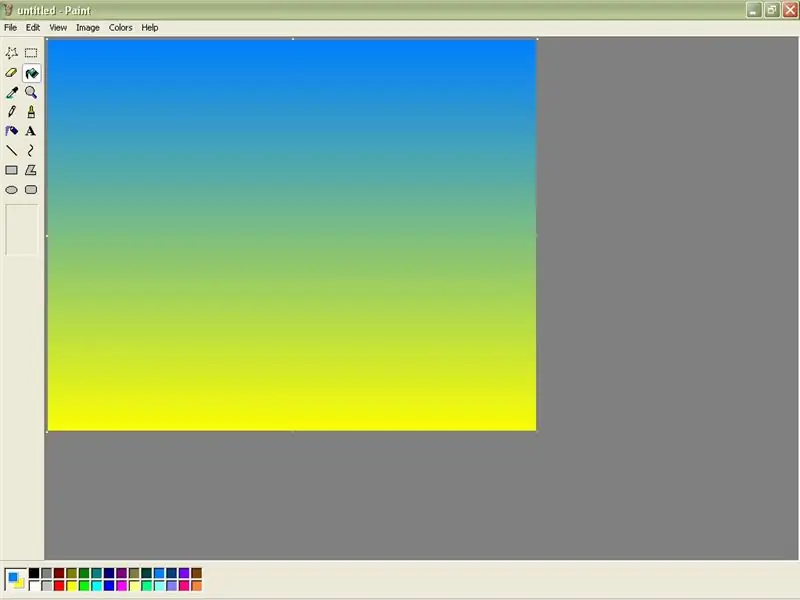
Jak vytvořit jednoduché přechody barev v MS Paint.
Krok 1: Otevřete Malování
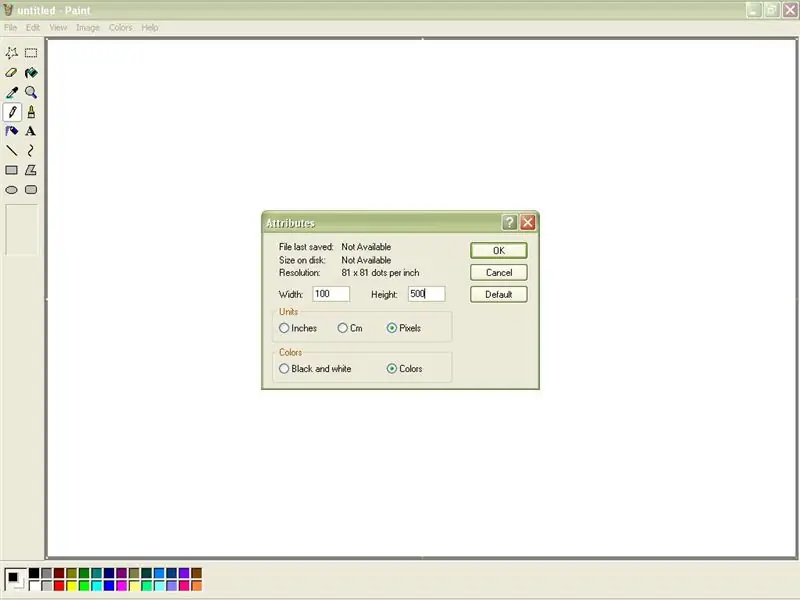
Otevřená barva. Nachází se pod „Programy“a poté „Příslušenství“. Jakmile otevřete Malování, stiskněte Ctrl+E. Otevře se okno Atributy (Atributy najdete také v části „Obrázek“). Nastavte šířku na 100 a výšku na 500. (Výška může být libovolné číslo, ale 500 funguje dobře.) Ujistěte se, že je zaškrtnuto políčko „Pixely“a „Barvy“a klikněte na OK.
Krok 2: Nakreslete čáru
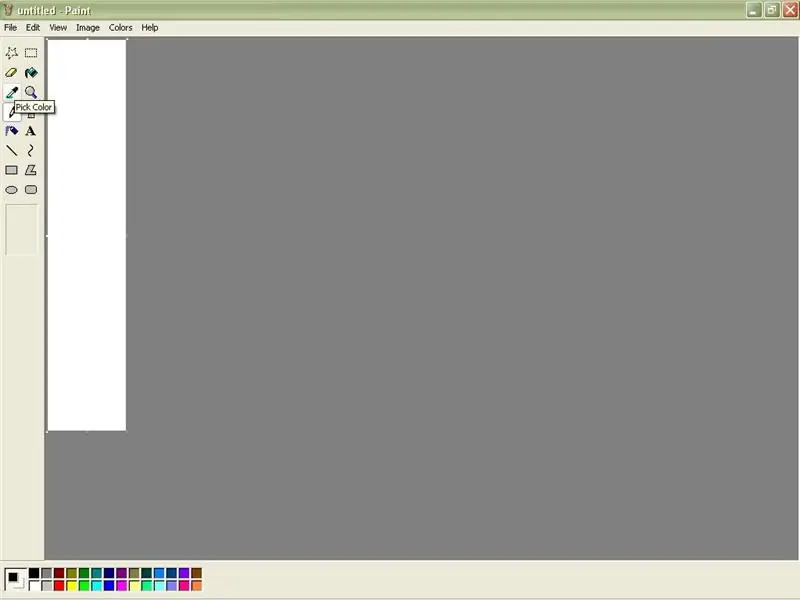
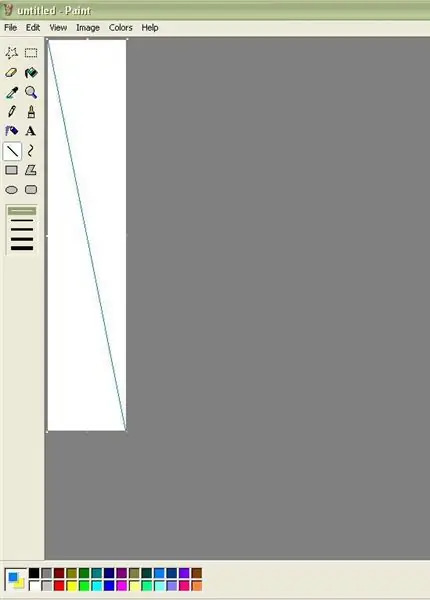
Vaše obrazovka by nyní měla vypadat jako na obrázku 1. Nyní vyberte dvě barvy, které chcete prolnout. Pomocí první barvy, kterou jste vybrali, nakreslete nástrojem čára diagonální čáru spojující dva rohy, jako na obrázku 2.
Krok 3: Výplň a zmenšení
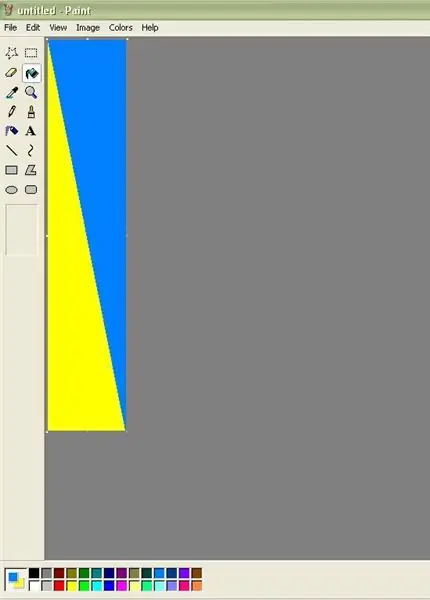
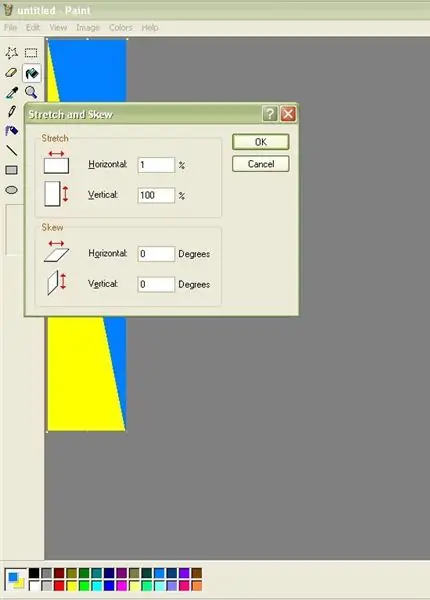
Pomocí nástroje kbelík vyplňte horní polovinu stránky barvou čáry a spodní polovinu jinou barvou, kterou jste vybrali. Nyní stiskněte Ctrl+W. Otevře se okno Stretch and Skew (To lze také najít pod 'Image'). Zadejte 1% do horizontální roztažené oblasti. Klikněte na OK.
Krok 4: Znovu to natáhněte
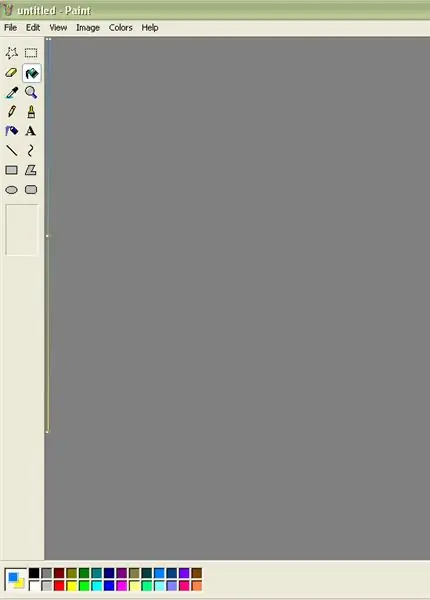
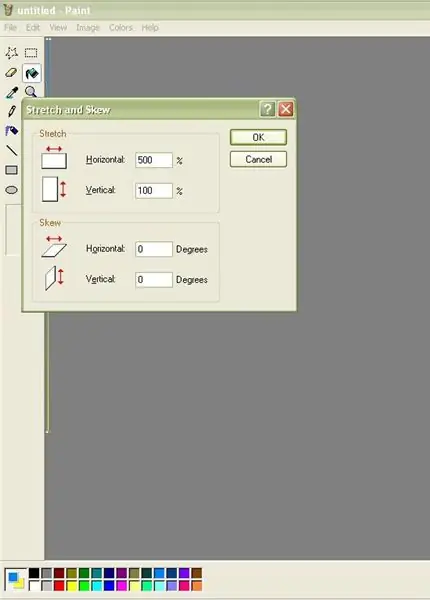
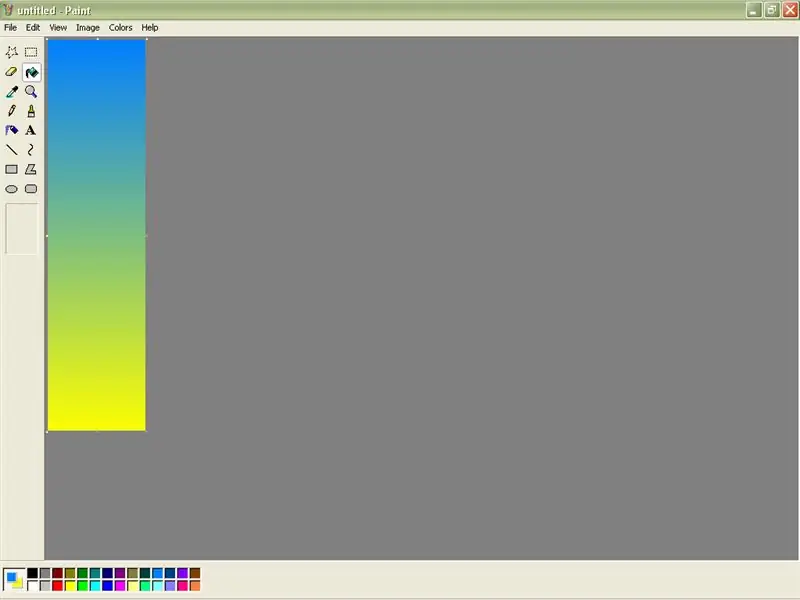
Vaše obrazovka by nyní měla vypadat jako na obrázku 1. Chcete -li ji roztáhnout, znovu otevřete okno Stretch and Skew. Tentokrát zadejte 500% do horizontální natahovací oblasti (500 je maximální povolené množství). Klikněte na OK. Udělejte to ještě dvakrát nebo třikrát, dokud váš gradient nebude dostatečně široký, aby vás mohl obdivovat.
Krok 5: Vlnité přechody
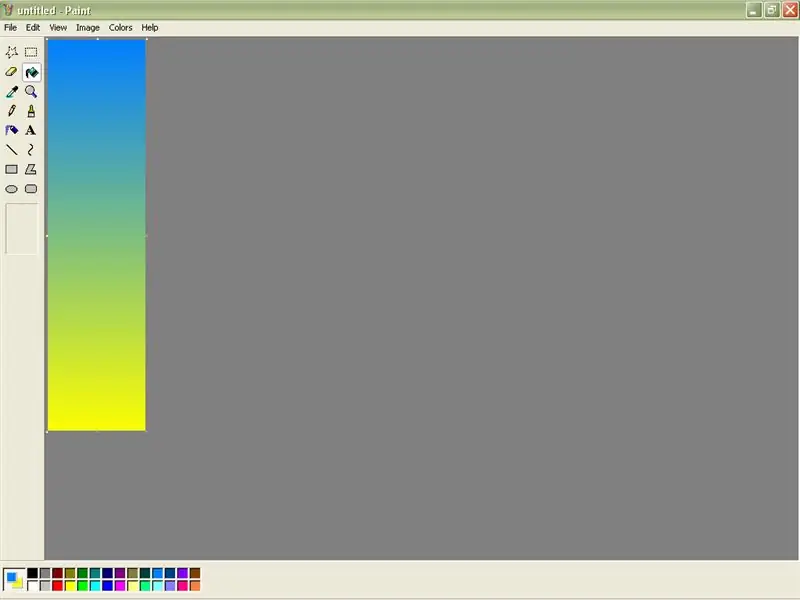
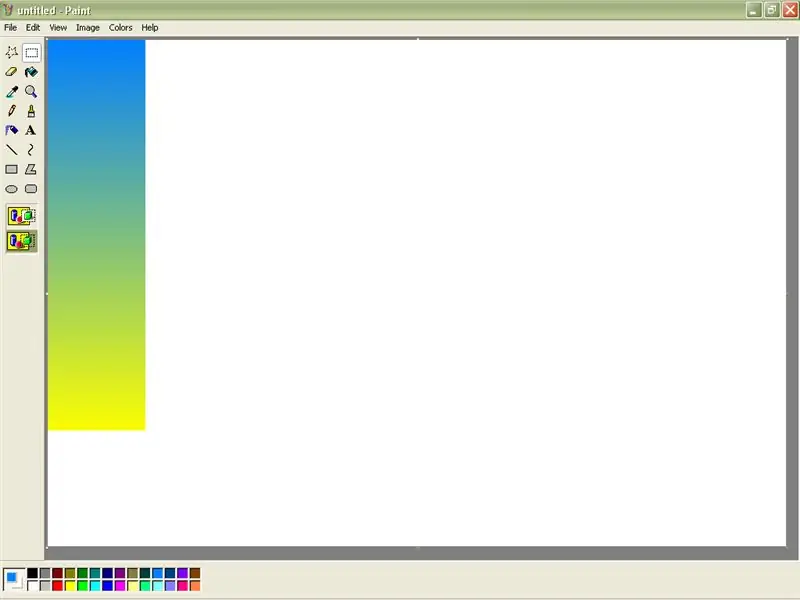
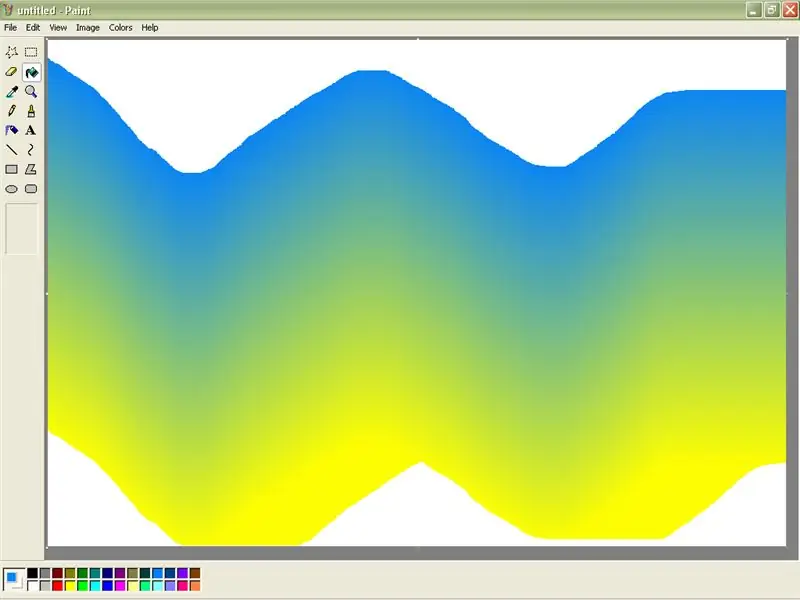
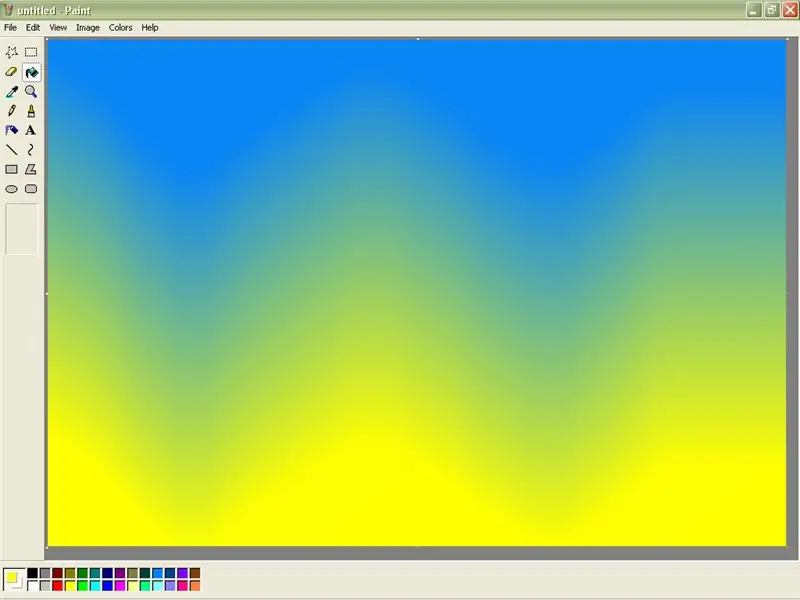
Tento krok je bonusový trik, který jsem se právě naučil. Nejprve si udělejte gradient relativně hubený. Poté pomocí rohové tečky přetáhněte velikost stránky, aby byla většina obrazovky bílá. Než to uděláte, ujistěte se, že vaše sekundární barva je bílá. Poté vyberte svůj přechod pomocí nástroje pro výběr obdélníku a klikněte na průhlednost. Poté podržte klávesu Shift a přetáhněte přechod libovolným způsobem, například vlnovkou. Nakonec pomocí kbelíku vyplňte prázdné místo kolem okrajů. Voila!
Doporučuje:
Přečtěte si měřič elektřiny a plynu (belgický/nizozemský) a nahrajte ho do programu Thingspeak: 5 kroků

Přečtěte si měřič elektřiny a plynu (belgický/nizozemský) a nahrát do Thingspeak: Pokud vás zajímá vaše spotřeba energie nebo jste jen trochu šprt, pravděpodobně budete chtít vidět data ze svého fantastického nového digitálního měřiče ve svém smartphonu. projektu získáme aktuální data z belgického nebo nizozemského digitálního elektrického
Psaní prvního počítačového programu: 10 kroků

Psaní prvního počítačového programu: Proč programovat? Počítačové programování nebo „kódování“se zdá být velmi zastrašující. Možná si nemyslíte, že o počítačích nevíte dost, a děsí vás představa řešení problémů, které se objevují na vašem osobním notebooku. Pokud věříte, že vaše
IOT - Zveřejněte data do programu Thingspeak pomocí kroků ESP8266: 3

IOT | Zveřejnění dat na Thingspeak pomocí ESP8266: V dnešní době je IoT trendem a spousta strojů má data, která lze nahrát do cloudu a analyzovat data. Malé senzory aktualizují data v cloudu a působí na ně akční člen na jiném konci. Vysvětlím ten z příkladu IoT. Mám tento článek a já
â -’. :: *, Úžasný design (Microsoft Paint), *::. â -’ 4 kroky
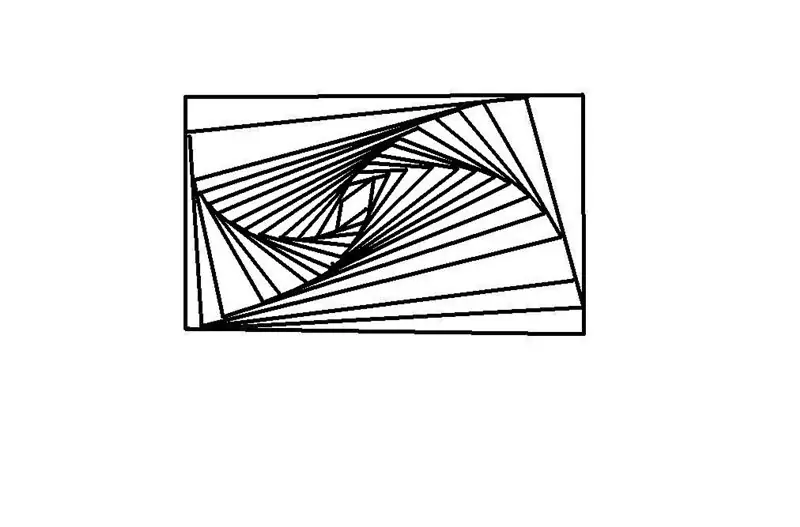
â - ’.* ! P.S. Ohodnoťte prosím a hlasujte pro soutěž o knihu. Milionkrát díky
Úžasné přechody: 4 kroky
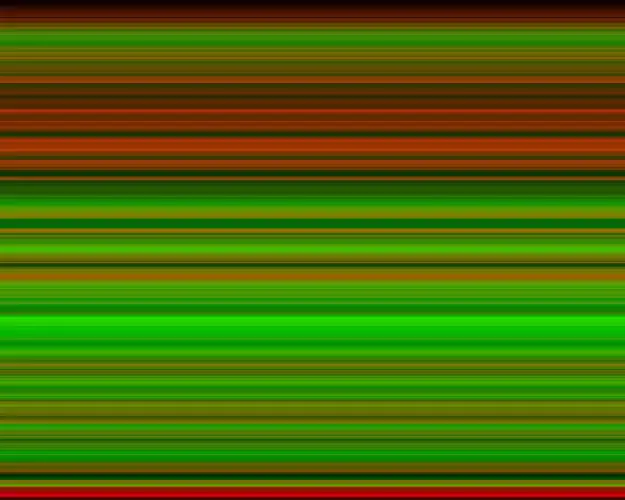
Úžasné přechody: Ukážu vám, jak vytvořit přechody jako na mých fórech. Také jsem dostal povolení od DRADIS k prodloužení jeho Instructable, takže mu prosím také poděkujte. P.S. Ohodnoťte prosím a hlasujte pro soutěž o knihu. Milionkrát díky
