
Obsah:
- Autor John Day [email protected].
- Public 2024-01-30 08:24.
- Naposledy změněno 2025-06-01 06:08.
Od CharredPCSledovat více od autora:






Moje žena mi nedávno koupila k Vánocům Acer Extensa 5620. Je to skvělá malá jednotka se spoustou potenciálu, ale jedinou velkou chybou byl operační systém: přišel s Windows Vista. Rychlý hardware ochromil nafouklý, neohrabaný OS. Byl jsem proto nucen zjistit, jak přesně na to získat XP, a tak jsem sepsal průvodce, který pomůže ostatním. Měl by se vztahovat na různé notebooky Acer a pravděpodobně má informace užitečné i pro jiné značky.
Není to tak jednoduché, jak to bývalo. Dnešní notebooky jsou „určeny“pro Vista, takže pokus o instalaci XP často není jednoduchý. V případě mého 5620 nebyl pevný disk ani detekován, dokud jsem nezkoumal a nezměnil nastavení Bios (známé jako problém AHCI). Po vyhození Vista jsem ale mnohem šťastnější- když jsem to poprvé dostal, 1GHz Pentium III s XP mohl kolem toho obejít kruhy!
Krok 1: Příprava



Vistu hned nevymažte! Je to vlastně užitečné ještě asi hodinu. Pomocí záložního softwaru Acer (můj měl s tímto plovoucí panel nástrojů Acer) proveďte dvě věci-
Nejprve úplné zálohování vašeho systému. Věřte mi, pokud budete někdy muset svůj Acer poslat do servisu, je lepší mít na něm Vista nebo by mohla být vaše záruka zrušena. Navíc, jednou, když to prodáte, neinformovaní lidé si myslí, že je to plus;) Za druhé, proč se namáhat stahováním náhodných ovladačů, o kterých doufáte, že jsou ty správné? Acer to usnadňuje pomocí svého tvůrce CD pro zálohování ovladačů a aplikací. Málo známým faktem je, že tyto ovladače se zdají být kompletní sadou Vista a XP. Jakmile budete hotovi, spálíte tři DVD a budete připraveni na nějakou dobrotu XP! Pokud jste ji již vymazali, nebo chcete pouze nejnovější dostupné, stáhněte si je z [ftp://ftp.support.acer-euro.com/notebook/ zde]. Udělal jsem obojí, jen pro případ, že jsem hodil nejnovější na 256 MB USB disk. Za třetí, podívejte se do Správce zařízení, abyste zjistili, jaký máte AHCI Disk Controller! Zapište si to. U Best Buy Acer Extensa 5620-6830 je to „Intel 82801HEM/HBM SATA AHCI“. Jiné modely se mohou mírně lišit. Tyto informace jsou důležité později a může být obtížné je zjistit bez otravných pokusů a omylů.
Krok 2: Zajistěte kompatibilitu systému Bios

Restartujte. Stisknutím klávesy F2 získáte přístup k systému BIOS a změňte nastavení na druhé stránce z AHCI na IDE (Pokud tuto možnost nemáte, spusťte systém zpět do systému Vista a aktualizujte svůj Bios stažený z výše uvedeného odkazu). Na kartě Boot ji změňte, aby byla vaše jednotka DVD na prvním místě. Uložte změny a ukončete. Nebojte se, přepneme to zpět, ale je to mnohem více PITA, abyste to nechali zapnuté, když nainstalujeme XP … pokud nemáte USB disketovou jednotku, která sedí kolem, nebo jako byste stavěli ISO ISO disků se streamovaným streamováním!
Krok 3: Instalace XP

Vložte disk XP a nainstalujte jej jako obvykle. Můj Acer měl tři oddíly (10 MB, 90 GB a 90 GB); Všechny jsem zabil a vytvořil jediný. Obnova CD, která jsme vyrobili - by měla vrátit vše tak, jak to bylo, pokud to budeme někdy potřebovat. Po naformátování mého disku 200 GB je to 186 GB. Vzhledem k opravdu novému hardwaru nebude automaticky detekovat vše, ale nepropadejte panice. Máme všechny ovladače, které potřebujeme, díky naší předvídavosti při vytváření tohoto disku / mechaniky palce / čehokoli.
Krok 4: Nastavení ovladače

Jakmile jsme na ploše, změňte rozlišení na 800x600 a poté začněte instalovat ovladače (některá tlačítka instalačního programu jsou ve výchozím nastavení 640x480 oříznuta). Pravděpodobně budete chtít začít s ovladačem čipové sady, poté s ovladači videa, zvukem atd. U Extensa 5620 budete pravděpodobně i po instalaci ovladačů pravděpodobně nejprve bez zvuku a nakonec skončíte s „neznámým zařízením PCI“; stačí na něj kliknout pravým tlačítkem a zvolit Aktualizovat ovladač. Nechte to, aby to automaticky našlo (je to zvuk HD), a váš zvuk by měl fungovat po příštím restartu. Restartoval jsem pokaždé, když to chtělo, a poté nainstaloval další ovladač. Tímto způsobem se nestřetávají ani nejsou špatně nakonfigurováni. Zdá se, že se ovladač webové kamery (původní i nejnovější na FTP) instaluje a funguje dobře, ale při vypnutí se váš systém trvale zasekne. Dokud nezískáme lepšího ovladače, prostě ho deaktivuji, abych nemusel pokaždé tvrdě havarovat. Teoreticky ji můžete povolit, kdykoli ji potřebujete použít.
Krok 5: Oprava AHCI

Nyní vše funguje dobře? Žádné vykřičníky nebo neznámý hardware? Skvělý! Nyní pojďme dobýt problém AHCI. Na disku CD s ovladačem vyhledejte (nespouštějte automaticky) adresář Drivers \. Zkopírujte složku AHCI na jednotku C:, takže teď je to c: / AHCI \. Otevřete příkazový řádek (Start -> Spustit -> cmd) a zadejte „c: / AHCI / setup.exe -a -pc: \“(bez uvozovek). Zobrazí se nástroj pro nastavení. Klikněte na něj- ve skutečnosti nejde o instalaci, ale o extrahování ovladačů, které můžeme použít. Poté je najdete v C: / Driver.
Nyní ručně nainstalujeme ovladač do XP: Přejděte do Správce zařízení, pod řadiči IDE ATA/ATAPI byste měli vidět něco jako: ICH8M SATA Controller. Klikněte na něj pravým tlačítkem a vyberte Aktualizovat ovladač. Chcete -li hledat pomocí připojení k Windows Update, vyberte možnost Ne a poté klikněte na Další. Vyberte Instalovat ze seznamu nebo konkrétního umístění (Pokročilé), stiskněte Další a poté vyberte „Nehledat. Vyberu ovladač, který se má nainstalovat“. Znovu stiskněte Další a poté vyberte Z diskety. Přejděte do složky Ovladače (C: / Driver), zvýrazněte soubor iastor.inf a stiskněte Otevřít. Vyberte OK a poté vyberte ovladač AHCI (co jsme si dříve zapsali, pamatujete?). Pravděpodobně budete muset zrušit zaškrtnutí možnosti „zobrazit kompatibilní hardware“, abyste viděli možnosti AHCI. U Extensa 5620-6830 je to opět Intel 82801HEM/HBM SATA AHCI Storage Controller- YMMV (vaše základní deska se může lišit). Klepněte na tlačítko Další, ignorujte varování, že instalace ovladače zařízení se nedoporučuje, kliknutím na Ano, Dokončit a poté Ano restartujte počítač.
Krok 6: Dokončení a řešení problémů / Tipy

Po restartování počítače stiskněte klávesu F2 a vstupte do systému BIOS. Nejprve jsem změnil pořadí spouštění zpět na HD (oholí celé 2-3 sekundy mimo dobu spouštění), ale to je na vás. Přepněte z režimu IDE zpět na AHCI, uložte změny a ukončete. Jakmile spustíte systém Windows, počítač vyhledá a dokončí instalaci „nového“hardwaru a pravděpodobně vás požádá o restartování znovu…. ale hurá! Už žádné Vista! Odstraňování problémů: Pokud se vám po spuštění stále zobrazuje modrá obrazovka, možná jste nezvolili správný ovladač AHCI. Pokud vrátíte nastavení Bios na IDE, dostanete se zpět do XP a zkusíte to znovu. Pokud ne, přejděte pomocí F8 do nouzového režimu a přeinstalujte tam ovladač ovladače. Tipy: Narazil jsem na problém, kdy moje oblíbené spořiče obrazovky OpenGL neběží na 5620 rychlostí 1 fps. Poté, co zjistil, že to je důvod (Intel zakazuje OGL hardwarová akcelerace u spořičů obrazovky), pak jsem našel řešení: přejmenovat spořiče obrazovky na *.sCr místo všech malých písmen. Možná budete muset restartovat, ale pak by měly všechny fungovat znovu hladce. To se týká všech uživatelů X3100 nebo kohokoli s grafickým procesorem Intel.
Krok 7: Hotovo
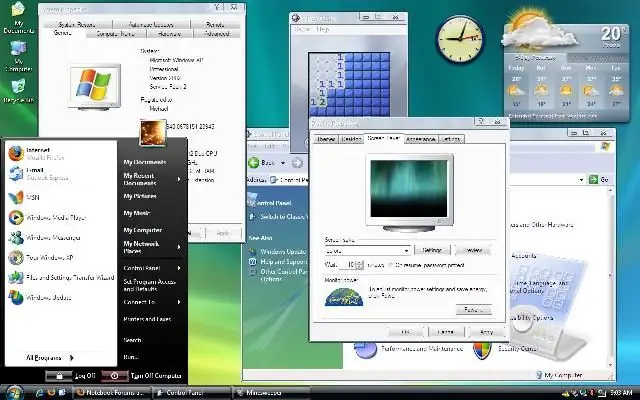
Gratulujeme, nyní máte na svém spiffy novém hardwaru slušný operační systém! A běží mnohem lépe. Pamatujte si, že pokud ve skutečnosti nemáte Bluetooth na svém notebooku (Acer zapojuje přepínač, ale prodává jej bez modulu), NEINSTALUJTE ovladač! Může to způsobit problémy.
Níže uvedený snímek obrazovky je nyní pracovní plocha mého Aceru. Příští Příkaz, který zveřejním, vysvětlí, jak jsem ho vytvořil, aby vypadal jako Vista, a některé další vylepšení, které můžete udělat pro zrychlení tohoto nebo jiného počítače. Doufám, že vám to pomohlo:)
Doporučuje:
Jak hacknout a upgradovat digitální osciloskop Rigol DS1054Z: 5 kroků (s obrázky)

Jak hacknout a upgradovat digitální osciloskop Rigol DS1054Z: Rigol DS1054Z je velmi populární 4kanálový digitální osciloskop pro ukládání dat. Je vybaven vzorkovací frekvencí v reálném čase až 1 GSa/s a šířkou pásma 50 MHz. Obzvláště velké barevné TFT displeje jsou velmi dobře čitelné. Díky v
Jak upgradovat RAM a SSD na notebooku Acer Aspire E1-571G: 4 kroky

Jak upgradovat RAM a SSD na notebooku Acer Aspire E1-571G: Můj notebook Acer Aspire E1-571G je dodáván s procesorem Intel i3, 4 GB DDR3 RAM a 500 GB pevným diskem a 1 GB mobilního GPU nVidia GeForce GT 620M . Chtěl jsem však upgradovat notebook, protože je několik let starý a může používat několik rychlých
Vytvořte si vlastní vzhled notebooku/notebooku: 8 kroků (s obrázky)

Vytvořte si vlastní vzhled notebooku/notebooku: Zcela individualizovaný a jedinečný vzhled notebooku s neomezenými možnostmi
USB ohřívač (nebo jak upgradovat šálek kávy): 4 kroky (s obrázky)

USB ohřívač (nebo Jak upgradovat šálek kávy): Jednou za čas jsem navštívil Instructables a uvědomil jsem si, že je na čase začít znovu stavět věci. Kdysi jsem své " hračky " když jsem byl dítě - teenager (jako když vyhodím malý vlak a vložím jeho motor do GI -Joe jako
Jak se vypořádat s přehřátím notebooku/notebooku: 8 kroků

Jak postupovat při přehřívání notebooku/notebooku: Přehřívání notebooku může způsobit vážné poškození. Náhlé selhání vypnutí nebo náhodně se objevující obrazovky smrti mohou znamenat, že zadusíte svůj notebook. Můj poslední notebook se doslova roztavil na mé posteli, když jsem zablokoval jeho chladicí ventilátory na polštáři
