
Obsah:
- Autor John Day [email protected].
- Public 2024-01-30 08:24.
- Naposledy změněno 2025-01-23 14:38.

Viděli jste někdy při procházení webu reklamy nebo vyskakovací okna? Pokud jste řekli ne, buď lžete, nebo jste již udělali něco podobného tomuto pokynu. Toto se bude zabývat tím, jak nainstalovat Mozilla Firefox, nainstalovat rozšíření Adblock Plus a získat seznamy reklam pro použití Adblock Plus. Po provedení všech těchto činností byste již téměř nikdy neměli vidět žádné reklamy.
Krok 1: Získejte Firefox
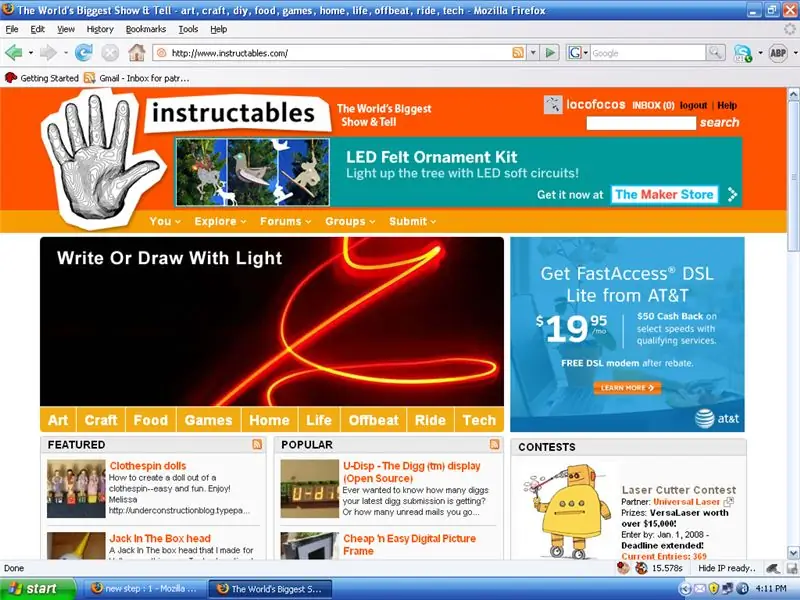
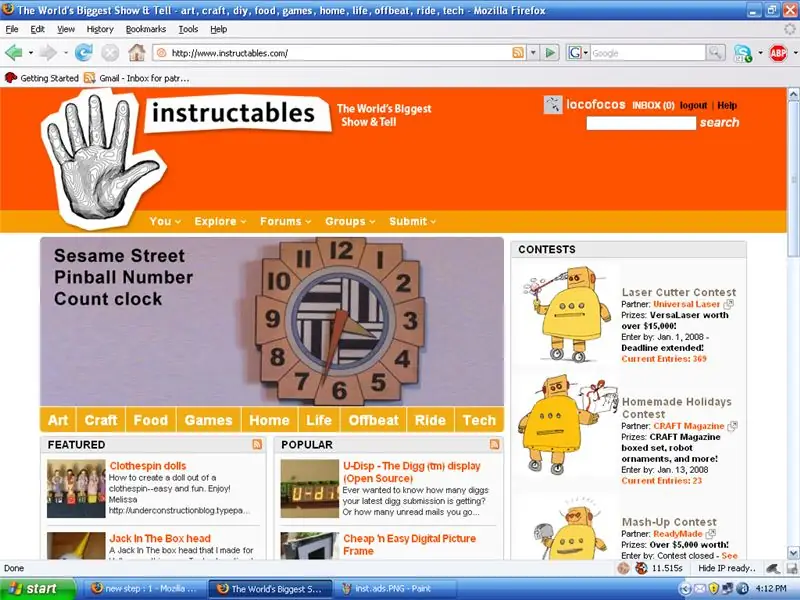
Nejprve musíte mít webový prohlížeč Mozilla Firefox. Pokud ji již máte, přejděte ke kroku 2. Přejděte na stránku https://www.mozilla.com/en-US/ a klikněte na velké zelené tlačítko. To vám umožní stáhnout nejnovější verzi. Stáhněte si soubor a otevřete jej. Mělo by vám to umožnit nainstalovat Mozilla Firefox. Obvyklé, ano, ano, souhlasím, další, další, ne Nechci bezplatnou domácí invazní kameru, jsem si jistý, ano, nainstaluji. Gratulujeme! Máte Firefox. První polovina je již hotová- zbavit se vyskakovacích reklam. Co? Žádná vyskakovací okna, jen z instalace jednoduchého webového prohlížeče? ANO! V tom je ta krása. Ale stále vidíte ty ošklivé bannerové reklamy a dokonce i vyskakovací okna na webové stránce. Níže jsou uvedeny pokyny s reklamami i bez nich.
Krok 2: Nainstalujte si Adblock Plus

Nyní, když je o vyskakovací okna postaráno, musíme nainstalovat Adblock plus. Díky tomu Firefox nikdy neotevře flash reklamy, obrázky nebo dokonce zastaví skript, který načítá reklamy. Přejděte na https://addons.mozilla.org/en-US/firefox/addon/1865 a nainstalujte si rozšíření. Upozorní vás na instalaci nepodepsaného kódu atd., Ale je to z webu Mozilla, takže víte, že je to čisté. Používám to už nějakou dobu. Měl by tedy být nainstalován a požádán o restartování Firefoxu. Pokud restartujete Firefox, zachová stránky, které jste si prohlíželi, historii atd. Ale potřebuje nějaké definiční soubory, aby vědělo, co blokovat a fungovat správně. To je popsáno v kroku 3.
Krok 3: Získejte soubory definic

Nyní, když máte rozšíření, musíte přejít na https://adblockplus.org/en/subscriptions a získat nějaké předplatné. Můžete získat jeden, nebo tolik, kolik chcete. Používám [abp: // subscribe/? Location = http%3A%2F%2Feasylist.adblockplus.org%2Feasyelement+easylist.txt & title=EasyElement%2BEasyList snadný seznam a snadný prvek] a [abp: // subscribe/? Location = http%3A%2F%2Fwww.jamieplucinski.com%2Fadblock%2Fsubscription.php & title=JamiePlucinski.com JamiePlucinski.com]. Existují různá předplatná, často podle umístění. Například opravdu nebudu na žádných japonských webech, takže předplatné, které blokuje reklamy japonských webů, by mi bylo k ničemu. Pokud najdete nějaké, které se vám líbí, pošlete je níže a já je přidám. (hehe.. přidejte je … XD)
Krok 4: Jak blokovat nové reklamy

Lidé samozřejmě dělají nové reklamy. Ale alespoň jedno z vašich předplatných by to již mělo pokrýt, ale možná jste je neaktualizovali. Aktualizujte je stisknutím klávesy Control-Shift-T. Pokud se vám reklama zobrazí, můžete na ni kliknout pravým tlačítkem a vybrat „Obrázek Adblocku…“a přidá definici, abyste ji už nikdy neviděli. Pokud to tam není, protože je to blesková reklama, pak nad ním vpravo bude malé malé průsvitné tlačítko, které vám to umožní zablokovat.
Užijte si nevidění reklam nebo vyskakovacích oken!
Doporučuje:
Jak se odhlásit z aplikace Facebook Messenger pro Android: 3 kroky

Jak se odhlásit z aplikace Facebook Messenger pro Android: Máte problémy s aplikací Facebook Messenger? Potřebujete se odhlásit, ale nemůžete najít tlačítko pro odhlášení. Není třeba si dělat starosti, zde je několik kroků k odhlášení a opětovnému spuštění
Jak zastavit Facebook z automatického přehrávání videí v systému Android !!: 10 kroků

How to Stop Facebook from Autoplaying Videos on Android !!: This instructable will show you how to stop facebook from auto -playing videos on both data and wifi on an Android devicePlease subscribe to my channelDekuje
Import souborů aplikace Inventor do aplikace CorelDraw: 6 kroků

Import souborů aplikace Inventor do aplikace CorelDraw: Tento návod je částí 2 série, která začala kreslením hřebenů v aplikaci Autodesk Inventor, což je přátelský projektově orientovaný úvod do 2D práce v aplikaci Autodesk. Předpokládáme, že jste již dokončili a uložili si skicu (ať už z hřebenů na řezu nebo
Jak zastavit: 6 kroků

How to run a still: Hello my name is Daniel Kliegel. Což je klíčovou součástí fermentačního procesu při výrobě ethanolu. Já jdu
Jak zastavit pohyb: 4 kroky

How to Stop Motion: Přemýšleli jste někdy nad tím, jak se vytvářejí stop motion animace, nebo jste někdy chtěli nějakou vytvořit? Ukážu vám to v tomto návodu
