
Obsah:
- Autor John Day [email protected].
- Public 2024-01-30 08:24.
- Naposledy změněno 2025-01-23 14:38.

Včera za mnou přišel můj kamarád a řekl, že si možná zlomil notebook. Bylo to hlavně proto, že na jeho notebooku nefungoval napájecí konektor, takže se ho pokusil vlepit a to nefungovalo, takže se rozhodl jej rozebrat, ale neudělal to tak dobře, protože ….
Krok 1: Rozebrání notebooku …


jakmile to rozebral, vzal do napájecího konektoru páječku, protože byla trochu uvolněná, ale nakonec vypálila díru a zkomplikovala pájku.
Omlouvám se, ale teď jsem nevyfotil dost, bylo to všechno až po nápadu to sepsat. Nyní se tedy dostáváme k prvnímu kroku. Rozebrejte tedy svůj notebook, bude to spočívat v tom, že vyjmete všechny šrouby, které můžete z notebooku najít, a ze struktury šroubů vytvoříte nějakou formu mapy, aby bylo jeho opětovné nasazení jednodušší. Můj přítel to však neudělal a myslel si, že všechno vyhodí. hlupáku. v tomto případě obrazovka zmizí s klávesnicí z hlavního těla. To je případ většiny strojů, alespoň jsem rozdělil 3 stroje a to je to, co byly všechny navrženy jako. takže jakmile budete mít stroj v malých potěšeních, přejdete k dalšímu kroku.
Krok 2: Najděte sílu…


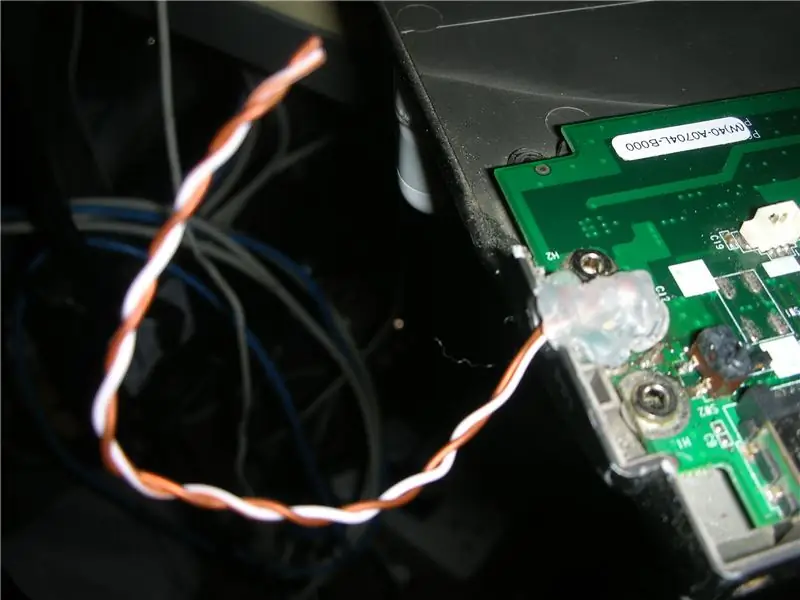

Takže můžete najít napájecí konektor, kde zástrčka jde do počítače, a buď ho sundat, vyčistit klouby a vyměnit ho, nebo udělat to, co jsem musel udělat, protože můj přítel již tento konektor neměl.
Takže co jsem musel udělat, bylo vzít dvě pease z drátu cínu s trochou pájky a tam, kde nezbyl žádný konektor, připojil jsem jeden kabel ke kladnému konektoru a jeden k zápornému konektoru a poté jsem je spustil po straně notebooku. Jakmile to bylo hotovo, mohl jsem je použít k připojení k nabíječce. Tuto část jsem ještě plně nevyzkoušel, ale brzy budu mít nějakou zpětnou vazbu. Jak můžete také trochu uklidit, dal jsem na konektory lepidlo z mé lepicí pistole. Jen si pamatuji, jaké konektory kde co. Pak jsem dal notebook dohromady a připojil jej k napájení a šli jsme. (Doufám, že takhle to zítra bude fungovat.)
Krok 3: A další

Snad vám tedy bude moci říci, že to všechno funguje, ale není důvod, aby to tak nebylo. Tady je naděje.
Krok 4: A znovu…

Kamarádský stroj už nějakou dobu funguje, ale teď mi zazvonil a řekl mi, že už to nefunguje. Takže jsem to všechno znovu rozdělil a zjistil, že kabel byl prasklý na polovinu.
Krok 5: Vyčištění



Takže kvůli všem lepidlům kolem vodičů a konektorů skončilo to, že se museli zbavit všeho toho lepidla a pájky, což nějakou dobu trvalo, protože nechtěl poškodit kabely. Důvod, proč si myslím, že to prasklo, byl ten, že jsem to měl mimo krabici na prodlužovacím drátu. Rozhodl jsem se místo toho dát to do případu.
Krok 6: Vyvrtejte krabici


Protože to bylo venku a hodně se to přesunulo, takže jsem to dal do krabice, bylo to docela hezké, jak se to dostalo dovnitř, ale muselo se z obrazovky odstranit několik podpor. Je lepší, když je lepený, než aby se hodně stěhoval.
Krok 7: Dát vše dohromady




tak jsem to všechno nalepil zpět a připojil klávesnici na obrazovce a hodně a teď to funguje mnohem lépe a mnohem úhledněji.
Doporučuje:
Jak opravit / opravit váš Sharp Optonica RP-114H: 11 kroků (s obrázky)

Jak opravit / opravit váš Sharp Optonica RP-114H: Takto jsem skončil s opravou a servisem svého vertikálního gramofonu Optonica RP-114H. Koupil jsem to od někoho, kdo tvrdil, že je opravený a plně funkční. Nejsem kňučivý typ, takže když se ukázalo, že nebyl vůbec servisován a
Jak opravit přerušený nebo poškozený napájecí kabel: 6 kroků

Jak opravit přestřižený nebo poškozený napájecí kabel: Dodavatelé provádějí obtížné úkoly vyvíjející tlak na svá těla a nástroje. Časté je například poškození napájecích kabelů. Toto poškození je v některých případech zanedbatelné, zatímco v jiných to může být malý řez. V několika případech to může být závažné. Unsu
Jak opravit napájecí kabel k mému notebooku Dell v té době: 8 kroků

Jak opravit napájecí kabel k mému notebooku Dell v té době: Tyto pokyny ukazují, jak opravit napájecí kabel k notebooku Dell Vostro, když se připojí k vašemu počítači, ale nebude nabíjet baterii nebo se vůbec nebude registrovat jako zapojený. Tato konkrétní příčina a řešení ještě nebyly pokryty online. Všechno
Jak opravit napájecí kabel Ibook G4 tamponem: 7 kroků

Jak opravit napájecí kabel Ibook G4 pomocí tamponu: V poslední době máme trochu smůlu na počítače. Zabil jsem základní desku počítače. Ventilátor na mém notebooku Compaq začal vydávat strašně bzučivý zvuk a já jsem byl svědkem smrti grafické karty Sony Viao. Když se tedy tento napájecí kabel Ibook G4 zlomil, dalo nám
Jak opravit poškozený napájecí kabel nabíječky IBook G4: 6 kroků

Jak opravit poškozený napájecí kabel nabíječky IBook G4: Pokud se napájecí kabel nabíječky iBook G4 přetrhne nebo se roztřepí natolik, že přestane správně fungovat, není vše ztraceno. Opravit to můžete, pokud můžete pájet dráty zpět k sobě. Zde je postup
