
Obsah:
- Krok 1: Počáteční diagnostika
- Krok 2: Požadované materiály
- Krok 3: Nejdůležitější klíč! DOKUMENTACE
- Krok 4: Demontujte 1
- Krok 5: Demontujte konektor desky
- Krok 6: Klávesnice a LCD
- Krok 7: Odstraňte Exoskeleton
- Krok 8: Vyjměte endoskeleton
- Krok 9: Odpájení starého DC napájecího konektoru
- Krok 10: Pájení nového DC napájecího konektoru
- Krok 11: Znovu sestavte
- Krok 12: Užijte si vítězství
2025 Autor: John Day | [email protected]. Naposledy změněno: 2025-01-23 14:38

Dobře, nechal jsem své děti pobíhat po mém pokoji a neustále zakopával o napájecí kabel svého notebooku. Poté byl poškozen napájecí konektor DC. Abych mohl nabíjet svůj notebook, musel jsem vždy držet stisknutý konektor. Dosáhl jsem svého limitu. Málem jsem vyhodil počítač z okna, ale před třemi lety to stálo asi 1700 dolarů. Rozhodl jsem se to opravit. Pokud nechcete utratit 400 $ tím, že se zeptáte profesionála, máte možnost to udělat sami. Moje cena byla asi 12 $ (DC konektor 7 $, odpalovací oplet 5 $). Tento návod nevyžaduje pokročilou schopnost pájení/odpájení. Nikdy předtím jsem nic neodspájel, ale dokázal jsem nějak odpojit konektor. [UPDATE] Problém se stále vracel. Udělal jsem tedy trvalou opravu pomocí modemu v mém nejnovějším pokynu.
Krok 1: Počáteční diagnostika


Můžete vidět poškozený konektor DC na zadní straně mého počítače.
Nový DC konektor ukazuje, jak to má být.
Krok 2: Požadované materiály

Následující materiály vyžadují tento návod: 1) Páječka (25 W) 2) Multimater (volitelně) 3) Malé šroubováky: 1 sada4) Pero5) Papír6) Nový konektor DC*7) Tepelná směs (často používaná pro počítače) 8) Jednorázová šálky x69) Odpájecí oplet (5 $ v RadioShack) 10) Isopropanol (bez RNase Free)
Nový DC konektor byl zakoupen od DC PowerJacks.net
DC PowerJacks.netMine stál méně než 7 $. Můžete google a najít nejlevnější zdroj.
Krok 3: Nejdůležitější klíč! DOKUMENTACE
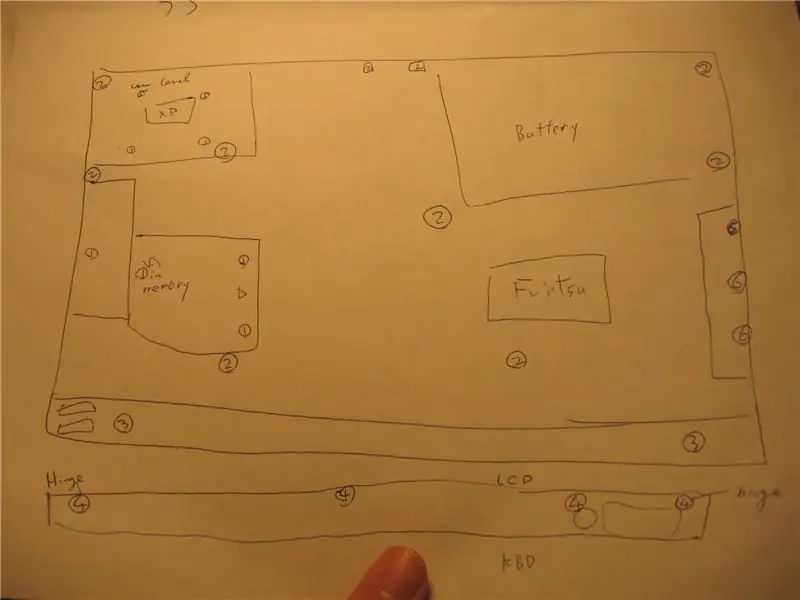

Důvod, proč potřebujete pero a tužku, je ten, že potřebujete dokumentaci. Nemohu to dostatečně zdůraznit. Pokud tak neučiníte, ocitnete se s extra šrouby a nefunkčním notebookem.
Rozhlédněte se a zapište si schematický diagram vašeho počítače. Při rozebírání přiřadíte čísla šroubů a označíte je do svých figur.
Krok 4: Demontujte 1

Vyjměte pevný disk, optickou jednotku, baterii a vše, co můžete vyjmout.
Odstraňte šrouby a přiřaďte číslo šroubu. Umístěte šrouby do příslušného jednorázového kelímku. Všimněte si, kde a jaký typ šroubů tam byl.
Krok 5: Demontujte konektor desky


Sledujte, jak je konektor desky připevněn k tělu počítače.
Mým případem bylo, že zadní část závěsu měla místo, kde se vysunula. Velmi jemně zasuňte plochý pohon dovnitř a postupně jej zvedejte, dokud deska nevyskočí. Obraťte notebook a vyjměte konektor desky. Odstraňte kabely a zástrčky připevněné k desce. Mechanismy, jak je konektor desky připevněn k tělu počítače, se liší. Některá výroba je obtížnější než ostatní. Netahejte desku silou.
Krok 6: Klávesnice a LCD


Odšroubujte některé šrouby, poté budete moci vyjmout klávesnici.
Nemohl jsem přijít na to, jak se dále rozebírat, a trvalo 30 minut, než jsem zjistil, že potřebuji vyjmout klávesnici. Moje klávesnice byla upevněna oboustrannou lepicí podložkou. Poté můžete odstranit kabely LCD a anténu. Odšroubujte skutečné závěsy a vyjměte LCD. Pokud máte anténu, ujistěte se, ke kterému kabelu byl připojen.
Krok 7: Odstraňte Exoskeleton


Po odstranění některých šroubů můžete vyjmout plastový exoskeleton (pokud tomu tak říkáte) tím, že zjistíte, jak je spojen.
Krok 8: Vyjměte endoskeleton


Nyní vidíte nahý počítač. Odšroubujte další a odpojte všechny konektory, které musíte, můžete odstranit endoskeleton.
Krok 9: Odpájení starého DC napájecího konektoru


Konečně můžete vidět desku s obvody pro stejnosměrné napájení. Odpojte svůj starý stejnosměrný konektor podle této příručky „Jak odpájet součástky“„Jak odpájet součásti“Další a mnohem lepší příručka pro odpájení a opětovné pájení napájecího konektoru je stejnosměrný napájecí konektor průvodce opravami. Pokyny pro kutily. Kredit patří společnosti Laptop Freak. Nepoužil jsem odpájecí čerpadlo. Místo toho jsem od RadioShack koupil odpájecí oplet asi za 5 dolarů. Pájení před odpájením však funguje docela dobře.
Krok 10: Pájení nového DC napájecího konektoru


Po odpájení použijte malý plochý ovladač k zajištění dostatečného prostoru pro vložení nových nožiček DC konektoru.
Umístěte nový zvedák, pájejte nohy.
Krok 11: Znovu sestavte


Kontinuitu můžete zkontrolovat pomocí multimetru. V mém případě bylo obtížné umístit sondu do zvedáku. Poté postupujte podle schémat a zašroubujte šrouby.
Před vložením endoskeletu musíte vyčistit zbývající tepelnou směs z chladiče CPU 90% isopropanolem a přidat novou kapku tepelné směsi. Znovu sestavte zbytek přenosného počítače. Zkontrolujte, zda jsou všechny kabely a konektory umístěny zpět. Je náročné jej znovu otevřít a znovu připojit.
Krok 12: Užijte si vítězství
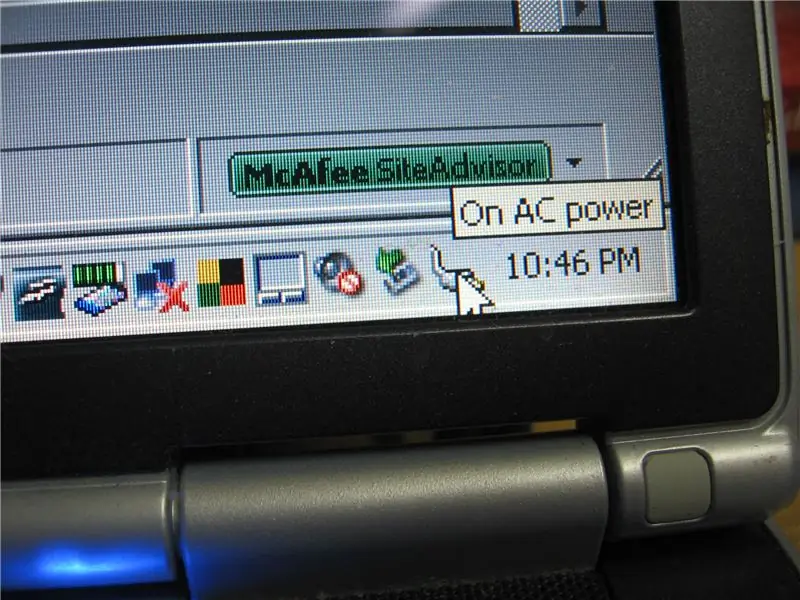
Zapněte počítač a ujistěte se, že používáte síťový adaptér.
Užijte si své vítězství hned teď.
Doporučuje:
Vyměňte konektor Cat5e: 6 kroků (s obrázky)
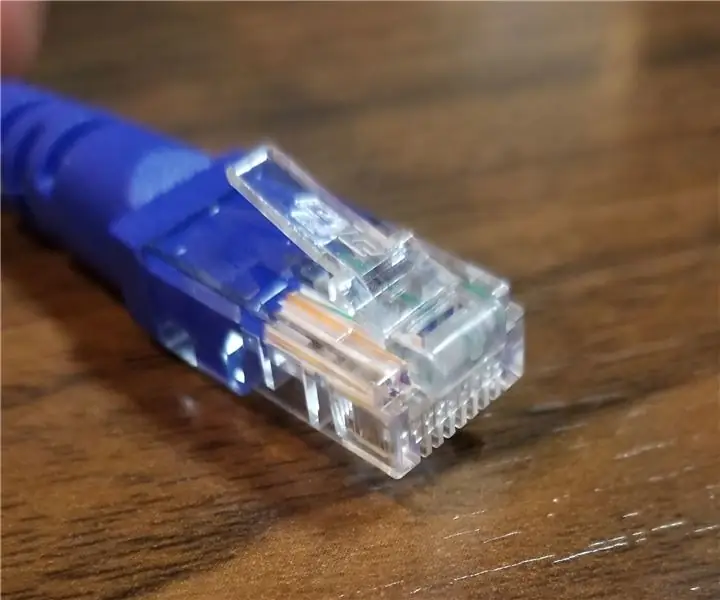
Vyměňte konektor Cat5e: S tím, jak je kabelový internet stále oblíbenější, bude v celém vašem domě stále více kabelů. Tyto kabely, nazývané cat5e nebo ethernet, jsou zodpovědné za internet od vašeho poskytovatele k vašemu routeru. Konce kabelů mohou
Přizpůsobte poškozený nebo neznámý napájecí konektor mobilního telefonu: 5 kroků

Přizpůsobte poškozený nebo neznámý napájecí konektor mobilního telefonu: Otevřete buňku, pro kterou nemáte napájecí adaptér nebo pokud je konektor poškozený. Použijte jakýkoli jiný napájecí adaptér mobilního telefonu a dejte svému rozhodnutému mobilu druhou šanci
MODULY ŘIDIČE NIXIE TUBE Část III - NAPÁJENÍ NAPÁJENÍ: 14 kroků (s obrázky)

MODULY ŘIDIČE NIXIE TUBE Část III - NAPÁJENÍ VN napájení: Než se podíváme na přípravu mikrokontroléru Arduino/Freeduino pro připojení k modulům ovladače nixie trubice popsaným v části I a části II, můžete tento napájecí zdroj postavit tak, aby poskytoval požadované vysoké vypalovací napětí u trubek nixie. Toto je
Opravte problém s konektorem stejnosměrného napájení na notebooku pomocí portu modemu: 5 kroků

Opravte problém s napájecím konektorem DC na notebooku pomocí portu modemu: Jednou jsem nedestruktivní metodou opravil napájecí konektor notebooku. Ano, opravil jsem to. Po třech měsících jsem zpoza notebooku zaslechl nějaký hluk. Ach můj …. znovu? Když jsem kroutil konektorem, někdy to fungovalo. Jako dříve to konečně přestalo fungovat. H
Vyměňte baterii systému BIOS na počítači IBM Thinkpad 600X levně: 7 kroků

Vyměňte baterii systému BIOS na počítači IBM Thinkpad 600X levně: Pokud na obrázku na obrazovce počítače IBM Thinkpad 600X vidíte chybu POST, je baterie v systému BIOS pravděpodobně vybitá. Baterie BIOS pro Thinkpad 600X stojí online 40,00 USD. Skutečná baterie je však obyčejná lithiová hodinková baterie se
