
Obsah:
- Autor John Day [email protected].
- Public 2024-01-30 08:24.
- Naposledy změněno 2025-01-23 14:38.


DIY USB headset pro PC. Máte kolem sebe starý puk a náhlavní soupravu XBox 1 Live? Má váš místní další prodej nebo kamarád nějaký, kterého byste mohli získat? Znovu použijte tento starý komunikátor jako náhlavní soupravu USB pro Windows! Potřebné zásoby: Komunikační ovladač Xbox Live „Puck“, který se vešel do ovladače Starý kabel USB, který můžete rozříznout Páječka Windows XP 32bit, Omlouváme se, pod komunikátorem XBox1 nejsou žádné ovladače Ovladače náhlavní soupravy Vista. Xbox (díky redcl0ud!) Volitelné součásti, pokud chcete, aby to fungovalo s náhlavní soupravou 360: Dremel nebo boční řezačky pro vyjmutí plastových náhlavních souprav Xbox360 (20 dolarů) Pokud chcete, můžete také použít náhlavní soupravu pro starý mobilní telefon Většina 3 vodičů bude fungovat bez úprav. Pozadí: Ovladač XBox 1 byl zařízení USB s vestavěným 2portovým rozbočovačem USB. Do 2 slotů můžete vložit příslušenství, jedním z nich byl puk Live Communicator. Skvělý chlapík jménem RedCl0ud vytvořil ovladače Windows pro ovladač a zvukové ovladače pro puk komunikátoru. Zvuková kvalita USB adaptéru je vynikající a dobře se hodí pro VOIP nebo Teamspeak. Nějakou dobu jsem měl ovladač s pukem a používal jsem to tak s PC, ale byl to takový nepořádek, když jsem měl všechny ty dráty a velký ovladač, který jsem nepoužíval na stole. V tomto pokynu tedy eliminujeme potřebu patentovaného konektoru ovladače a instalujeme kabel USB přímo do puku. Volitelně můžete odstranit plast kolem konektoru, jako jsem to udělal já, takže můžete použít náhlavní soupravu 360 bez úprav. Shledávám, že náhlavní souprava 360 je ve srovnání s původní náhlavní soupravou XBox1 nesmírně pohodlnější a nerozbije se tak snadno! Můžete však použít libovolný mikrofon podle svého výběru, pokud je na něm mini 2,5 mm konektor jako náhlavní souprava pro mobilní telefon. Můžete také použít jakýkoli komunikátor, který původně pracoval s XBox1, včetně aftermarketu, jako je bezdrátový Logitech jednotka. Ovladače by měly fungovat se všemi variantami.
Krok 1: Připojení kabelu USB




Pro začátek musíme připájet USB kabel k puku.
1) Vyšroubujte dva šrouby na zadní straně puku a rozložte jej. 2) Opatrně ohýbejte patentovaný zvedák nahoru a dolů, dokud se neodlomí. Dávejte pozor, abyste neodtrhli podložky z desky plošných spojů! (pokud to uděláte, možná budete moci použít testovací body pod deskou jako alternativní umístění pájky) 3) Zahřejte svorky žehličkou a odstraňte zlomené bity z posledního kroku. 4) Odřízněte konec náhradního kabelu USB. Měli byste odříznout konec, který NEPOUŠTÍ do vašeho počítače.:) 5) Odizolujte 1 palec vnější izolace. Pokud má váš USB kabel opletený štít, můžete si ho nechat líbit a vložit do pásky nebo izolované hadice, jako jsem to udělal, nebo jej jednoduše odříznout. Z barevných drátů odizolujte cm izolace a pocínujte je žehličkou a pájkou. 6) Připájejte dráty k puku jako na obrázku. Pokud máte štít, může jít s černým kabelem na prvním kolíku, nebo ho můžete odříznout, pokud chcete. 7) Umístěte pásku na kabel USB, kde jste odřízli vnější izolaci. To zabrání zkrácení opletení na desce, pokud spustíte drát stranou. 8) Pokud chcete, můžete ve dvou částech pouzdra udělat malý zářez, aby drát vyšel. Pokud ho spustíte ze dna, nebude mít příliš dobrou úlevu od stresu a může se jednoho dne zlomit a zkrátit! Vše hotovo! Pokud vše proběhlo dobře, měla by se rozsvítit kontrolka LED a systém Windows ji po připojení detekuje jako neznámé zařízení. S kabeláží buďte velmi opatrní. Pokud na kabelu USB nemáte barvy, zkuste pomocí vývodového diagramu níže zjistit pomocí Ohm metru nebo multimetru, který vodič je který. Je v pořádku omylem obrátit vodiče D+ a D-, můžete je vyměnit zpět, když to nefunguje. Pokud však obrátíte napájecí kabely, můžete nechat kouzelný kouř uniknout a usmažit váš USB port nebo puk.
Krok 2: VOLITELNÉ: Úprava pouzdra pro použití s náhlavní soupravou 360




Náhlavní souprava 360 se liší od původní náhlavní soupravy, protože má svůj vlastní malý „pod“s ovládáním hlasitosti a přepínačem ztlumení. Bohužel jej nemůžete jen zapojit kvůli tomuto extra plastu. Protože náhlavní souprava 360 má pro vás pravděpodobně větší hodnotu, místo toho upravíme puk komunikátoru, takže s náhlavní soupravou 360 můžete stále používat.
Poznámka: Ovladač 360 má hlasitost. Stejně tak puk komunikátoru.:) Jednu nastavte na maximum a druhou použijte na úpravu hlasitosti, je jedno jaké. Dávám přednost oranžovému číselníku na puku, protože je velký. Chcete -li pouzdro upravit, zkuste plast rozříznout, jak jsem to udělal na obrázcích níže. Omylem jsem příliš promočil přední část a teď je tu mezera.. snažte se neudělat stejnou chybu, pokud chcete, aby to vypadalo hezky. Otestujte, zda část 360 vyhovuje PCB uvnitř pouzdra, abyste se ujistili, že je zapojena až do 2,5 mm konektoru.
Krok 3: Instalace ovladačů
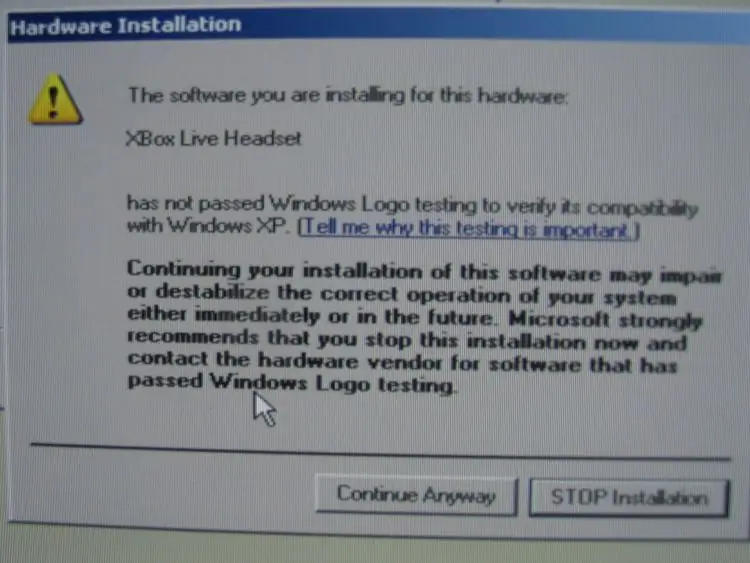
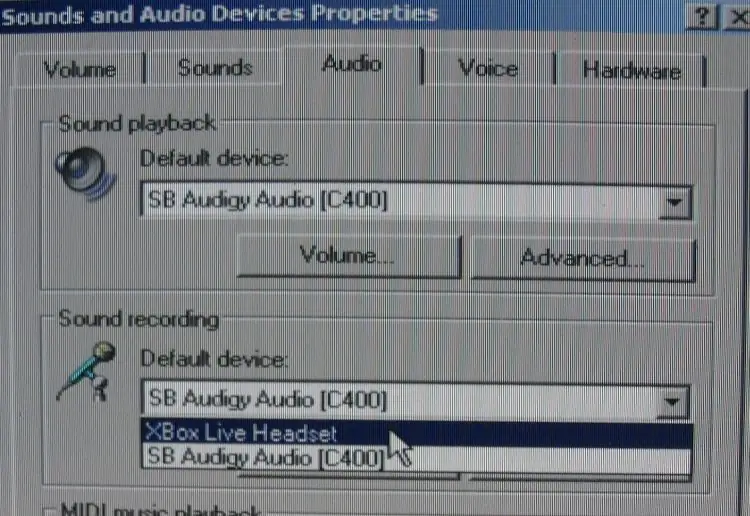
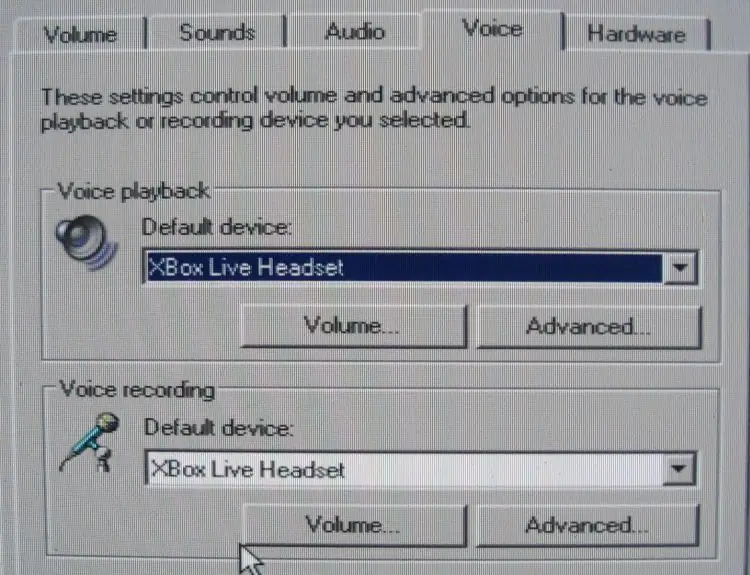
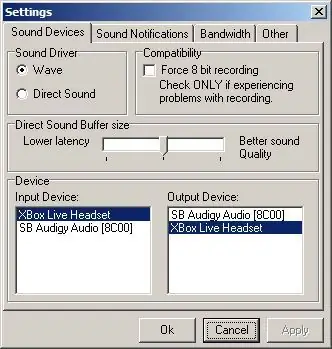
Je to snadné, stačí najít instalační program ovladače RedCl0uds XBAudio (aktuálně xbaudio02.exe) a spustit ho. Nainstaluje ovladače a při příštím připojení jednotky bude detekován jako zvukové zařízení. Jedna věc, když nainstalujete nové zvukové zařízení v systému Windows, předpokládá se, že chcete, aby toto zařízení bylo výchozí pro veškerý zvukový výstup. To nechceš! (Domníváme se, že byste v některých případech mohli mít rádi notebook nebo něco podobného..)
Chcete -li tuto situaci vyřešit po zapojení, otevřete Ovládací panely a přejděte na Zvuky a zvuková zařízení. Na kartě Zvuk uvidíte, že dvě horní rozevírací pole byla změněna na náhlavní soupravu Xbox. Místo toho změňte horní rozevírací seznam zpět na zvukovou kartu. Na další kartě s názvem Voice zkontrolujte, zda jsou obě rozevírací pole nastavena na náhlavní soupravu XBox. Ten svůj nechávám stále zapojený, takže už nikdy nebudu muset upravovat nastavení zvuku. Když konfigurujete své programy VOIP nebo Chat, jste tam sami … Ve většině případů vám umožní vybrat zařízení, se kterým chcete mluvit, a jiné zařízení, na kterém chcete slyšet upozornění. (jako vyzvánění) Nezapomeňte zvolit náhlavní soupravu pro cokoli, pro cokoli mluvit, a normální zvukovou kartu pro všechno ostatní. Pokud používáte Teamspeak, vložil jsem snímek obrazovky, jak by měl být nastaven. Ujistěte se, že je na „Wave“místo „Directsound“, jinak bude znít škrábavě. Hodně štěstí a děkuji za přečtení!
Doporučuje:
DeskMagic - vytvoření aplikace pro vaši náhlavní soupravu Aryzon AR (TfCD): 22 kroků

DeskMagic - Vytvoření aplikace pro vaši náhlavní soupravu Aryzon AR (TfCD): V tomto Instructable projdeme krok za krokem procesem vytvoření jednoduché aplikace pro rozšířenou realitu (AR) pro náhlavní soupravu Aryzon AR. Není vyžadováno žádné kódování ani jiné zkušenosti. Ačkoli je aplikace poměrně základní, je to zábavný a snadný způsob, jak
Jak vyrobit náhlavní soupravu pro online hraní nebo rychlé zasílání zpráv: 5 kroků
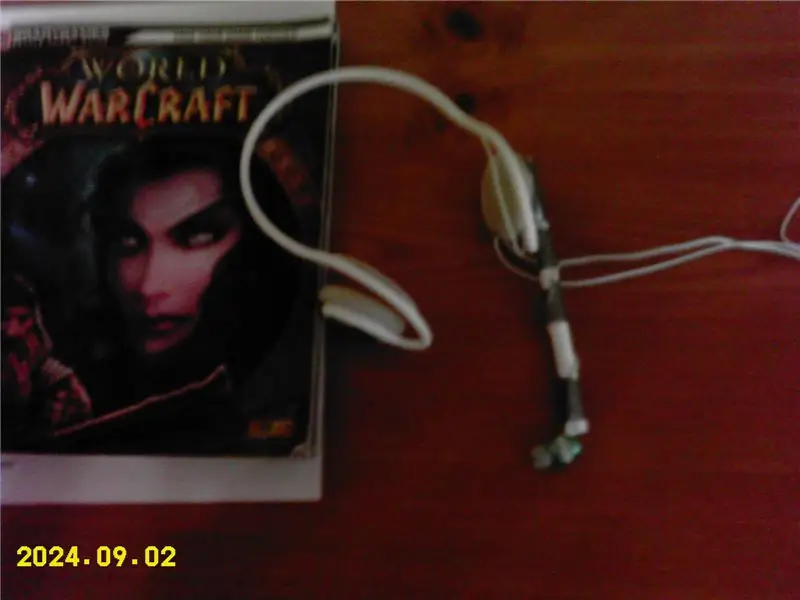
Jak vyrobit náhlavní soupravu pro online hraní nebo rychlé zasílání zpráv: Jak vyrobit náhlavní soupravu pro online hraní nebo rychlé zasílání zpráv. Toto je můj první návod a opravdu jsem na tom tvrdě pracoval, takže prosím žádné plameny;)
Papermate Boom pro náhlavní soupravu Bluetooth: 7 kroků (s obrázky)

Papermate Boom pro náhlavní soupravu Bluetooth: V hlučném prostředí (například na kole nebo starém autě na dálnici) nefungují náhlavní soupravy Bluetooth dobře. Proč? Protože mikrofon je tak daleko od vašich úst, že by stejně rychle zachytil hluk ze silnice nebo větru jako váš hlas. Není
Převeďte svou náhlavní soupravu Bluetooth na kabelovou náhlavní soupravu Bluetooth: 5 kroků (s obrázky)

Převeďte svou náhlavní soupravu Bluetooth na kabelovou náhlavní soupravu Bluetooth: Dnes vám řeknu, jak vytvořit nebo převést vlastní kabelovou náhlavní soupravu Bluetooth. Postupujte podle mého kroku a vy jste o krok pozadu k jejímu převodu
Převeďte svou náhlavní soupravu Bluetooth na kabelovou náhlavní soupravu Bluetooth: 6 kroků

Převeďte svou náhlavní soupravu Bluetooth na kabelovou náhlavní soupravu Bluetooth: Dnes vám řeknu, jak vytvořit nebo převést vlastní kabelovou náhlavní soupravu Bluetooth. Postupujte podle mého kroku a vy jste o krok pozadu k jejímu převodu
