
Obsah:
- Autor John Day [email protected].
- Public 2024-01-30 08:24.
- Naposledy změněno 2025-01-23 14:38.


Toto je návod, který popisuje, jak těžkopádně exportovat vaše stávající obaly alb iTunes a uspořádat všechny obaly do obrovské mřížky, takže vám zůstane obrovský, barevný a živý mišmaš populární kultury připravený k tisku a možná později i vaše zeď!
Před pár dny jsem se rozhodl, že to chci udělat, a teď jsem přišel s metodou, není to opravdu složité, ale může to být časově náročné v závislosti na tom, jak velká je vaše knihovna. Mám kolem 800 alb s připojeným grafickým albem a trvalo to nejméně hodinu, vzhledem k tomu, že většinu času trávíte sledováním počítače, který za vás dělá veškerou práci. Tento proces vyžaduje, abyste si stáhli některé bezplatné aplikace (dodané odkazy), a také potřebujete novou verzi Photoshopu (používám CS3), i když vám ukážu alternativní způsob, jak dosáhnout v podstatě stejných výsledků pomocí bezplatného organizátoru digitálních fotografií od Googlu, Picasa2. V tuto chvíli tedy pouze pro Windows, ale jsem si jistý, že někteří uživatelé počítačů Mac mohou vymyslet jednodušší a chladnější způsob, jak to udělat. Sakra, stejně brzy přejdu. Pokročilejší uživatelé si mohou krok 7 okamžitě prohlédnout a rychle si jej shrnout.
Krok 1: Umístění alba alba iTunes

Nejprve se musíme ujistit, že ve skutečnosti máte nějaký obal alba, se kterým můžete pracovat. Existuje několik způsobů, jak toho dosáhnout; obaly můžete importovat automaticky z iTunes Storu, nebo to můžete pečlivě udělat ručně pro každé album.- automaticky- ručně Všechny mé do iTunes jsem importoval ručně, částečně proto, že jsem trochu vybíravý a chci, aby byly všechny stejně velké, ale hlavně proto, že poslouchám podivnou elektronickou hudbu, která prostě není k dispozici v iTunes Store, což mě donutilo najít přebal z Discogs.com, vyhledávání obrázků Google a odjinud. Každopádně budu předpokládat, že v iTunes máte alespoň nějaké umění alba (čím více, tím lépe) a jdeme dál. Pojďme tedy vyhledat obrázky ve vašem počítači. Problém a jediná věc, díky které je tento návod k použití hodný sdílení, je ten, že obrázky nelze číst tak, jak jsou, a že Všechny jsou rozloženy do stovek podivně vnořených složek s podivnými názvy. Proto je musíme dekódovat a zkopírovat všechny na jedno místo. Výchozí složka pro vaše umělecká díla by měla být v „Moje dokumenty / Moje hudba / iTunes / Album Obrázky / Local Pokud nemůžete najít stačí tam vyhledat složku „album artwork“na disku C: Pokud se odsud trochu zorientujete, všimnete si, že je to velmi nepořádné, takže musíme najít všechny soubory *.itc (ty jsou vlastně jen přejmenované obrázky-p.webp
Krok 2: Převod souborů do čitelného formátu


Dobře, přichází ošemetná část. Doufal jsem, že to bude jednodušší, ale zatím jsem žádný nenašel. Stáhněte si Bitmaprip (Portable, 24KB ZIP) Umístěte aplikaci ze souboru zip do stejné složky jako vaše soubory itc. Díky tomu je to později jednodušší, ale můžete to dát kamkoli chcete, pokud víte, co děláte. Otevřete příkazový řádek - klikněte na nabídku Start, zvolte Spustit, zadejte „cmd“bez uvozovek a klikněte na OK. Navigujte do své složky se soubory itc a bitmapripem uvnitř.- Průvodce pro začátečníky: Příkazový řádek WindowsXP Do příkazového řádku zadejte: copy /b * test.tes. Tím se spojí všechny soubory do jednoho s názvem test.tes, uvidíte proč v dalším kroku. Do příkazového řádku zadejte: bitmaprip test.tes Nahlédněte do své složky a nakonec uvidíte dekódované umění alba! Pokud jde o to, proč se Apple rozhodl obrázky tak dobře skrýt, existuje mnoho teorií, ale my Nechám to na jindy. Nyní můžete zavřít příkazový řádek a odstranit všechny soubory itc, pokud si přejete.
Krok 3: Odebrání duplicit


Tento rychlý krok je volitelný, ale doporučený, protože pro každou skladbu na všech kompilacích, různých umělcích atd. Discích bude jeden titulní obrázek. Stáhněte a nainstalujte Duplicate File Finder (Instalační program, 1 MB EXE) Otevřete Duplicate File Finder a klikněte na zaškrtněte políčko vedle složky obsahující vaše obrázky, ostatní nastavení ponechte beze změny a klikněte na „Spustit hledání“. Jakmile bude vyhledávání hotové, nejprve klikněte na čtvrté tlačítko zleva a poté na koš napravo, viz přiložené obrázky. Potvrďte odstranění a ukončete vyhledávač duplicitních souborů. Zmínil jsem se, že jsem byl trochu anální?:)
Krok 4: Změna velikosti alba na stejnou velikost

Další volitelný krok podle toho, jakým způsobem jste při importu grafiky alba do iTunes postupovali. Od začátku jsem své měřítko změnil na 200 x 200 pixelů, ale je pravděpodobné, že stále budou nějaké obrázky s jinými rozměry a to zkazí rovnoměrnost našeho konečného výsledku. Stáhněte a nainstalujte Fotosizer (instalační program, 1 MB EXE) Při instalaci se ujistěte zrušíte výběr možnosti instalace lišty nástrojů. Kromě toho je aplikace v pořádku. Klikněte na Přidat složku a vyhledejte své obrázky, zadejte vlastní velikost do polí Šířka a Výška (Nastavil jsem moje na 200 x 200), zrušte zaškrtnutí políčka Zachovat poměr stran a nakonec vyberte cílovou složku, nejlépe novou a jinou, než je ta s nezměněnými obrázky. Klikněte na Start a počkejte, mělo by to být docela rychlé. Nyní můžete Fotosizer zavřít a starou složku odstranit, pokud si přejete. To lze také provést ve Photoshopu s Actions, pokud víte jak. Cítím, že nemohu strávit ještě více času vysvětlováním toho, jak ta bestie funguje.
Krok 5: Sestavení plakátu ve Photoshopu


Konečně je čas sklízet plody vaší práce! Po nějaké matematice, to je.
Aby plakát skončil symetricky, potřebujeme mít pěkné a rovnoměrné množství obrázků, takže pokud máte ve složce zmenšených obrázků řekněme 317 souborů, stačí jich 17 odstranit, takže vám zbude 300. Nebo pokud máte například 355, můžete odstranit 5 a nechat hotový plakát o 25 dolů a 14 napříč. Experiment. Otevřete Photoshop a ujistěte se, že máte v předvolbách-> Jednotky a pravítka-> Pravítka vybrány pixely. Přejděte do nabídky Soubor a klikněte na Automatizovat-> Kontaktní list. Klikněte na tlačítko Procházet a vyhledejte složku se zmenšenými obrázky. Nechte jednotky nastavit na pixely a poté zkuste zjistit matematiku. V mém přiloženém příkladu jsou obrázky v měřítku 200 x 200 pixelů a je jich 50, a tak jsem usoudil, že vyzkouším podlouhlý plakát. 10 řádků krát 200 pixelů je 2000 pixelů, takže šířka by měla být 2000. 5 řádků krát 200 pixelů je 1000 pixelů, takže výška by měla být 1000. 5 krát 10 je 50, takže všechny obrázky se vejdou na jednu stránku, jak vidíte vpravo v dialogovém okně, kde je uvedeno „Stránka 1 z 1“. Jakmile se v tom zorientujete, už to nebude tak těžké. Nyní stačí stisknout tlačítko OK a nechat počítač chvíli o samotě. Vykreslení tohoto příkladu trvalo přibližně dvě minuty, ale jakmile začnete používat několik stovek krytů, čekání bude delší. Pokud jich máte více než 400, mohu doporučit sestavit menší kusy najednou a poté je dát dohromady, až bude kompozice hotová. Doufejme, že skončíte s něčím jako přiložený příklad, jen větší.
Krok 6: Sestavení plakátu v Picasa2

Zde je alternativní způsob, jak provést závěrečný krok montáže v případě, že nemáte Photoshop, má méně možností a kontrolu nad konečným výsledkem, ale přesto vám ponechá něco, co můžete použít. Stáhněte si a nainstalujte Google Picasa2 (instalační program, 5 MB EXE) Importujte složku se zmenšenými obrázky do Picasa2.- Nápověda Picasa Pomocí složky vybrané v levém podokně klikněte na nabídku Vytvořit-> Koláž obrázků, vyberte Obrázková mřížka, klikněte na Vytvořit, chvíli počkejte a jste hotovi. obrázek, který můžete otevřít ve Photoshopu a v případě potřeby oříznout/změnit velikost.
Krok 7: Shrnutí a některé závěrečné myšlenky

Pro pokročilejší uživatele je zde tedy rychlý přehled. 1. Zkopírujte všechny soubory itc z My Music / iTunes / Album Artwork / Local2. Propojte všechny soubory do jednoho pomocí copy /b * test.tes (/b je pro binární kopírování) 3. Extrahujte soubory-p.webp
Doporučuje:
Kissing the Frog V2.0 - Bluetooth reproduktor se zadním klaksonem, plně tisknutelný: 5 kroků (s obrázky)

Kissing the Frog V2.0 - Bluetooth reproduktor s funkcí zadního rohu plně vytisknutelný: Úvod Dovolte mi začít malým pozadím. Co je to tedy reproduktor se zadním nabitým klaksonem? Představte si to jako obrácený megafon nebo gramofon. Megafon (v podstatě reproduktor s předním klaksonem) používá akustický klakson ke zvýšení celkové účinnosti
Vytvořte si svého robota pro streamování videa řízeného internetem s Arduino a Raspberry Pi: 15 kroků (s obrázky)

Vytvořte si svého robota pro streamování videa řízeného internetem s Arduino a Raspberry Pi: Jsem @RedPhantom (aka LiquidCrystalDisplay / Itay), 14letý student z Izraele, který se učí na Max Shein Junior High School pro pokročilé vědy a matematiku. Dělám tento projekt, aby se z něj všichni mohli učit a sdílet! Možná máte
VYROBTE OBROVSKÝ LED VÁLEC „8 X 4 X 16“: 6 kroků (s obrázky)
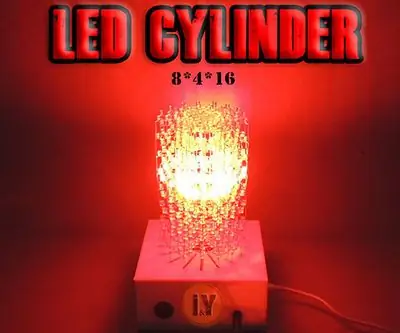
VYROBTE OBROVSKÝ LED VÁLEC „8 X 4 X 16“: Chcete vyrobit obrovský LED válec? Jste na správném místě
Získejte album ze svého iPodu do itunes!: 5 kroků

Získejte album ze svého iPodu do itunes!: Všiml jsem si, že spousta lidí má myšlenku, že si musíte stáhnout úplně nový program nebo se prokopat zakódovanými názvy souborů, abyste se dostali k hudbě ve svém iPodu a vložili ji do vašeho počítače. Ve skutečnosti je to docela snadné a dokonce můžete najít určité albu
Přidání alba do ITunes: 4 kroky

Přidání kresby alba do iTunes: Šance jsou tady, protože nenávidíte všechny šedé obaly alb ve vašem iPodu, protože je chcete koupit, takže " legálně " získat je z webu pro sdílení hudby (nebo možná z disku CD které jste měli) Ukážu vám tedy, jak přidat albu
