
Obsah:
2025 Autor: John Day | [email protected]. Naposledy změněno: 2025-01-23 14:38
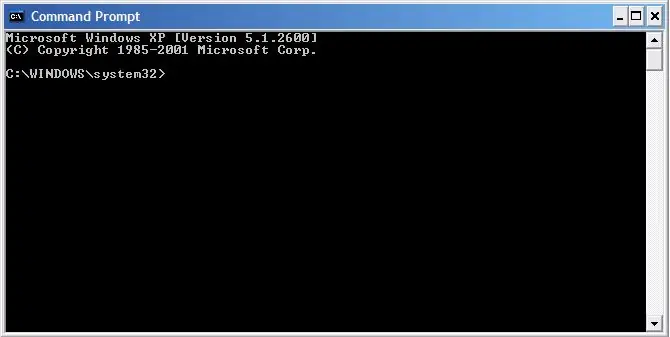
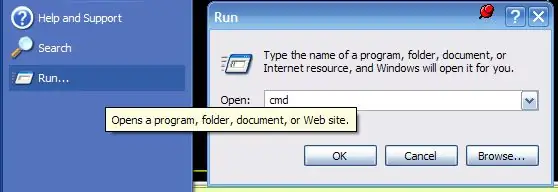
POKUD MÁTE JAKÉKOLI OTÁZKY, PROSÍM JE POSTAVTE NA MŮJ BLOG: https://tamsanh.com/blog/2008/07/10/batch-tutorial-1-basics-of-batch-files/ Už nenavštěvuji Instructables „Získáte tak rychlejší odpověď. Zde jsou základy dávkových souborů, specificky vytvořených pro skupinu„ Batch Lovers “Dávky jsou malé soubory, které spouští příkazy DOS v určitých řádech. Jsou velmi užitečné pro provádění jednoduchých akcí, ale jeden si musí pamatovat, že to není programovací jazyk, a nemůže dělat všechno. Protože dávkové soubory jsou prostě příkazy DOS, pojďme se seznámit s naším textovým přítelem! Chcete-li se k němu dostat, jednoduše přejděte na funkci Spustit programy ve vašem Start Pokud se vám tento dávkový návod líbí, měli byste se podívat na Mírně pokročilejší základní dávkový návod a Pokročilý dávkový návod.
Krok 1: Příkaz DIR
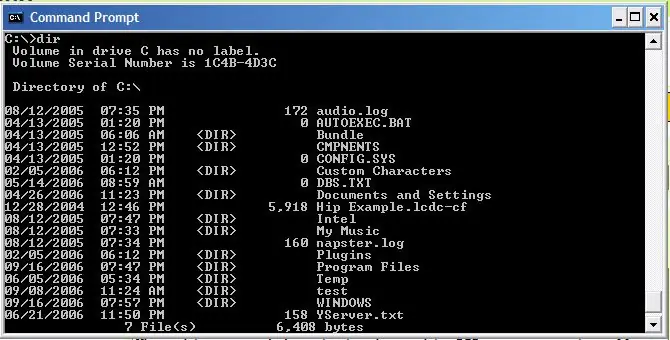
Příkaz DIR je možná jedním z nejužitečnějších příkazů, které lze použít. A pro novější uživatele to vypadá docela haxxor, protože chybí lepší slovo. = D. Co tento příkaz dělá, je to, že ukazuje DIRectory, což znamená všechny soubory a všechny složky, které jsou přítomny v určitém adresáři. To zahrnuje VŠECHNY soubory, bez ohledu na to, zda jsou skryté, nebo pouze ke čtení, nebo cokoli, DIR zobrazí každý z nich. Ukáže také paměť obsazenou adresářem a volnou paměť. Ačkoli je tento obrázek z obrázku vystřižen, aby ukázal použitý příkaz. Pomocí příkazu DIR můžeme vidět soubory a složky, se kterými můžeme v budoucnu chtít manipulovat jinými příkazy.
Krok 2: Příkazy CD a CHDIR
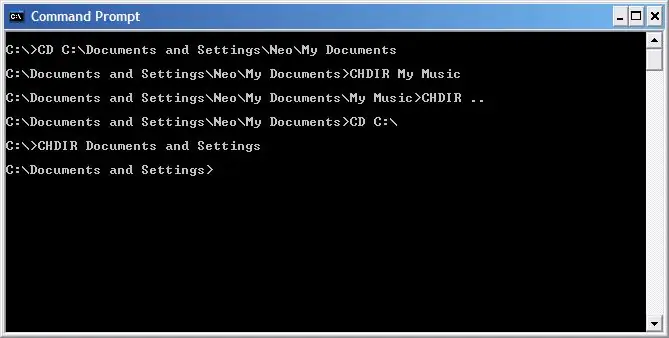
Příkazy CD a CHDIR jsou příkazy, které vás zavedou tam, kam chcete! Ale proč dva různé příkazy?
Nech mě to vysvětlit! Příkaz CD se používá k úplnému přesunu z jednoho místa na zcela oddělené místo. Neznamená to podsložku ani nadřazenou složku. Chcete -li použít příkaz CD, musíte zadat celou adresu adresáře, který chcete navštívit. I. E.: CD C: / Documents and Settings / Neo / My Documents mě v jednom rychlém kroku přenese do složky Moje dokumenty. Příkaz CHDIR se používá k získání přístupových míst poblíž, aniž byste museli znovu a znovu zadávat úplnou adresu. I. E.: CHDIR Moje hudba Přejde do složky Moje hudba. Pokud bych měl použít CD, musel bych napsat CD C: / Documents and Settings / Neo / My Documents / My Music A to může být po chvíli docela otravné. ale jak se dá jít nahoru do složky pomocí CHDIR? Jednoduše přidáte dvě tečky za příkaz CHDIR a zabere vám to! CHDIR.. Díky CD a CHDIR lze váš počítač prozkoumat důkladně a snadno! A ve spojení s příkazem DIR není nic skryto! EDIT: Právě jsem zjistil, že příkaz CHDIR nás nepotřebuje a příkaz CD lze použít pro přístup k podsložkám a nadřazeným složkám stejně snadno. Ale protože to nemusí být pravda na starších strojích, stále budu držet povel CHDIR!
Krok 3: KOPÍROVAT a XCOPY
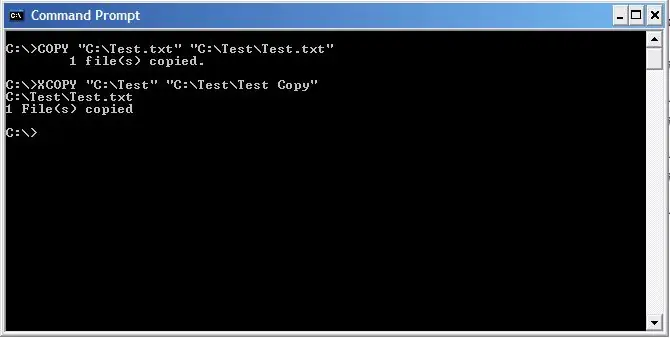
COPY a XCOPY dělají přesně to, co si myslíte. Kopírují věci! Jé!
Pro kopírování souborů se používá příkaz COPY. KOPÍROVAT „CESTU SOUBORU“„CÍLOVOU CESTU“I. E. Zkopírujte "C: / test.txt" "C: / Test / test.txt" Výše uvedený příkaz zkopíruje soubor test.txt z C: / do složky C: / Test. Příkaz XCOPY zkopíruje samotné složky stejným způsobem jako COPY výše. TJ. XCOPY "C: / Test" "C: / Test / Test Copy" Výše uvedený příkaz zkopíruje složku Test do složky Test Copy. Kopie složky však neobsahuje podsložky, pokud na konec nepřidáte příkaz /S. Pokud cílová složka ještě nebyla vytvořena, zeptá se, zda je to soubor nebo adresář. Vyberte adresář. Jednoduché ano?
Krok 4: Příkaz DEL
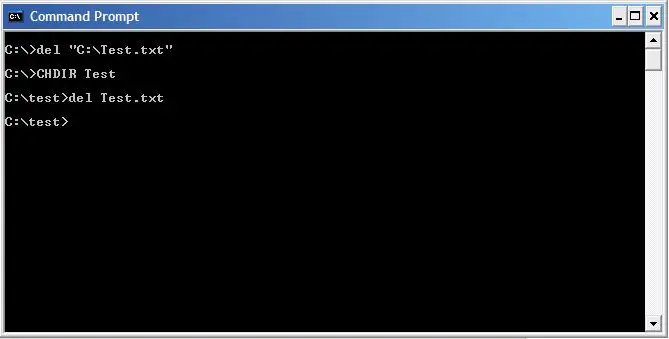
A jé. Obávaný příkaz DEL!
Hádejte, co tento příkaz dělá! TJ. DEL "C: / Test / Test.txt" To odstraní špatný testovací soubor, který jsme používali. Všimněte si toho, že příkaz Del nemusí ani potřebovat celou cestu k souboru, pokud je soubor, který odstraňujete, ve složce, ve které se nacházíte. Buďte opatrní s tímto příkazem, protože příkaz DEL v okně příkazu DOS automaticky obejde koš, a získávání souborů je mnohem těžší. A nedává vám ŽÁDNÉ potvrzení o vašem vymazání, jak vidíte na obrázku.
Krok 5: Vytvoření dávkového souboru
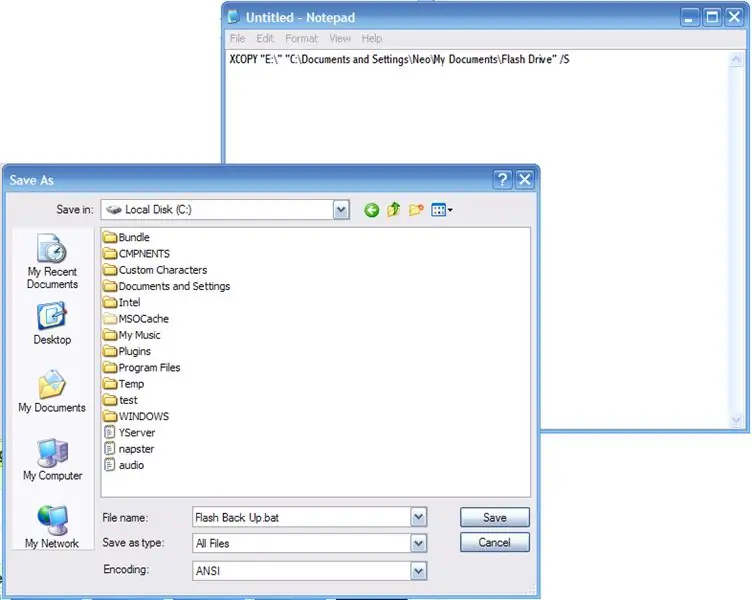
Dobře, takže jsme pokryli základy okna příkazu DOS, ale jak můžeme vytvořit dávkový soubor?
Jsem velmi rád, že jste si položili tuto otázku, protože přesně to se snažíme pokrýt! Dávkové soubory jsou jednoduše textové soubory s příponou změněnou na.bat Opravdu opravdu snadné věci. Stačí otevřít textový editor, zadat příkaz a uložit jako.bat! Tada! Vytvořili jste svůj první dávkový soubor! Co přesně tedy můžete s tímto malým souborem dělat? Mým oblíbeným použitím je synchronizace flash disku bez veškerého šíleného softwaru! Zde používám příkaz: XCOPY "E: \" "C: / Documents and Settings / Neo / My Documents / Flash Drive" /S Tím se zkopírují všechny soubory z mého flash disku, což je vždy E: /, včetně podsložky přímo do složky Moje dokumenty/Flash Drive, čímž zajistíte rychlé zálohování všech mých dat! Nejlepší ze všeho je, že dávku lze nosit s sebou přímo na flash disku, takže můžete zálohovat kdekoli, kam se připojíte! Docela dandy co? Ale samozřejmě jsme ještě ani nepoškrábali povrch dávkových souborů. Podělím se s vámi o tajemství obchodu v příštím Batch Instructable zde ve skupině Batch Lover's! ~ ciao ~
Doporučuje:
Přístup k systému souborů Raspberry Pi prostřednictvím systému Windows: 9 kroků

Získejte přístup k systému souborů Raspberry Pi prostřednictvím systému Windows: Už jste někdy měli Raspberry Pi a odešli jste " musím jej pokaždé nastavit pomocí monitoru, myši a klávesnice! &Quot; Frustrace, kterou způsobuje odpojení/opětovné připojení monitoru a klávesnice/myši, jen kvůli přístupu k Raspberry Pi, je na špičkové úrovni
Jak vyrobit stereofonní rádio Ford Audiophile pro přehrávání souborů MP3 .: 7 kroků

Jak vytvořit stereofonní rádio Ford Audiophile pro přehrávání souborů MP3: Tento návod vám poskytne několik důležitých podrobností o tom, jak splnit požadavky na kompatibilitu MP3 CD-R u Ford Audiophile (a pravděpodobně Mach 300, Shaker 500 a Shaker 1000 ) tovární stereo, takže můžete vypalovat a užívat si soubory MP3 na disku CD
3D tištěná světelná šavle se zvukem poháněným Arduino (včetně souborů): 6 kroků

3D tištěná světelná šavle se zvukem poháněným Arduinem (včetně souborů): Nikdy jsem nebyl schopen najít dobrý tutoriál, když jsem pracoval na tomto projektu, a tak jsem si řekl, že jej vytvořím. Tento tutoriál použije některé soubory z 3DPRINTINGWORLD a některé části kódu pocházejí z JakeS0ftThings, které budete potřebovat: 1. 3D tiskárna
Mluvící Arduino - Přehrávání MP3 pomocí Arduina bez jakéhokoli modulu - Přehrávání souborů MP3 z Arduina pomocí PCM: 6 kroků

Mluvící Arduino | Přehrávání MP3 pomocí Arduina bez jakéhokoli modulu | Přehrávání souboru MP3 z Arduina pomocí PCM: V tomto návodu se naučíme, jak přehrávat soubor mp3 s arduino bez použití jakéhokoli zvukového modulu, zde použijeme knihovnu PCM pro Arduino, která přehrává 16 bitů PCM s frekvencí 8 kHZ, takže to zvládneme
Zajištění fungování Správce souborů ve Webminu: 5 kroků

Zajištění fungování Správce souborů ve Webminu: Správce souborů Webminu je velmi užitečný nástroj. Kvůli Oracle (soap box) je velmi obtížné používat Java Apps v prohlížeči. Správce souborů je bohužel aplikace Java. Je to velmi silné a stojí za to se snažit, aby to fungovalo
