
Obsah:
- Krok 1: Výběr letadla, ze kterého se bude kreslit
- Krok 2: Nakreslení základny
- Krok 3: Nastavení rozměrů základny
- Krok 4: Vytvoření 3D obrazce
- Krok 5: Nakreslení obličeje „One Pip“
- Krok 6: Nakreslení tváře „Two Pip“, část 1
- Krok 7: Nakreslení tváře „Two Pip“, část 2
- Krok 8: Nakreslení tváře „Three Pip“, část 1
- Krok 9: Nakreslení tváře „Three Pip“, část 2
- Krok 10: Nakreslení a otočení obličeje „Four Pip“
- Krok 11: Nakreslení a otočení obličeje „Five Pip“
- Krok 12: Nakreslení tváře „Six Pip“, část 1
- Krok 13: Nakreslení tváře „Six Pip“, část 2
- Krok 14: Kontrola kresby
- Krok 15: Vytvoření otvorů potrubí pro jednu plochu
- Krok 16: Vytvoření otvorů potrubí pro každou tvář
- Krok 17: Kontrola extrudovaného řezání
- Krok 18: Výběr Pip filetů
- Krok 19: Filet s jednou tváří Pip
- Krok 20: Filetování zbývajících jader
- Krok 21: Filetování hran
- Krok 22: Hotovo
- Autor John Day [email protected].
- Public 2024-01-30 08:24.
- Naposledy změněno 2025-01-23 14:38.

Tento Instructable vás provede kroky potřebnými k vytvoření 3D modelu šestistěnných kostek.
Při navrhování modelu budete kreslit na roviny a povrchy, vytlačovat a řezat 3D tvary a zaoblovat vnitřní a vnější rohy nebo 3D model.
Při práci v Solidworks existuje často mnoho způsobů, jak dosáhnout stejného úkolu. Některé budou pro některé lidi fungovat lépe než jiné. S ohledem na to není několik způsobů, jak můžete provést některé kroky v tomto Instructable, jediným způsobem, jak toho dosáhnout.
Potřebné materiály: Počítač s nainstalovanou Solidworks
Potřebný čas: 30 min až 1 hodina
Krok 1: Výběr letadla, ze kterého se bude kreslit

Klikněte pravým tlačítkem na ikonu horní roviny na levé straně obrazovky. Na výše uvedeném obrázku je to indikováno červenou šipkou
V zobrazené nabídce klikněte na možnost „normální“, jak ukazuje žlutá šipka. Poznamenejte si tuto ikonu nyní a její obecné umístění v této nabídce, protože ji budete později znovu používat.
Tím se model otočí tak, abyste viděli horní rovinu z úhlu kolmého na rovinu.
Krok 2: Nakreslení základny

Dále klikněte levým tlačítkem na horní rovinu, vyberte ji a poté vyberte kartu skici v levém horním rohu obrazovky. Tím byste měli otevřít nabídky, jak je vidět na obrázku.
Klikněte na šipku vedle možnosti nakreslit obdélník, která je znázorněna žlutou šipkou.
V rozevírací nabídce najděte možnost středového obdélníku zobrazenou oranžovou šipkou.
Možnost středového obdélníku nakreslí obdélník ze dvou kliknutí. První kliknutí bude střed obdélníku. Druhým kliknutím bude jeden z rohů obdélníku.
Při prvním kliknutí klikněte na počátek, ten by měl být v Solidworks označen sadou šipek nejpravděpodobněji blízko středu obrazovky.
Vaše druhé kliknutí může být kdekoli jinde na obrazovce.
Krok 3: Nastavení rozměrů základny

Kliknutím na obrazovku začnete kreslit rámeček, jak je uvedeno na konci druhého kroku. Během rychlého kroku si nedělejte starosti se správností kót.
Jakmile je obdélník nakreslen, kliknete na ikonu Smart Dimension vlevo nahoře, jak ukazuje červená šipka.
Dále klikněte na jednu ze stran obdélníku, otevře se dialogové okno, ve kterém můžete zadat dimenzi, kterou chcete, aby byla tato strana. Občas budete muset dimenzi před změnou hodnoty znovu umístit. Alternativně můžete vybrat zelené zaškrtnutí v tomto malém poli a zadat rozměry na levé straně obrazovky. Můžete to udělat také, pokud se pole nezobrazí. Konkrétní oblast je zobrazena oranžovou šipkou.
Když zadáváte rozměry, v kterékoli oblasti zadejte hodnotu „1in“
Tím nastavíte tuto stranu na jeden palec, bez ohledu na jednotky, ve kterých byla předtím. To se nemusí zobrazit v palcích. Na obrázku výše se zobrazuje v metrech.
Opakujte tuto chytrou dimenzi s jednou další stranou, která je kolmá na první, kterou jste vybrali.
Až to bude hotové, ukončete skicu pomocí tlačítka v levém horním rohu obrazovky.
Krok 4: Vytvoření 3D obrazce

Vyberte skicu, kterou jste právě nakreslili, a na kartě funkcí vlevo nahoře vyberte vysunutí základny. Ukazuje to červená šipka.
Měla by se objevit žlutě zastíněná oblast, která vám ukáže náhled 3D tvaru, který vytváříte pomocí této možnosti.
Zaškrtněte políčko zobrazené žlutou šipkou, vyberte možnost střední roviny.
Chcete -li vytvořit stejný 3D tvar, můžete vybrat možnosti vazby nebo střední roviny. Zatímco však budou mít stejný tvar, budou to dělat vytlačováním buď v jednom směru, nebo o polovinu ve dvou směrech. Když nyní vyberete možnost střední roviny, nastaví se původ kostky ve středu, což usnadní kroky založené na budoucím otáčení.
Do pole zobrazeného oranžovou šipkou zadejte znovu hodnotu „1in“.
Po dokončení vyberte zelenou značku na levé straně obrazovky. Nyní byste měli mít pevnou kostku.
Krok 5: Nakreslení obličeje „One Pip“

Klikněte pravým tlačítkem na jednu z ploch krychle a znovu vyberte možnost Normální na. Tato nabídka bude mít více možností než ta předchozí, ale možnost normálního zobrazení stále vypadá stejně jako dříve. Pro informaci by měl být v horní části nabídky a ikona má modrý tvar se šipkou nad ním.
Dále vyberte možnost skica vlevo nahoře a poté možnost vytvořit kruh, nikoli možnost obvodového kruhu. To je indikováno červenou šipkou.
Vyberte kdekoli v obličeji krychle a znovu klikněte jen o malou vzdálenost, abyste vytvořili kruh.
Znovu vyberte chytrou dimenzi. Tentokrát se chystáte vytvořit tři chytré dimenze.
Pro první kótu vyberte vnější stranu kruhu, zobrazenou oranžovou šipkou, a nastavte kótu na „0,15 palce“. Opět budete muset znovu kliknout, abyste kótu umístili, než se otevře dialogové okno.
Pro druhou dimenzi vyberte libovolný bod na okraji kruhu nebo ve středu kruhu a buď levý nebo pravý okraj krychle. Žluté šipky ukazují pozice pro tento krok. Nastavte tuto hodnotu na „0,5 palce“
U třetí dimenze proveďte totéž jako u druhé dimenze, ale s horním nebo dolním okrajem krychle.
Tyto rozměry vycentrují kruh v ploše krychle. Po dokončení ukončete skicu stejným způsobem jako dříve pomocí tlačítka vlevo nahoře.
Krok 6: Nakreslení tváře „Two Pip“, část 1

1, 2 a 3 strany kostek jsou tradičně seskupeny na stranách, které se navzájem dotýkají. Strany 6, 5 a 4 jsou opačné než strany 1, 2 a 3. Pro tento Instructable budu následovat tento vzorec, ale v případě potřeby můžete zvolit různé orientace.
Podržte prostřední tlačítko myši a táhněte myší, abyste viděli další tvář krychle. Neposouvejte středovým tlačítkem, stačí ho podržet a pohybovat myší. Posouvání přiblíží a oddálí.
Od této chvíle můžete vidět minulé skici, které jste provedli skrz krychli. Nepleťte si je s aktuální kresbou. Jakýkoli výkres, na kterém právě pracujete, se zobrazí šedě.
Pokud použijete pro jakýkoli krok předchozí skicu, nebudete moci změnit její umístění pomocí inteligentních kót. Nakreslením do jiného náčrtu již SolidWorksu sdělujete, kam umístit nový výkres, a pokusem to změnit pomocí inteligentní dimenze způsobí chybu.
Klikněte pravým tlačítkem na tuto tvář a znovu vyberte normální zobrazení. Chcete -li začít kreslit, vyberte znovu kartu skici a tentokrát nakreslete středovou čáru, jak ukazují červené šipky.
Tato čára půjde z jednoho rohu krychle do druhého, také znázorněna oranžovými šipkami. Ujistěte se, že kliknutím spustíte a ukončíte čáru, kterou jste v rozích. Až budete s čárou hotovi, stiskněte klávesu Escape nebo možnost nakreslit kruh. Tím se vyhnete kreslení přebytečných čar.
Dále na tuto čáru nakreslete další kruh. Ujistěte se, že umístíte střed kruhu na čáru. Jak ukazuje žlutá šipka.
Nakonec chytře okótujte hranu kruhu na „0,15 palce“a střed kruhu na nejbližší hranu krychle na „0,25 palce“.
Po dokončení tohoto kroku skicu neopouštějte.
Krok 7: Nakreslení tváře „Two Pip“, část 2

Dále, když jste stále ve výkresu, vyberte možnost lineárního vzoru skici a kruhový vzor skici, jak ukazují červené šipky.
Vyberte kruh, který jste právě nakreslili, a měl by se zobrazit náhled ukazující, jak bude vzor vytvořen.
Dále změňte číslo zobrazené žlutou šipkou na hodnotu „2“. To by mělo změnit náhled tak, aby vypadal jako na obrázku výše.
Až s tím skončíte, vyberte zelenou značku zaškrtnutí a poté skicu ukončete.
Krok 8: Nakreslení tváře „Three Pip“, část 1

Otočením modelu stejným způsobem jako dříve prostředním tlačítkem myši zobrazíte další stranu.
V kroku 6 opět vytvořte stejný kruh podél diagonální čáry a pomocí inteligentních rozměrů dejte kruhu průměr „0,15 palce“a vzdálenost od okraje skříně „0,25 palce“.
Nyní na čáru znovu nakreslete další kruh se stejným průměrem a jeho inteligentní kótujte střed na libovolnou hranu tak, aby byl „0,5 palce“
Krok 9: Nakreslení tváře „Three Pip“, část 2

Zde vytvoříte kruhový vzor s kruhem, který není uprostřed. Bude se postupovat stejným způsobem jako v kroku 7.
Vyberte vzor kruhového náčrtu, jak ukazují červené šipky.
Jak ukazuje oranžová šipka, vyberte kruh, který není uprostřed. Pokud se v této fázi skica neotáčí kolem středu, můžete to opravit kliknutím na stejné pole jako dříve a poté na střed středového kruhu, jak ukazují zelené šipky.
Poté změňte hodnotu v poli pomocí žluté šipky na hodnotu „2“.
Až to budete mít hotové, stiskněte zelenou značku zaškrtnutí a poté skicu ukončete.
Krok 10: Nakreslení a otočení obličeje „Four Pip“

Pro čtvrtou stranu opět otočíte zařízení a znovu vytvoříte kruh podél diagonály, jako jste to udělali na tváři Two Pip.
Tentokrát však při vytváření vzoru kruhového náčrtu změníte číslo červenou šipkou na „4“, pokud již není.
Náhled by měl vypadat podobně jako na obrázku.
Až to budete mít hotové, klikněte na zelenou značku a ukončete náčrt.
Krok 11: Nakreslení a otočení obličeje „Five Pip“

U této tváře provedete stejnou rotaci, jakou jste provedli v kroku 10. Do středu také přidáte další kruh.
Průměr kruhů by měl být nastaven na „0,15 palce“jako všechny ostatní a necentrovaný kruh by měl být na diagonále a od nejbližšího okraje by měl být nastaven na „0,25 palce“. Středový kruh je nastaven na úhlopříčce a „0,5“dovnitř od jakéhokoli okraje.
Po dokončení zaškrtněte zelenou značku zaškrtnutí a ukončete náčrt.
Krok 12: Nakreslení tváře „Six Pip“, část 1

V tomto okamžiku by měla být jedna tvář krychle bez jakýchkoli značek. Otočte kostkou tak, aby na této straně byla kresba a normální pohled.
V tomto kroku už nebudete kreslit diagonální čáru. Místo toho začněte kreslením jednoho kruhu někam do levého horního kvadrantu plochy krychle.
Potom průměr inteligentního rozměru kruhu bude „0,15 palce“, střed kruhu bude „0,3 palce“od levého okraje a „0,25 palce“od horního okraje.
Dále uděláte další vzor skici, ale ne kruhový vzor, který jste použili dříve, to bude pokryto v dalším kroku.
Krok 13: Nakreslení tváře „Six Pip“, část 2

Začněte výběrem vzoru lineárního náčrtu, jak ukazují červené šipky. Tentokrát vyberete možnost, kterou jste v dané nabídce ještě nevybrali.
To by mělo otevřít novou nabídku na levé straně obrazovky. Nyní vyberte kruh, který jste právě nakreslili, a vytvořte vzor.
Dvě pole označená oranžovými šipkami budou místem, kde upravujete hodnoty pro tento krok. Pokud jedna nebo více z těchto hodnot není zpočátku viditelná, můžete také změnit hodnoty na levé straně obrazovky pod odpovídajícími názvy. Obecně budou tato dvě pole přítomna, pokud je hodnota v instancích vyšší než „1“
Pro směr 1 změňte mezery na „0,4 palce“a instance na „2“
Pro směr 2 změňte mezery na „0,25 palce“a instance na „3“
Pokud se zdá, že některý ze směrů směřuje jiným směrem, než bylo zamýšleno, můžete to změnit. Podle toho, který směr je špatný, můžete kliknout na tlačítko označené zelenými šipkami.
Až budete s tímto krokem hotovi, stiskněte zelenou značku zaškrtnutí a ukončete náčrt.
Krok 14: Kontrola kresby

V tomto okamžiku byste měli mít v nabídce vlevo šest náčrtů. To ukazuje červené pole a šipka na obrázku.
Pokud jsou vaše čísla jiná než na obrázku, nedělejte si starosti. V případě, že jste načrtli znovu, odstranili přebytečnou skicu nebo z jiného podobného důvodu, budou čísla odlišná. Solidworks pokračuje v počítání a označování skic, i když jste jeden odstranili.
Krok 15: Vytvoření otvorů potrubí pro jednu plochu

Pro další krok vyberte pouze jeden z těchto šesti náčrtků na levé straně obrazovky kliknutím levým tlačítkem na něj.
Poté na kartě funkcí vyberte možnost extrudovaného střihu. To je indikováno červenými šipkami.
V nabídce, která se zobrazí na levé straně obrazovky, změňte hodnotu zobrazenou žlutou šipkou na „0,075 palce“. Tato hodnota je poloměr kružnice nakreslený dříve a bude použit v pozdějších krocích k zaokrouhlení nebo zaoblení děr.
Až to bude hotové, klikněte znovu na zelené zaškrtnutí.
Krok 16: Vytvoření otvorů potrubí pro každou tvář

Opakujte krok 15 s každým ze šesti náčrtků, jeden po druhém.
Ujistěte se, že hloubka každé díry je nastavena na „0,075 palce“
Na konci tohoto kroku by každá ze šesti stran měla mít v sobě odsazené otvory, kde jste dříve nakreslili kruhy.
Krok 17: Kontrola extrudovaného řezání

Šest náčrtků, které dáte dříve, by nyní mělo být šest vystřižených extrudů.
Opět si nedělejte starosti s čísly, pokud byla každá strana vystřižena.
Krok 18: Výběr Pip filetů

Otočte kostkami, abyste jasně viděli dno každého otvoru vytvořeného na této straně.
Dále vyberte spodní část každého z otvorů na této straně. To lze provést podržením klávesy Shift při levém kliknutí na každou tvář.
Krok 19: Filet s jednou tváří Pip

Když jsou vybrány všechny plochy otvorů, vyberte možnost zaoblení na kartě funkce. To je indikováno červenou šipkou.
Ujistěte se, že je vybrán typ zcela vlevo filetu a že je nastaven na plný náhled. Žluté šipky ukazují tyto části.
Do pole označeného oranžovou šipkou zadejte hodnotu „0,075 palce“.
To způsobí, že rohy budou vyhlazeny kruhovým způsobem s poloměrem „0,075 palce“. Protože nastavíte hloubku otvoru na „0,075 palce“a průměr otvoru na „0,15 palce“, zaoblení vytvoří půlkruh.
Po dokončení klikněte na zelené zaškrtnutí.
Krok 20: Filetování zbývajících jader

Opakujte krok 19 pro každou tvář krychle. To lze provést najednou po jedné díře, po jedné ploše krychle nebo u všech ploch krychle.
Pokud chcete provést všechny plochy krychle současně, můžete při výběru ploch děr podržet klávesu Shift. Uvolněte klávesu Shift, abyste mohli model otočit, a poté ji znovu podržte, než vyberete více ploch děr.
Při tomto pokusu však nemůžete snadno zrušit výběr obličeje tímto způsobem, pokud omylem kliknete na špatný.
Alternativně můžete vybrat nástroj pro filetování před výběrem ploch pro zaoblení. Po výběru nástroje pak můžete vybrat funkce, které chcete zaoblit, a pokud vyberete nesprávný, opravíte ho snáze. Opětovným kliknutím na nesprávnou funkci zrušíte její výběr.
Krok 21: Filetování hran

V tomto dalším kroku opět použijete možnost zaoblení.
Tentokrát při použití možnosti zaoblení vyberete hrany mezi plochami kostek, které chcete zaoblit. Některé z těchto okrajů jsou na obrázku znázorněny červenými šipkami. Nepokoušejte se vybrat tváře nebo krychli jako celek, změní se to zaoblení v jádrech. Buďte opatrní při výběru hran, abyste tomu zabránili.
Tyto hrany lze také provést jednotlivě nebo všechny dohromady. Zde lze vybrat celkem 12 hran.
Dále změňte hodnotu v poli označeném žlutou šipkou na „0,05 palce“
Až budete hotovi, klikněte na zelené zaškrtnutí.
Krok 22: Hotovo

Nyní byste měli mít 3D model šestistranných kostek.
Při navrhování těchto kostek jste se měli naučit následující:
Kresba v letadle
Kresba na plochý obličej
Vytlačení základny
Vytlačení řezu
Filetování povrchu
Zaoblení hrany
Změnou tvaru a umístění výkresů lze s těmito informacemi vytvořit nejzákladnější 3D model.
Pokud chcete další informace, podívejte se na následující odkaz:
www.solidworks.com/sw/resources/solidworks-tutorials.htm
Doporučuje:
Návrh akvária s automatickým ovládáním základních parametrů: 4 kroky (s obrázky)

Design akvária s automatizovaným ovládáním základních parametrů: Úvod Dnes je péče o mořského akvária k dispozici každému akvaristovi. Problém získání akvária není obtížný. Ale pro plnou životní podporu obyvatel, ochranu před technickými poruchami, snadnou a rychlou údržbu a péči
Plně IR přizpůsobitelná elektronická sada osmi kostek: 14 kroků (s obrázky)

Plně IR přizpůsobitelná elektronická sada osmi kostek: Ve spolupráci s J. Arturem Espejelem Báezem. Nyní můžete mít až 8 kostek od 2 do 999 tváří v průměru 42 mm a 16 mm vysokém pouzdře! Hrajte své oblíbené deskové hry s touto konfigurovatelnou kapesní elektronickou sadou kostek! Tento projekt se skládá z
10 základních projektů Arduino pro začátečníky! Proveďte nejméně 15 projektů s jednou deskou!: 6 kroků

10 základních projektů Arduino pro začátečníky! Proveďte nejméně 15 projektů s jednou deskou!: Arduino Project & Výuková rada; Obsahuje 10 základních projektů Arduino. Všechny zdrojové kódy, Gerberův soubor a další. Žádné SMD! Snadné pájení pro každého. Snadno odnímatelné a vyměnitelné součásti. Můžete vytvořit nejméně 15 projektů s jediným bo
Okruh Naučte se NANO: Jedna DPS. Jednoduché se naučit. Nekonečné možnosti .: 12 kroků (s obrázky)
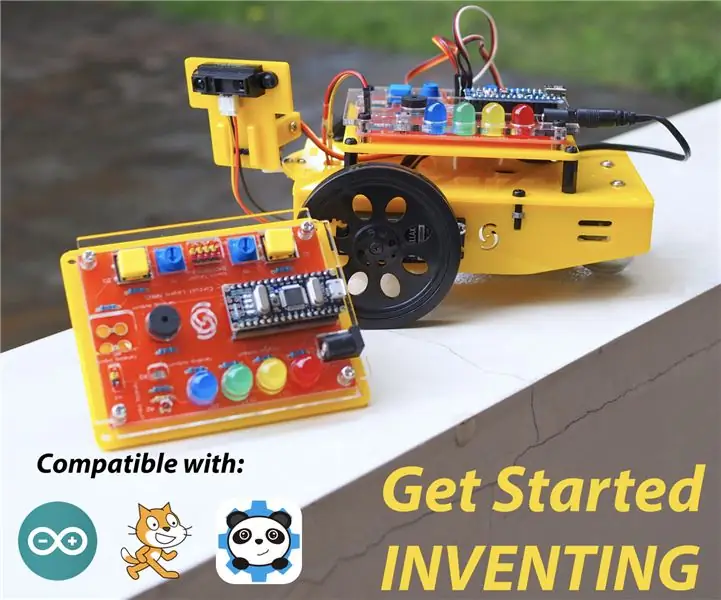
Okruh Naučte se NANO: Jedna DPS. Jednoduché se naučit. Nekonečné možnosti: Začít ve světě elektroniky a robotiky může být zpočátku docela skličující. Na začátku je mnoho věcí (návrh obvodu, pájení, programování, výběr správných elektronických součástek atd.) A když se něco pokazí
Úvod do robotiky pro žáky základních škol s ovladači Hummingbird: 18 kroků

Úvod do robotiky pro žáky základních škol s ovladačem Hummingbird: Většina robotických nástrojů na dnešním trhu vyžaduje, aby si uživatel stáhl konkrétní software na svůj pevný disk. Krása robotického ovladače Hummingbird spočívá v tom, že jej lze spustit pomocí webového počítače, jako je například Chromebook. Bylo také
