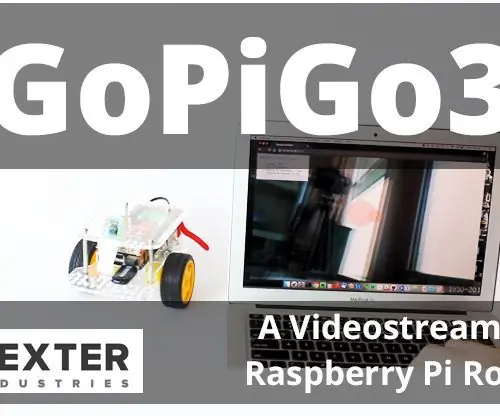
Obsah:
2025 Autor: John Day | [email protected]. Naposledy změněno: 2025-01-23 14:38

V tomto pokročilém projektu s robotem GoPiGo3 Raspberry Pi stavíme robot pro streamování videa v prohlížeči, který streamuje živé video do prohlížeče a lze jej ovládat z prohlížeče.
V tomto projektu používáme modul Raspberry Pi Camera s GoPiGo3. Robota můžete ovládat pomocí ovladače v prohlížeči jako živé video streamy přímo v prohlížeči. Kvalita videa je velmi dobrá a latence videa je nízká, což je ideální pro projekty robotů pro streamování živého videa.
Krok 1: Potřebné součásti
Potřebný hardware
- Plně sestavený GoPiGo3
- Raspberry Pi
- Modul kamery Raspberry Pi
Krok 2: Připojení modulu kamery

Připojte modul kamery Raspberry Pi k portu na Raspberry Pi. Další podrobnosti o tom, jak připojit kameru, najdete v našem tutoriálu zde.
Krok 3: Nastavení robota pro streamování videa GoPiGo
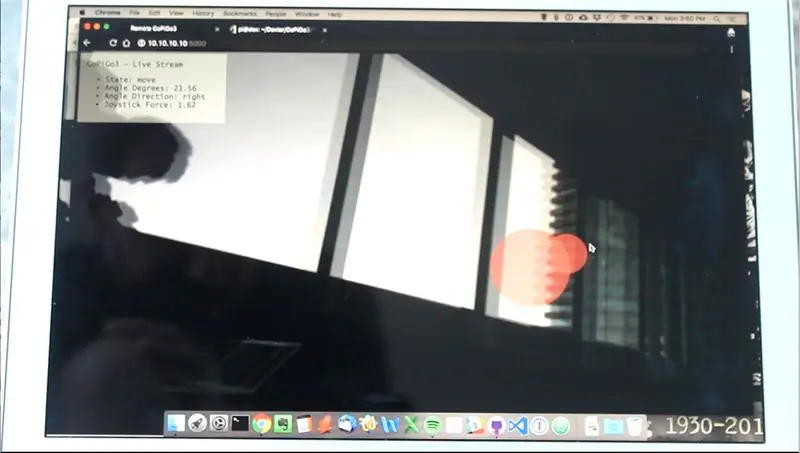
Měli jste klonovat github kód GoPiGo3 na váš Raspberry Pi. Nainstalujte závislosti Pi Camera a Flask spuštěním skriptu install.sh:
sudo bash install.sh
Restartujte svůj Pi.
Krok 4: Nastavení pro spuštění při spuštění

Server můžete spustit při spuštění, takže jej nemusíte spouštět ručně. Použijte příkaz
install_startup.sh
a to by mělo spustit server baňky při spuštění. Měli byste být schopni připojit se k robotu pomocí „https://dex.local: 5000“nebo pokud používáte nastavení Cinch, můžete použít „https://10.10.10.10:5000“
Pomocí příkazu můžete nastavit Cinch, který automaticky nastaví přístupový bod wifi
sudo bash /home/pi/di_update/Raspbian_For_Robots/upd_script/wifi/cinch_setup.sh
Při restartu se připojte ke službě WiFi „Dex“.
Krok 5: Spuštění projektu

Spusťte server zadáním následujícího příkazu:
sudo python3 flask_server.py
Spuštění serveru bude trvat několik sekund. Zobrazí se tam port a adresa. Ve výchozím nastavení je port nastaven na 5000.
Pokud máte nainstalovaný Raspbian For Robots, bude stačit přechod na adresu https://dex.local: 5000. Ujistěte se, že máte mobilní zařízení / notebook ve stejné síti jako váš GoPiGo3. V opačném případě k němu nebudete mít přístup.
Doporučuje:
Odesílání dat na platformu AskSensors IoT z webového prohlížeče: 6 kroků

Odesílání dat na platformu AskSensors IoT z webového prohlížeče: Nedávno jsem zveřejnil instruktáž, která ukazuje krok za krokem průvodce pro připojení MCU uzlu ESP8266 k platformě AskSensors IoT. Získal jsem zpětnou vazbu od lidí, kteří se více zajímají o platformu AskSensors, ale nemají v ruce uzel MCU. Tento já
Streamovací balíček Arduino: 5 kroků

Arduino Stream Deck: Viděl jsem něco ze své cesty do Ameriky, co jsem považoval za opravdu skvělé a užitečné - The Stream Deck. V zásadě jde o klávesové zkratky pro jakoukoli aplikaci, kterou chcete, skvělé pro multitasking. Ale věc je, že je to pro mě příliš drahé (100 $) a není to
Ovládejte zařízení přes internet prostřednictvím prohlížeče. (IoT): 6 kroků

Ovládejte zařízení přes internet prostřednictvím prohlížeče. (IoT): V tomto Instructable vám ukážu, jak můžete ovládat zařízení jako LED, relé, motory atd. Přes internet prostřednictvím webového prohlížeče. A k ovládacím prvkům můžete přistupovat bezpečně přes jakékoli zařízení. Webová platforma, kterou jsem zde použil, je návštěva RemoteMe.org
Jak zveřejňovat obrázky na Instagramu z počítače pomocí prohlížeče Google Chrome: 9 kroků

Jak zveřejňovat obrázky na Instagramu z počítače pomocí prohlížeče Google Chrome: Instagram je v současné době jednou z předních platforem sociálních médií. Lidé využívající tuto platformu mohou sdílet fotografie a krátká videa, která lze nahrát pomocí mobilní aplikace Instagram. Jednou z hlavních výzev, se kterými se uživatelé Instagramu potýkají, je
Automobil RasbperryPi s kamerou FPV. Ovládání pomocí webového prohlížeče: 31 kroků (s obrázky)

Automobil RasbperryPi s kamerou FPV. Ovládání pomocí webového prohlížeče: Postavíme 4wd auto - řízení bude podobné jako v tanku - k otočení jedné strany se kola budou otáčet jinou rychlostí než ostatní. U auta bude umístěna kamera na speciální držák, kde můžeme měnit polohu kamery. Robot bude c
