
Obsah:
2025 Autor: John Day | [email protected]. Naposledy změněno: 2025-01-23 14:38


I když rád sedím u počítače a hraji hry, někdy mi chybí dny, kdy bych mohl sedět na gauči a hrát Call of Duty nebo GTA. Kombinace obojího a streamování her do mé televize v obýváku se zdála dokonalá.
Tento Instructable ukazuje celý proces instalace Moonlight na Raspberry Pi 2/3. Moonlight je program, který umožňuje Raspberry Pi komunikovat s vaším počítačem. K dokončení tohoto projektu byste měli mít obecné znalosti o příkazovém řádku a operačních systémech založených na Linuxu. S těmito znalostmi by každý, kdo má základní technické znalosti, měl být schopen postupovat podle níže uvedených kroků.
Krok 1: Díly, materiály a nástroje



Potřebné materiály
- Raspberry Pi 3 Model B
- 5V 2,5A napájecí zdroj a USB adaptér
- 8 GB+ karta SD a čtečka karet
- USB klávesnice a myš
- HDMI kabel
- Herní ovladač s připojením USB
-
GPU třídy GeForce GTX ze seznamu, který podporuje Share and Shield PC Streaming
Krok 2: Instalace RetroPie


Etcher je program, který připojuje a bliká operační systém, který jsme stáhli na naši SD kartu. Pomocí čtečky karet vložte kartu SD do dostupného portu SD v počítači. Stáhněte si správnou verzi programu Etcher pro svůj počítač.
Jakmile je stahování dokončeno:
- Otevřete instalační program a klikněte na Souhlasím
- Počkejte na dokončení instalace a Etcher se otevře s oknem, které vypadá podobně jako na obrázku 1.
- Stáhněte si RetroPie pro Raspberry Pi 2/3.
- Počkejte na dokončení stahování
- Vraťte se do okna Etcher.
- Klikněte na Vybrat obrázek.
- Přejděte na místo, kam jste si stáhli zip RetroPieimage, a vyberte soubor.
- Karta SD by se měla automaticky vysunout jako jednotka. Pokud se nezobrazí, klikněte na Vybrat disk a vyhledejte kartu v části Zařízení a jednotky.
- Nakonec klikněte na Flash! a počkejte, až Etcher naformátuje a nainstaluje RetroPie na vaši SD kartu.
Jakmile program zobrazí Flash Complete! stejně jako na obrázku 2 máte nyní plně funkční RetroPie.
Krok 3: Nastavení GameStream

Stáhněte si GameStream na svůj hostitelský počítač z webu NVIDIA. GameStream umožňuje vašemu počítači streamovat hry na jiná zařízení, což umožňuje komunikaci počítače a Retropie. Jakmile se soubor stáhne, postupujte podle pokynů k instalaci, ponechte nastavení jako výchozí a proveďte následující:
- Po úspěšné instalaci otevřete aplikaci GeForce Experience.
- Klikněte na kartu Předvolby v horní části okna a vyberte kategorii SHIELD.
- Zajistěte zaškrtnutí políčka Povolit tomuto počítači streamovat hry na zařízení SHIELD jako na obrázku 3.
Krok 4: Nastavení sítě na RetroPie


Dále musíme poprvé spustit RetroPie a zahájit počáteční nastavení. Připojte HDMI kabel z Raspberry Pi k TV/monitoru. Zapněte Raspberry Pi pomocí 5V napájecího zdroje. V levém horním rohu obrazovky uvidíte čtyři maliny a běží nastavení. Počkejte na dokončení tohoto nastavení.
Pokud vše funguje správně, zobrazí se obrazovka načítání s Emulation Station uprostřed obrazovky. Po dokončení načítání budete vyzváni k nastavení gamepadu, jak vidíte na obrázku 4.
- Připojte ovladač spolu s myší a klávesnicí k portům USB na Raspberry Pi.
- Při konfiguraci gamepadu postupujte podle pokynů na obrazovce.
Abyste mohli konfigurovat WiFi, budete potřebovat:
- Vyberte logo RetroPie a přejděte na stránku uvedenou na obrázku 5.
- Přejděte dolů a v seznamu klikněte na možnost WIFI.
- Klikněte na Připojit k WiFi síti, najděte svoji síť a zadejte heslo.
Klikněte na Konec a vraťte se na stránku na Obrázku 5 a proveďte následující kroky, aby počítač mohl v dalším kroku používat terminál Retropie (pro tuto část budete možná potřebovat myš a klávesnici):
- Vyberte možnost RASPI-CONFIG.
- Zvolte 5. Možnosti rozhraní Konfigurujte připojení k periferním zařízením
- Klikněte na P2 SSH Povolit/Zakázat vzdálený přístup k příkazovému řádku do vašeho Pi pomocí SSH.
- Výběrem povolíte server SSH.
- Nakonec se kliknutím na a vraťte do nabídky zobrazené na obrázku 5.
Krok 5: Připojení počítače k RetroPie


K ovládání terminálu RetroPie z našeho počítače použijeme aplikaci s názvem Putty. Stáhněte si soubor ThePutty.exe, který vyhovuje vašemu počítači (32bitový nebo 64bitový). Jakmile se soubor stáhne, nainstalujte jej podle pokynů a ponechte nastavení jako výchozí.
Nyní, když máme nainstalovaný Putty, musíme určit IP adresu RetroPie. Pokud nevíte, jak otevřít nastavení routeru, můžete postupovat podle těchto pokynů.
- Otevřete nastavení routeru z nové webové stránky s adresou specifickou pro váš router.
- Přihlaste se ke svému routeru a podívejte se na připojená zařízení.
- Najděte své RetroPie ze seznamu (mělo by se jevit jako „retropie“) a zapište si IP adresu.
Můžeme oficiálně připojit počítač k RetroPie pomocí nově získané IP adresy:
- Spusťte aplikaci Putty a do pole Název hostitele (nebo IP adresa) zadejte IP adresu RetroPie, jak je vidět na obrázku 6.
- Klikněte na Otevřít a tím se otevře příkazové okno pro RetroPie.
- Zadejte uživatelské jméno a heslo, pro RetroPie je to uživatelské jméno: pi a heslo: malina.
Okno vašeho terminálu by mělo vypadat podobně jako na obrázku 7. Nyní můžete do svého RetroPie nainstalovat software Moonlight z počítače.
Krok 6: Najděte IP adresu počítače


IP adresu našeho počítače lze určit několika způsoby. První proces je popsán v kroku 5. Jiný způsob používá k získání adresy terminál:
- Do vyhledávacího pole počítače zadejte cmd a stiskněte Enter.
- Zadejte příkaz ipconfig a uvidíte IP adresu vašeho PC, která by měla být shodná s adresou RetroPie minus poslední 1-2místné číslo zobrazené na obrázku 8.
Adresu IP můžete také najít stejným způsobem, jakým jste objevili RetroPie, nebo spuštěním ovládacího panelu:
- Do vyhledávacího pole zadejte Ovládací panely.
- V části Síť a internet klikněte na Zobrazit stav sítě a úkoly
- Na levé straně vyberte možnost Změnit nastavení adaptéru.
- Poklepejte na své bezdrátové připojení a klikněte na Podrobnosti…
Poslední stránku můžete vidět na obrázku 9. Zaznamenejte si IP adresu pro pozdější použití.
Krok 7: Nainstalujte Moonlight

V dalším kroku načteme soubor skriptu shellu pro Moonlight z internetu pomocí „wget“. Tento soubor nám umožní spustit a nainstalovat program přes terminál. Do příkazového řádku zadejte následující příkazy v pořadí, v jakém se zobrazují (nemusíte psát tučným písmem „pi@retropie ~ $“):
-
pi@retropie ~ $ wget
raw.githubusercontent.com/TechWizTime/moonlight-retropie/master/moonlight.sh
Dále budeme instalovat Moonlight na RetroPie. Nejprve musíme vytvořit soubor moonlight.sh, který jsme právě získali, do spustitelného souboru. Buďte opatrní při používání sudo, protože špatný příkaz může vážně poškodit systém.
pi@retropie ~ $ sudo nano /etc/apt/sources.list
Nyní, když je soubor spustitelný, můžeme jej spustit:
pi@retropie ~ $ sudo./moonlight.sh
Dokončete nastavení Moonlight podle pokynů na obrazovce:
- Stiskněte 1 a Enter (tím se dokončí čtyři fáze nutné k instalaci Moonlight).
- Až budete požádáni o IP adresu STEAM PC, zadejte IP adresu, kterou jsme získali v kroku 6, a klikněte na Připojit.
- V počítači v zobrazeném okně zadejte kód, který obdržíte z terminálu, podobně jako obrázek 10.
- Počkat, až kód dokončí další fáze, dokud vás nevyzve k restartování nyní (y/n)? a zadejte y a Enter a restartujte RetroPie.
Nyní, když jsme nainstalovali Moonlight a spárovali počítač s RetroPie, můžeme oficiálně spustit náš program Moonlight.
Krok 8: Spuštění Moonlight


Poté, co se váš RetroPie zcela restartuje, měli byste na obrazovce vašeho RetroPie vidět položku nabídky STEAM jako na obrázku 11:
- Otevřete nabídku PÁRA.
- Vyberte, které fps a rozlišení chcete použít.
Nyní máte plný stream STEAM, jak ukazuje obrázek 12, kde si můžete vybrat hru, kterou chcete hrát, a začít streamovat. Užijte si svůj nový STEAM streamovací stroj!
Doporučuje:
Steam Punk Robot: 7 kroků
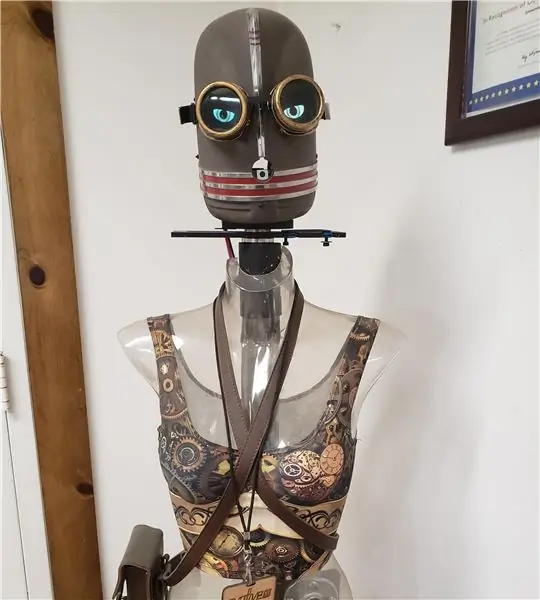
Steam Punk Robot: Jako každý zábavný projekt vznikl kreativní výstup a krok k naučení se dálkově ovládat auto nebo jinou elektroniku. Cíle zahrnují získávání dílů a začlenění výkonných z regálu A. I. s internetem věcí (IOT) .le
Spusťte své hry Steam na retro arkádové sadě s Raspberry Pi: 7 kroků

Spusťte své Steam hry na Retro Arcade Kit s Raspberry Pi: Máte účet Steam se všemi nejnovějšími hrami? Co třeba arkádová skříň? Pokud ano, proč je nekombinovat do úžasného herního stroje Steam Streaming. Díky lidem na Steamu můžete nyní streamovat nejnovější hry ze svého PC nebo Ma
Tématický elektrostatický motor Steam Punk: 13 kroků (s obrázky)

Steam Punk Themed Electrostatic Motor: Intro Zde je elektrostatický motor založený na tématu Steampunk, který lze snadno sestavit. Rotor byl zkonstruován laminováním pásu hliníkové fólie mezi vrstvami plastové balicí pásky a srolováním do trubice. Trubice byla namontována
Rádio Streaming Box s jedním tlačítkem: 7 kroků (s obrázky)

Rádio Streaming Box s jedním tlačítkem: Postavil jsem box pro bar svého přítele, který má uvnitř Raspberry Pi a stisknutím jednoho tlačítka streamuje zvuk na webové stránky pomocí Darkice a Icecast a současně rozsvítí nápis „On-Air“. Myslel jsem si, že to je něco, co lidé pročítají
Digitální 8 "fotorámeček Steam Punk: 13 kroků (s obrázky)

Steam Punk Digital 8 "fotorámeček: Tento návod ukazuje fyzickou konstrukci malého digitálního fotorámečku ve stylu steam punk. Rám je poháněn malinovým pi modelem B+. Jeho rozměry jsou v úhlopříčce pouze 8 palců a vejde se velmi pěkně na malém stole nebo poličce. V mém
