
Obsah:
2025 Autor: John Day | [email protected]. Naposledy změněno: 2025-01-23 14:38
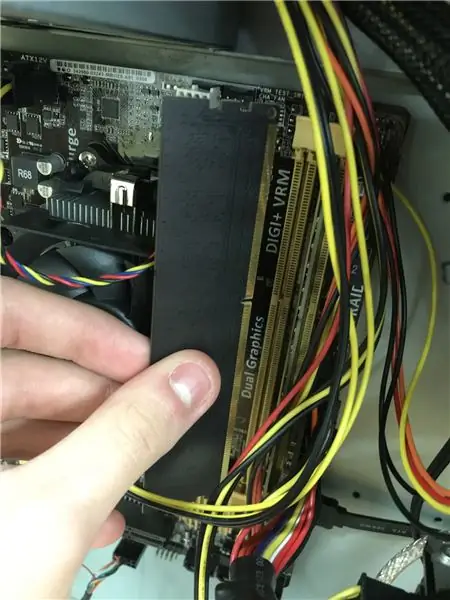
RAM používá centrální procesorová jednotka (CPU), když je počítač spuštěn k ukládání informací, které je třeba použít velmi rychle, ale neukládá žádné informace trvale.
Krok 1: Typy RAM


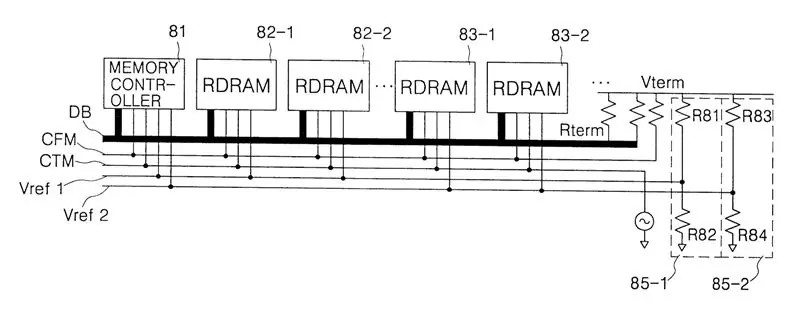
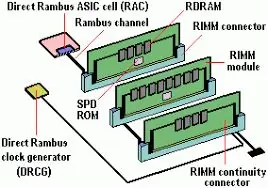
SDRAM (synchronní DRAM) 168kolíkové moduly SDRAM DIMM. SDRAM není starší verzí EDO DRAM, ale zcela novým typem DRAM. SDRAM začal běžet na 66 MHz, zatímco starší režim rychlých stránek DRAM a EDO končí na 50 MHz. SDRAM je schopen škálovat oficiálně na 133 MHz (PC133) a neoficiálně až na 180 MHz nebo vyšší.
DDR (Double Data Rate SDRAM) DDR zdvojnásobuje rychlost, jakou budou data přenášet standardní SDRAM, přenosem dat v hodinovém cyklu. Paměť DDR ve skutečnosti pracuje na frekvenci 166 MHz * 2 nebo 133 MHz * 2. DDR je 2,5voltová technologie, která ve svých modulech DIMM využívá 184 pinů. Fyzicky není kompatibilní s SDRAM, ale používá podobnou paralelní sběrnici, Rambus DRAM (RDRAM) Kromě vyšší ceny Intel udělal krok vpřed a bude to jediná volba paměti pro Intel Pentium 4. RDRAM je technologie sériové paměti, která byla dodána ve třech různých typech, PC600, PC700 a PC800. PC800. RDRAM má dvojnásobek maxima, kterého by starý SDRAM mohl dosáhnout, ale vyšší latenci. Paměť RDRAM byla navržena s více kanály, moduly DIMM vs. RIMM Paměť DRAM se dodává ve dvou hlavních formátech: moduly DIMM a RIMMS. Moduly DIMM jsou 64bitové komponenty. Pokud chcete do počítače přidat paměť DIMM, stačí jednoduše zasunout paměť DIMM (pokud máte k dispozici slot pro RAM). Moduly DIMM pro SDRAM a DDR se liší a nejsou fyzicky kompatibilní. Moduly DIMM SDRAM mají 168 pinů a běží na 3,3 voltů, zatímco moduly DDR DIMM mají 184 pinů a běží na 2,5 voltů.
Moduly RIMM používají pouze 16bitové rozhraní, ale běží vyšší rychlostí než DDR. K získání maximálního výkonu vyžadují čipové sady Intel RDRAM použití dvojice RIMM ve dvoukanálovém 32bitovém rozhraní. Při upgradu a nákupu RDRAM musíte více plánovat.
Krok 2: Rychlost hodin paměti
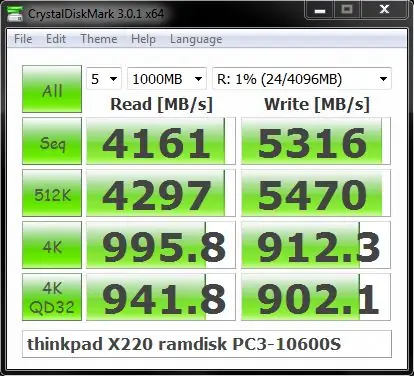
SDRAM na skladě má rychlost 66 MHz. Jak se technologie zlepšovala a inovovala, autobusy se zrychlovaly, později byly taktovány na 100 MHz a dokonce na 133 MHz! rychlostní stupně jsou označeny jako PC66, PC100 a PC133. Někteří výrobci dodávají rychlostní stupeň PC150. Toto je však neoficiální rychlostní hodnocení a je k ničemu, pokud neplánujete přetaktovat svůj systém.
Krok 3: Údržba paměti RAM

Zajistěte, aby byl veškerý beran udržován v čistotě, a to pomocí stlačeného vzduchu a Q-špiček k čištění, abyste se ujistili, že se vše může uvolnit
RAM lze také zkontrolovat procházením správce úloh a kontrolou procesů, které ukazuje využití a kolik tam je. Na RAM lze použít zátěžové testy, abyste se ujistili, že plně funguje
Krok 4: Možné problémy, které mohou nastat kvůli Ram

1. Windows zamrzne na několik minut najednou bez ohledu na to, jakou aplikaci používáte. Otevření aplikace Word může trvat 2 minuty nebo 3 až 4 minuty. Jako první se obvykle objeví problémy s výkonem, které lze snadno mylně interpretovat jako virus nebo malware.
2. Získáte neslavnou modrou obrazovku smrti, ale bez přidání nového hardwaru nebo instalace nového softwaru. Pokud se vám zobrazují modré obrazovky a nemáte nainstalované žádné nové ovladače nebo aktualizace systému Windows, může to být problém s pamětí, který způsobuje modrou obrazovku.
3. Počítač se náhodně restartuje, když něco děláte. Náhodné restarty lze také připsat spoustě různých faktorů, ale pokud máte tento problém v kombinaci s některým z dalších uvedených, pak je více než pravděpodobné, že jde o problém s RAM.
4. Začnete si všímat poškozování souborů ve vašem systému. Pokud hodně pracujete s určitými soubory a všimnete si, že se špatně ukládají nebo dochází k poškození dat, můžete je zúžit na pevný disk nebo paměť. Pokud jste spustili diagnostiku na pevném disku a vše je v pořádku, mohou být tyto chyby čtení/zápisu způsobeny uložením částí souboru do paměti RAM.
5. Začnete vidět na obrazovce podivné barvy nebo čáry nebo věci najednou vypadají zkomoleně. Někdy může být problém s pamětí tak špatný, že se data odesílaná na obrazovku poškodí, a proto se zobrazují nesprávně.
6. Při spuštění počítače uslyšíte pípnutí, několik pípnutí a nepřetržité pípání. V závislosti na výrobci bude problém s pamětí hlášen sérií pípnutí. Viděl jsem to hodně strojů Dell. Když počítač pípne, je to téměř vždy problém s RAM.
Krok 5: Jak opravit možné problémy s RAM
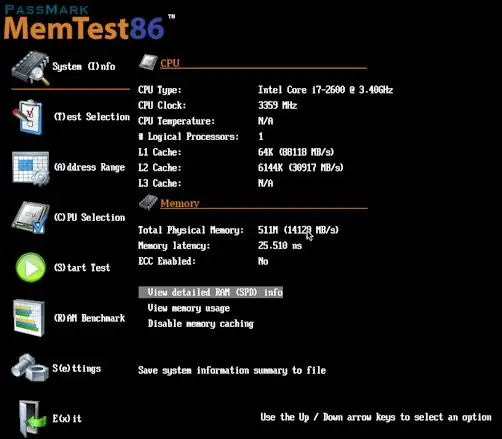
Testování každého berana jednotlivě, aby se zjistilo, zda se počítač spustí s jedním, a ne s druhým
Získání nového berana, abychom zjistili, zda to problém vyřeší
Nesmírně pomůže také diagnostika paměti Windows
Memtest86
Používání beranu, který je dobře známý, a pozorování, zda bude správně fungovat
Doporučuje:
Easy Tw Able LED Tester: 7 kroků

Easy Tw Able LED Tester: Tento projekt vám umožňuje rychle otestovat šité LED diody. S tímto projektem můžete: Testovat LED před šitím Testovat LED diody, které se omylem smíchaly ve skupině pro colorTest LED, aby se ujistil, že mají stejný odstín barvy
Rám světla Constellation: 11 kroků

Světelný rám Constellation: V tomto Instructable ukážu, jak vytvořit jednoduché konstelační světlo pomocí LED pásků a arduina! Rozhodl jsem se, že ursa bude menší. Zde je materiál, který jsem použil k vytvoření souhvězdí: Nástěnný rám Černý karton 5v LED pásek (144 LED na metr) Arduin
Aktualizace paměti RAM notebooku Asus X550C a CA: 7 kroků

Aktualizace paměti RAM notebooku Asus X550C a CA: Celkový čas: přibližně 15 minut
Technologie RAM a řešení problémů: 6 kroků

Technologie RAM a řešení problémů: Paměť RAM (Random Access Memory) je forma velmi rychlé paměti, kterou počítače používají k rychlému přístupu k informacím. RAM je mnohem rychlejší než pevné disky nebo disky SSD, ale je mnohem dražší a nemůže ukládat data bez konstantního napájení. Jak jsi
RAM RAM Visuino pro modulaci šířky pulzu (PWM) pomocí LED: 8 kroků
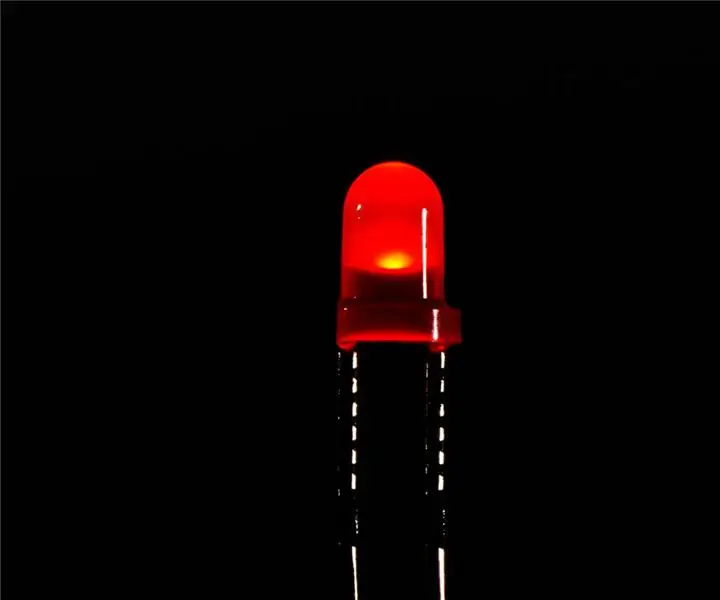
Visuino RAMPS for Pulse Width Modulation (PWM) using LED: V tomto tutoriálu použijeme LED připojenou k Arduino UNO a Visuino pro ztlumení LED pomocí Pulse Width Modulation (PWM) a komponenty Ramps. Podívejte se na ukázkové video
