
Obsah:
- Krok 1: Součásti
- Krok 2: Připojte gyroskopický kompas MPU9250 Accelerometer k Arduinu
- Krok 3: Spusťte Visuino a vyberte typ desky Arduino
- Krok 4: Ve Visuinu: Přidejte a připojte komponentu MPU9250
- Krok 5: Ve Visuinu: Přidejte a připojte komponentu paketu
- Krok 6: Ve Visuinu: Přidejte do komponenty paketu 7 binárních analogových prvků a zadejte jejich názvy
- Krok 7: Ve Visuinu: Nakonfigurujte vizualizaci paketového prvku pro teploměr
- Krok 8: Ve Visuinu: Zadejte jedinečné záhlaví paketu
- Krok 9: Ve Visuinu: Připojte komponentu MPU9250 k prvkům paketové komponenty
- Krok 10: Generujte, kompilujte a nahrajte kód Arduino
- Krok 11: A hrajte…
2025 Autor: John Day | [email protected]. Naposledy změněno: 2025-01-23 14:38


MPU9250 je jedním z nejpokročilejších kombinovaných snímačů akcelerometru, gyroskopu a kompasu, který je v současné době k dispozici. Mají mnoho pokročilých funkcí, včetně filtrování dolní propusti, detekce pohybu a dokonce i programovatelného specializovaného procesoru. Protože mají téměř 130 registrů, s mnoha nastaveními, je také velmi obtížné s nimi pracovat z kódu.
Před několika týdny byly GearBest dost milé na to, aby darovaly modul MPU9250 a sponzorovaly jeho přidávání do Visuina. Trvalo to 2 týdny tvrdé práce, ale nakonec jsem nejen implementoval podporu pro MPU9250, ale také jsem přidal převodník Acceleration To Angle, komplementární (první a druhý řád) a Kalmanovy filtry, které s ním lze použít ke zlepšení přesnost.
Toto je první instruktáž k nové podpoře MPU9250 ve Visuinu a ukazuje, jak snadné je použití s Visuino. V následujících pokynech vám ukážu, jak můžete použít převodník Acceleration To Angle, komplementární a Kalmanovy filtry a získat opravdu dobré výsledky ze svého senzorového modulu.
Krok 1: Součásti

- Jedna deska kompatibilní s Arduino (používám Arduino Nano, protože jednu mám, ale jakákoli jiná bude v pořádku)
- Jeden senzorový modul MPU9250 (v mém případě velkoryse darovaný GearBest)
- 4 propojovací vodiče žena-žena
Krok 2: Připojte gyroskopický kompas MPU9250 Accelerometer k Arduinu


- Připojte 5V VCC napájení (červený vodič), uzemnění (černý vodič), SDA (zelený vodič) a SCL (žlutý vodič) k modulu MPU9250 (obrázek 1)
- Připojte druhý konec zemnicího vodiče (černý vodič) k uzemňovacímu kolíku desky Arduino (obrázek 2)
- Druhý konec napájecího vodiče 5V VCC (červený vodič) připojte k napájecímu kolíku 5V desky Arduino (obrázek 2)
- Druhý konec vodiče SDA (zelený vodič) připojte ke konektoru SDA/analogový 4 na desce Arduino Nano (obrázek 2)
- Druhý konec kabelu SCL (žlutý vodič) připojte ke konektoru SCL/Analog 5 na desce Arduino Nano (obrázek 2)
- Obrázek 3 ukazuje, kde jsou uzemnění, 5V napájení, SDA/analogový pin 4 a SCL/analogový pin 5, piny Arduino Nano
Krok 3: Spusťte Visuino a vyberte typ desky Arduino


Chcete -li začít programovat Arduino, musíte mít nainstalované Arduino IDE zde:
Ujistěte se, že instalujete 1.6.7 nebo vyšší, jinak tento Instructable nebude fungovat!
Je také třeba nainstalovat Visuino:
- Spusťte Visuino, jak je znázorněno na prvním obrázku
- Klikněte na tlačítko „Nástroje“na komponentě Arduino (obrázek 1) ve Visuinu
- Když se zobrazí dialog, vyberte Arduino Nano, jak je znázorněno na obrázku 2
Krok 4: Ve Visuinu: Přidejte a připojte komponentu MPU9250



- Do pole Filtr nástroje Component Toolbox zadejte „mpu“, poté vyberte komponentu „Accelerometer Gyroscope Compass MPU9250 I2C“(obrázek 1) a umístěte jej do oblasti návrhu (obrázek 2)
- Připojte pin „Out“komponenty AccelerometerGyroscopeCompass1 ke kolíku „In“kanálu I2C komponenty Arduino (obrázek 3)
Krok 5: Ve Visuinu: Přidejte a připojte komponentu paketu


Chcete -li odeslat všechna data kanálů přes sériový port z Arduina, můžeme použít komponentu Packet k zabalení kanálů dohromady a jejich zobrazení v Scope and Gauges ve Visuinu:
- Do pole Filtr nástroje Component Toolbox zadejte „pack“, poté vyberte komponentu „Packet“(obrázek 1) a umístěte jej do oblasti návrhu
- Připojte výstupní pin „Out“komponenty Packet1 ke vstupnímu pinu „In“kanálu „Serial [0]“komponenty „Arduino“(obrázek 2)
Krok 6: Ve Visuinu: Přidejte do komponenty paketu 7 binárních analogových prvků a zadejte jejich názvy



- Klikněte na tlačítko „Nástroje“komponenty Packet1 (obrázek 1)
- V editoru „Elements“vyberte prvek „Binary Analog“a poté kliknutím na tlačítko „+“(obrázek 2) přidejte analogový prvek
- V inspektoru objektů nastavte vlastnost „Název“analogového prvku na „Kompas (X)“(obrázek 3)
- V editoru „Prvky“vyberte prvek „Binary Analog“napravo a poté kliknutím na tlačítko „+“vlevo přidáte další analogový prvek
- V inspektoru objektů nastavte vlastnost „Název“nového analogového prvku na „Kompas (Y)“(obrázek 4)
- V editoru „Prvky“vyberte prvek „Binary Analog“napravo a poté kliknutím na tlačítko „+“vlevo přidáte další analogový prvek
- V inspektoru objektů nastavte vlastnost „Název“nového analogového prvku na „Kompas (Z)“(obrázek 5)
- Opakováním stejných kroků přidáte dalších 7 binárních analogových prvků s názvem „Akcelerometr (X)“, „Akcelerometr (Y)“, „Akcelerometr (Z)“, „Gyroskop (X)“, „Gyroskop (Y)“, „Gyroskop (Z) “a„ Teploměr “(obrázek 6)
Krok 7: Ve Visuinu: Nakonfigurujte vizualizaci paketového prvku pro teploměr




Visuino ve výchozím nastavení dokáže zobrazit analogové prvky z paketové komponenty v měřidlech. Je však příjemné zobrazit teplotu v teploměru. Visuino umožňuje přizpůsobení způsobu zobrazení analogových prvků.
- V editoru Prvky vyberte poslední analogový prvek s názvem „Teploměr“(obrázek 1)
- V inspektoru objektů vyberte vlastnost "Instrument" a klikněte na tlačítko "Šipka dolů" vedle její hodnoty (obrázek 1)
- V rozevíracím seznamu vyberte „Teploměr“(obrázek 2)
- V nástroji Object Inspector rozbalte vlastnost "Instrument", poté dílčí vlastnost "Scale" (obrázek 3)
- V inspektoru objektů nastavte hodnotu dílčí vlastnosti „Auto“„Měřítko“na hodnotu False (obrázek 3). Tím se deaktivuje automatické škálování teploměru
- V inspektoru objektů nastavte dílčí vlastnost „Max“„Měřítko“na 100 (obrázek 4) Tím se nakonfiguruje teploměr tak, aby měl stupnici od 0 do 100.
Krok 8: Ve Visuinu: Zadejte jedinečné záhlaví paketu


Abychom zajistili, že Visuino najde počáteční bod paketu, musíme mít jedinečné záhlaví. Komponenta Packet používá speciální algoritmus, který zajišťuje, že se v datech nezobrazí značka záhlaví.
- Vyberte komponentu Packet1 (obrázek 1)
- V Object Inspector rozbalte vlastnost „Head Marker“(Obrázek 1)
- V inspektoru objektů klikněte na tlačítko „…“(obrázek 1)
- Do editoru bajtů zadejte některá čísla, například 55 55 (obrázek 2)
- Kliknutím na tlačítko OK editor potvrdíte a zavřete
Krok 9: Ve Visuinu: Připojte komponentu MPU9250 k prvkům paketové komponenty




- Kliknutím na pole „Out“obsahující kolíky „Compass“komponenty AccelerometerGyroscopeCompass1 zahájíte připojení všech výstupních kolíků najednou (obrázek 1)
- Přesuňte myš nad kolík „In“prvku „Elements. Compass (X)“součásti Packet1. Visuino automaticky roztáhne dráty, aby se správně připojily ke zbytku pinů (obrázek 1)
- Kliknutím na pole „Out“obsahující kolíky „Accelerometru“komponenty AccelerometerGyroscopeCompass1 zahájíte připojení všech výstupních kolíků najednou (obrázek 2)
- Přesuňte myš nad kolík „In“prvku „Elements. Accelerometer (X)“součásti Packet1. Visuino automaticky roztáhne dráty, aby se správně připojily ke zbytku pinů (obrázek 2)
- Kliknutím na pole „Out“obsahující kolíky „Gyroskopu“komponenty AccelerometerGyroscopeCompass1 zahájíte připojení všech výstupních kolíků najednou (obrázek 3)
- Přesuňte myš nad kolík „In“prvku „Elements. Gyroscope (X)“komponenty Packet1. Visuino automaticky roztáhne dráty, aby se správně připojily ke zbytku pinů (obrázek 3)
- Připojte pin „Out“na „Thermometru“komponenty AccelerometerGyroscopeCompass1 ke kolíku „In“vstupního kolíku „Elements. Thermometer“komponenty Packet1 (obrázek 4)
Krok 10: Generujte, kompilujte a nahrajte kód Arduino


- Ve Visuinu vygenerujte kód Arduino stisknutím klávesy F9 nebo kliknutím na tlačítko zobrazené na obrázku 1 a otevřete Arduino IDE
- V Arduino IDE klikněte na tlačítko Nahrát pro kompilaci a nahrání kódu (obrázek 2)
Krok 11: A hrajte…



- Ve Visuinu vyberte ComPort a poté klikněte na rozevírací pole „Formátovat“a vyberte Packet1 (obrázek 1)
- Klikněte na tlačítko „Připojit“(obrázek 1)
- Pokud vyberete kartu „Rozsah“, uvidíte rozsah vykreslující hodnoty X, Y, Z z akcelerometru, gyroskopu a kompasu a také teplotu v průběhu času (obrázek 2)
- Pokud vyberete kartu „Nástroje“, uvidíte teploměr a měřidla se stejnými informacemi (obrázek 3)
Připojený a běžící akcelerometr, gyroskop a snímač kompasu MPU9250 můžete vidět na obrázku 4.
Gratulujeme! V Arduinu jste vytvořili měřicí projekt akcelerometru, gyroskopu a kompasu MPU9250 s vizuální instrumentací.
Na obrázku 5 můžete vidět kompletní diagram Visuino.
Také je připojen projekt Visuino, který jsem vytvořil pro tento Instructable. Můžete si jej stáhnout a otevřít ve Visuinu:
Doporučuje:
MPU 6050 Gyro, akcelerometr Komunikace s Arduino (Atmega328p): 5 kroků
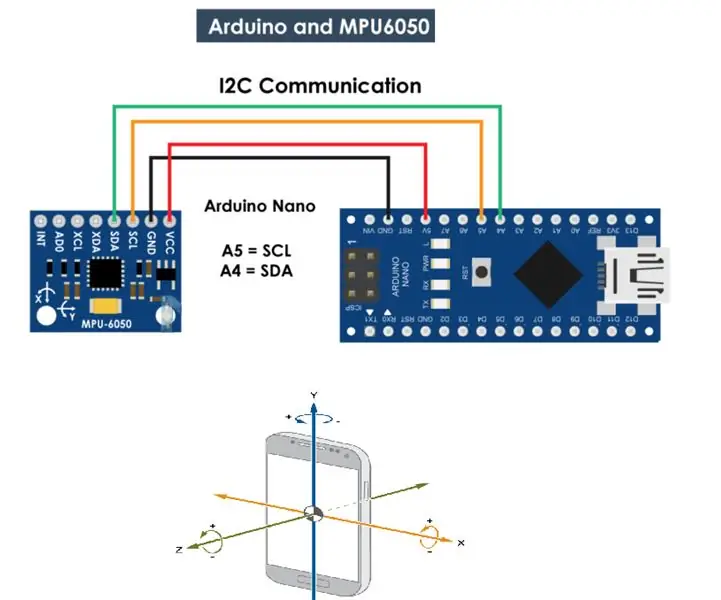
Gyroskop MPU 6050, akcelerometr Komunikace s Arduino (Atmega328p): MPU6050 IMU má integrovaný 3osý akcelerometr i 3osý gyroskop na jednom čipu. Gyroskop měří rychlost otáčení nebo rychlost změny úhlové polohy v průběhu času Osy X, Y a Z. Výstupy gyroskopu jsou
Arduino Nano-3osý 12bitový/8bitový digitální akcelerometr MMA8452Q: 4 kroky

Arduino Nano-3osý 12bitový/8bitový digitální akcelerometr MMA8452Q Výukový program: MMA8452Q je chytrý, tříosý, kapacitní, mikroobráběný akcelerometr s nízkým výkonem a 12bitovým rozlišením. Flexibilní uživatelsky programovatelné možnosti jsou poskytovány pomocí vestavěných funkcí v akcelerometru, konfigurovatelných na dvě přerušení
3osý akcelerometr, ADXL345 s Raspberry Pi pomocí Pythonu: 6 kroků

3osý akcelerometr, ADXL345 s Raspberry Pi pomocí Pythonu: Přemýšlíte o miniaplikaci, která by mohla zkontrolovat bod, ve kterém se váš Offroader nakloní směrem k prodlevě. Nebylo by to příjemné v případě, že je někdo upraven, když existuje možnost převrhnutí? Evidentně ano. Bylo by opravdové
3osý akcelerometr LIS2HH12 modul: 10 kroků (s obrázky)

3osý akcelerometr LIS2HH12 Modul: Tento instruktáž je považován za úroveň začátečníka s určitými zkušenostmi se softwarem arduino a pájením. Modul LIS2HH12 vyrábí společnost Tiny9. Tiny9 je nová společnost, která se zabývá prodejem senzorových modulů pro kutily, společnosti nebo vynálezce. Tam
SmartPhone Game Simulator- Hrajte hry pro Windows pomocí ovládání gest, IMU, akcelerometr, gyroskop, magnetometr: 5 kroků

SmartPhone Game Simulator- Hrajte hry pro Windows pomocí ovládání gest, IMU, akcelerometr, gyroskop, magnetometr: Podpořte tento projekt: https://www.paypal.me/vslcreations darováním open-source kódů & podpora dalšího rozvoje
