
Obsah:
- Autor John Day [email protected].
- Public 2024-01-30 08:24.
- Naposledy změněno 2025-01-23 14:38.



Ahoj všichni, V tomto pokynu vysvětluji, jak jsem vytvořil záznamník přehrávání pomocí Raspberry Pi. Zařízení je Raspberry Pi model B+, se 7 tlačítky nahoře, reproduktorem připojeným k jednomu z USB portů Pi a mikrofonem připojeným k jiným USB portům. Každé tlačítko je spojeno se zvukem, takže může přehrávat 7 různých zvuků. Zvuky se přehrají po krátkém stisknutí tlačítka. Chcete -li nahrát nový zvuk, jednoduše stiskněte tlačítko na více než 1 sekundu, nahrajte po pípnutí a uvolněte tlačítko na konci záznamu. Jednodušší to už nebude!
Krok 1: Potřebný materiál


Pro tento projekt jsem potřeboval:
- Karta Raspberry Pi model B + a micro SD - 29,95 $ + 9,95 $
- Plastové pouzdro Raspberry Pi - 7,95 $
- USB reproduktory - 12,50 $
- USB mikrofon - 5,95 $
- Poloviční deska perma-proto-4,50 $
- 7 momentálních tlačítek - 2,50 $
Také jsem potřeboval:
- Nějaký elektrický drát
- Pravoúhlé hlavičky
- Nějaké dřevo, černá barva a lepidlo na pouzdro na knoflíky
- Páječka a pájka
Krok 2: Tlačítka


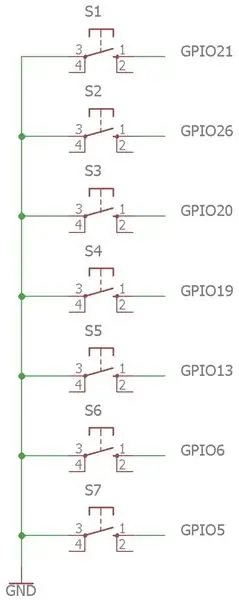
Použitá tlačítka jsou poměrně vysoká (6 mm), takže mohou procházet tloušťkou pouzdra.
Umístil jsem svých 7 tlačítek na desku perma-proto, která je jako prkénko, kromě toho, že jsou na ni připájeny součásti. To je robustnější než prkénko a levnější než tisk desek plošných spojů. Každé tlačítko spojuje uzemnění s GPIO na Raspberry Pi. Tady nemám odpory, protože Pi již má vnitřní odpínače, které budou nastaveny v programu. V tomto případě jsem je nastavil na pull-up (viz program níže).
Tlačítka jsou umístěna každé 4 řádky nebo každých 0,4 palce.
Krok 3: Pouzdro na tlačítka



Vyrobil jsem velmi jednoduché pouzdro na knoflíky s překližkovými listy a dřevěnou čtvercovou hmoždinou. Velikost hmoždinky musí být dostatečně velká, aby obsahovala knoflíkovou základnu a desku, ale dostatečně malá, aby tlačítko vyčnívalo ven z pouzdra. Použil jsem hmoždinku 1/4 x 1/4.
Poté, co se ujistíte, že se deska vejde do pouzdra, jsou hmoždinky přilepeny k základnímu listu. Poté jsou do horního listu vyvrtány otvory (desku lze použít k přesnému vytváření značek každých 0,4 palce). Všechny dřevěné části jsou natřeny barvou, deska je umístěna v pouzdře a na ni je nalepena horní vrstva.
Krok 4: Raspberry Pi

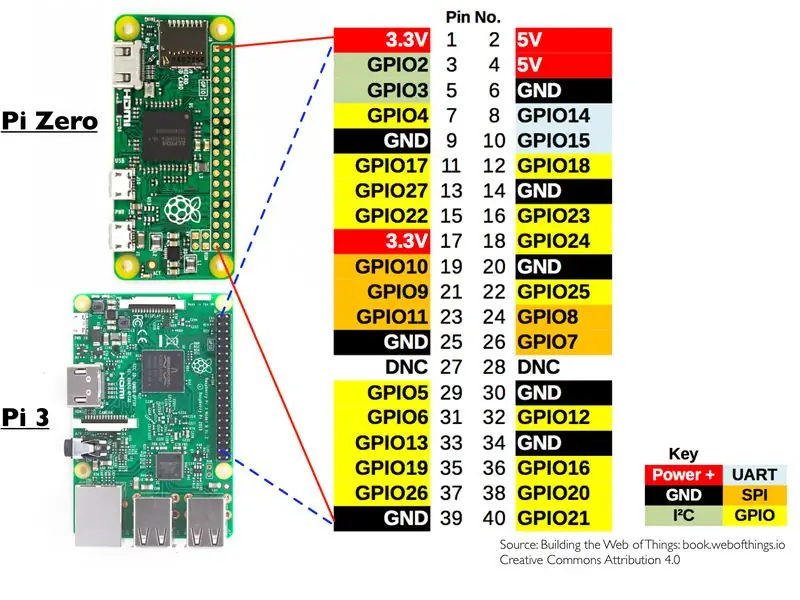

Nechtěl jsem pájet vodiče přímo k Pi, pro případ, že bych chtěl v budoucnu použít Pi na něco jiného. Proto jsem připájel vodiče k pravoúhlým zásuvkám a zapojil je na Pi.
Použitá GPIO jsou 21, 26, 20, 19, 13, 6 a 5. Používá se také zemnící kolík.
Mikrofon a reproduktor jsou jednoduše zapojeny do 2 ze 4 portů USB.
Pi je napájen z mikro USB zásuvky
Krok 5: Programování
Pro programování Pi jsem jej připojil k internetu pomocí ethernetového kabelu a ovládal jej ze vzdáleného počítače pomocí prohlížeče VNC. Toto nastavení však nemůžete použít při prvním připojení k Pi, protože OS ještě není nainstalován a SSH není zakázán. Alespoň poprvé tedy budete muset připojit obrazovku, klávesnici a myš.
Hledání příkazů k nahrávání a přehrávání zvuku na správné zvukové kartě bylo docela oříšek. Toto jsou příkazy, které pro mě fungovaly:
-
aplay -D plughw: CARD = Device_1, DEV = 0 0.wav
Hraje 0. vl
-
arecord 0.wav -D sysdefault: CARD = 1 -f cd -d 20
Nahrává maximálně 20 sekund do souboru 0.wav, s kvalitou cd
Zvukové soubory jsou umístěny ve výchozím adresáři (/home/pi). Nezbytný je také zvukový soubor pro pípnutí, umístěný ve výchozím adresáři a nazvaný beep.wav.
Samotný kód pythonu je následující:
kód pythonu pro rekordér přehrávání Raspberry Pi
| importujte RPi. GPIO jako GPIO |
| čas importu |
| import os |
| #proměnné: |
| butPressed = [True, True, True, True, True, True, True, True]#Pokud je stisknuto tlačítko i, pak butPressed je False |
| pin = [26, 19, 13, 6, 5, 21, 20] #GPIO piny každého tlačítka |
| recordBool = False#True, pokud probíhá záznam |
| GPIO.setmode (GPIO. BCM) |
| pro i v rozsahu (0, 7): |
| GPIO.setup (pin , GPIO. IN, pull_up_down = GPIO. PUD_UP)#nastaví interní odpory Pi na vytažení |
| zatímco pravda: |
| pro i v rozsahu (0, 7): |
| butPressed = GPIO.input (pin )#zkontroluje, zda není stisknuto tlačítko |
| if butPressed == False:#pokud je stisknuto tlačítko |
| previousTime = time.time () |
| while butPressed == False and recordBool == False: |
| butPressed = GPIO.input (pin ) |
| if time.time () - previousTime> 1.0: #if the button is printed for more than a second, then recordBool is True |
| recordBool = Pravda |
| pokud recordBool == True: #if recordBool je True, přehraje pípnutí a poté nahraje |
| os.system ("aplay -D plughw: CARD = Device_1, DEV = 0 píp.wav") |
| os.system ("arecord %d.wav -D sysdefault: CARD = 1 -f cd -d 20 &" %i) #records for maximum 20 seconds in file i.wav, with cd quality |
| while butPressed == False: |
| butPressed = GPIO.input (pin ) |
| os.system ("pkill -9 arecord")#záznam se zastaví po uvolnění tlačítka nebo po 20 sekundách |
| recordBool = False |
| else: #if recordBool je False, přehrává zvuk i.wav |
| os.system ("aplay -D plughw: CARD = Device_1, DEV = 0 %d.wav" %i) |
| time.sleep (0,1) |
zobrazit rekordér rawPlayback hostovaný ❤ od GitHub
Krok 6: Při každém spuštění spusťte skript Python
Chcete -li spustit skript pythonu při každém spuštění Pi, vloží se následující řádky do souboru s názvem playback.desktop ve složce /home/pi/.config/autostart/
spustí playback.py při spuštění Raspberry Pi
| [Záznam na plochu] |
| Kódování = UTF-8 |
| Typ = aplikace |
| Název = Přehrávání |
| Komentář = Toto je aplikace pro přehrávání |
| Exec = python /home/pi/playback.py |
| StartupNotify = false |
| Terminál = pravda |
| Skrytý = nepravdivý |
zobrazit rawplayback.desktop hostovaný s ❤ od GitHub
Krok 7: Konec poznámky
Sdělte mi prosím, co si o tomto projektu myslíte, v sekci komentářů, dejte mi vědět o vašich doporučeních a pokud se vám líbil, dejte mi hlas v soutěži Raspberry Pi.
Těším se na vás!
Doporučuje:
Obrazovka záznamu počítače ve Windows: 5 kroků

Záznam obrazovky počítače v systému Windows: V tomto pokynu bych vám chtěl ukázat, jak zaznamenat obrazovku počítače na počítači se systémem Windows. Screencast má hodnotu tisíc slov a obrázků, které demonstrují problém nebo proces na počítači, zvláště pokud chcete vytvořit video tutoriál
Vysoká přesnost vzdáleného záznamu dat pomocí multimetru/Arduino/pfodApp: 10 kroků (s obrázky)

Vysoká přesnost vzdáleného záznamu dat pomocí multimetru/Arduino/pfodApp: Aktualizováno 26. dubna 2017 Revidovaný obvod a deska pro použití s měřiči USB 4000ZC. Není vyžadováno kódování systému Android Tento návod ukazuje, jak ze svého Arduina získat přístup k široké škále vysoce přesných měření a také je vzdáleně odesílat pro přihlášení a
Nastavení od nuly a maliny Pi k záznamu dat z Arduina: 5 kroků

Nastavení od nuly na Raspberry Pi k záznamu dat z Arduina: Tento tutoriál je pro ty, kteří nemají zkušenosti s instalací nového hardwaru nebo softwaru, natož Pythonu nebo Linuxu. Řekněme, že jste si objednali Raspberry Pi (RPi) s SD karta (nejméně 8 GB, použil jsem 16 GB, typ I) a napájecí zdroj (5 V, nejméně 2
Pole kvality záznamu na disk CD: 5 kroků

Pole kvality záznamu na pole CD: Popisuje, jak sestavit systém záznamu v terénu, který je: napájen z baterie, schopný šest hodin nepřetržitého záznamu bez dobíjení (a mnohem více ze zdi), kvalita disku CD (44,1 kHz 16 bit stereo), méně než U 1 000 dolarů a lze je skrýt
Naplánujte streamování zvukových záznamů v Ubuntu: 5 kroků

Naplánujte streamování zvukových záznamů v Ubuntu: Pokud jste jako já, vaši šéfové ve skutečnosti očekávají, že budete pracovat, aniž byste seděli a poslouchali své oblíbené rozhlasové pořady, jak byste chtěli. V tomto pokynu ukážu, jak automaticky nahrávat jakýkoli zvukový stream pomocí mplayer, lame
