
Obsah:
- Autor John Day [email protected].
- Public 2024-01-30 08:24.
- Naposledy změněno 2025-01-23 14:38.

Pokud jste jako já, vaši šéfové ve skutečnosti očekávají, že budete v práci pracovat, a ne sedět a poslouchat svůj oblíbený rozhlasový pořad, jak byste možná chtěli. V tomto pokynu ukážu, jak automaticky nahrávat jakýkoli zvukový stream pomocí mplayer, lame a cron k naplánování úlohy.
Krok 1: Získejte Ubuntu, vytvořte adresáře
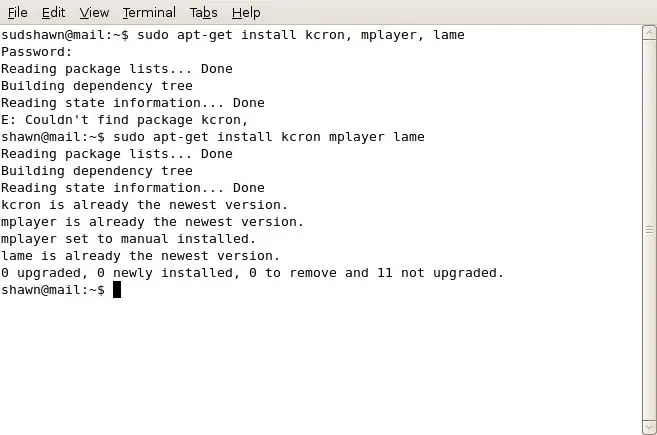
K tomuto pokynu budete potřebovat Ubuntu Linux. Používám 7.04, ale to může fungovat i pro jiné verze. Pokud to lidi zajímá, napíšu samostatný návod, který ukazuje, jak to udělat v systému Windows. Pokud již používáte Ubuntu, jediné potřebné věci jsou volně dostupné prostřednictvím apt. Pomocí následujících příkazů na terminálu nainstalujte Lame, Mplayer a KCron.sudo apt-get install lame mplayer kcronType do svého hesla a potvrďte instalace. Pomocí následujících příkazů vytvořte složky, které budete potřebovat. Sudo mkdir /scriptsmkdir /home /username /Music /NameOfShow A tento příkaz převezme vlastnictví právě vytvořeného adresáře: sudo chown YourUserName /scripts
Krok 2: Vytvořte skript Streamrecord
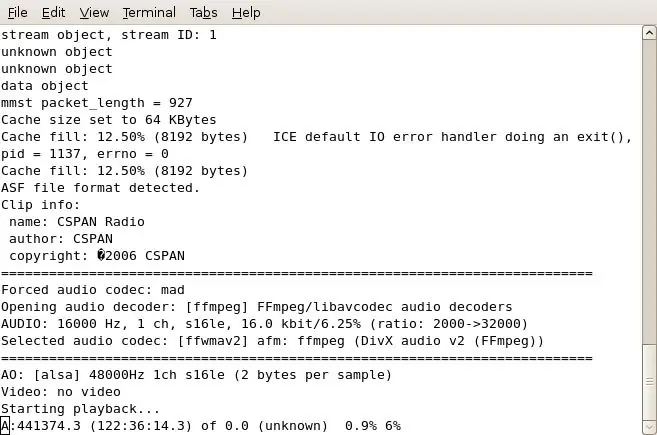
Kroky pro skript, který používáme, jsou následující: 1. Otevřete mplayer, přejděte na stream zvuku na Internetu2. Zaznamenejte stream do souboru wav v adresáři /tmp3. Když show skončí, zabijte proces mplayer4. Převeďte soubor /tmp/mystream.wav na soubor mp3, pojmenujte jej dnešním datem a přesuňte jej do uživatelsky přívětivějšího adresáře ve složce uživatele. Odstraňte soubor wav v adresáři /tmp. Abyste toho dosáhli, musíte nejprve zjistit adresu URL streamu, ke kterému přistupujete. Například použiji rádiový stream CSPAN a budu jej zaznamenávat od poledne do 14:00 od pondělí do pátku. Zde je text skriptu:#!/Bin/shNOW = $ (datum +"%b-%d-%y") mplayer "mms: //rx-wes-sea20.rbn.com/farm/pull/tx -rbn -sea34: 1259/wmtencoder/cspan/cspan/wmlive/cspan4db.asf "-ao pcm: file =/tmp/mystream.wav -vc dummy -vo null; lame -ms /tmp/mystream.wav -o" /home/shawn/Music/CSPAN/My Show - $ NOW.mp3 "; rm /tmp/mystream.wav; Zkopírujte tento text do prázdného souboru pomocí Gedit nebo Vi a uložte jej jako„ streamrecord “. Budete muset upravit oblasti skriptu kurzívou, protože se vás to netýká. Text za mplayerem je adresa URL streamu, který chcete zaznamenat, bude nutné jej nahradit adresou URL vašeho streamu, kterou snadno najdete tak, že přejdete do streamu ve Firefoxu, necháte spustit plugin mplayer, poté kliknete pravým tlačítkem a zvolte „Kopírovat URL“.
Krok 3: Uložte skript, vytvořte skript Pkill a spusťte spustitelné skripty
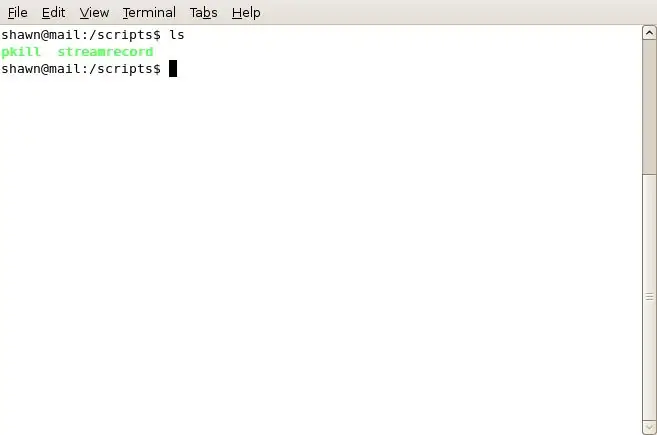
Dále uložíme skript do adresáře /scripts. Po uložení přejděte do relace terminálu a zadejte následující:
cd /scripts chmod 700 streamrecord (Tím se skript, který jste právě vytvořili, stane spustitelným souborem.) Vytvořte ještě jeden soubor v adresáři /scripts. Tomu se bude říkat pkill a bude to tvůj nájemný vrah. To znamená, že zabije proces mplayer, aby první skript mohl pokračovat v přejmenovávání a kódování zachyceného streamu. Úplný text skriptu pkill je přesně následující: pkill mplayer Nyní to narušuje skriptovací etiketu tím, že nahoře není #!/Bin/sh, ale mně to funguje. Jakmile uložíte soubor pkill do adresáře /scripts, použijte znovu příkaz chmod, aby byl tento spustitelný. Musíte být v terminálové relaci, nejprve v adresáři /scripts, poté zadejte: chmod 700 pkill Rychlé „ls“vám ukáže soubory, které jste právě vytvořili, nyní v krásné zelené namísto standardní černé.
Krok 4: Pomocí KCron naplánujte své úlohy
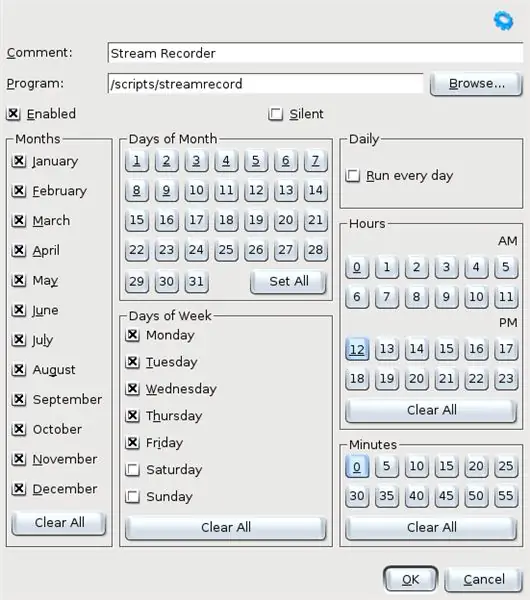
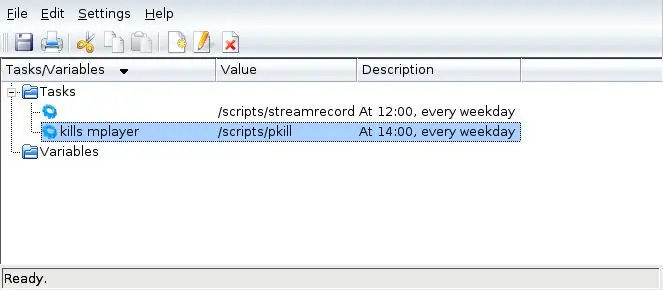
Cron, nádherný, ale extrémně matoucí malý textový soubor a související služba, si zaslouží celou řadu instruktublů pro sebe. Aby to bylo jednodušší, použijeme místo toho KCron (který jsme nainstalovali dříve). Pokud instalace proběhla podle plánu, měli byste vidět KCron v části Systémové nástroje aplikací. Alternativně lze program spustit z terminálu zadáním „kcron“. Pomocí Ctrl+N vytvořte novou úlohu a nakonfigurujte ji podle obrázku. Na obrázku vidíte, že jsem nakonfiguroval program /skripty /streamrecord tak, aby běžel všechny měsíce, po-pá ve 12 hodin s 0 minutami.
Druhý skript, který jste vytvořili, nazvaný 'pkill', ve skutečnosti končí mplayer a umožňuje pokračování prvního skriptu. Ke spuštění tohoto skriptu budete muset nastavit další úlohu cron. Pro můj příklad skončím se dvěma zaměstnáními v KCronu. (viz 2. obrázek)
Krok 5: Jste v podnikání

To je vše, k otestování vaší ruční práce můžete kliknout pravým tlačítkem na úlohu streamrecord v Kcronu, zvolit 'spustit nyní' a zkontrolovat adresář mystream.wav v adresáři /tmp. Pokud tam je (a rychle roste), spusťte úlohu pkill a brzy byste měli vidět, jak mystream.wav zmizí z vašeho adresáře /tmp a nový soubor.mp3 v adresáři, který jste zadali při změně skriptu. Pokud nahráváte dlouhou show, mějte na paměti, že zakódování vašeho souboru.wav zabere dost času. V jedné 3hodinové show, kterou nahrávám, trvá zakódování do mp3 přibližně 10 minut. Pokud máte nějaké problémy s fungováním, klidně mi napište.
Věci P. S. Vím, že mé metody jsou trochu hrubé, protože pravděpodobně existují osvědčené postupy, které v některých svých krocích nedodržuji, takže mě prosím neučte na Linuxu 101, toto je jen rychlý a špinavý způsob, jak nikdy nepropásnout váš oblíbený audio stream.
Doporučuje:
Vytvořte si svého robota pro streamování videa řízeného internetem s Arduino a Raspberry Pi: 15 kroků (s obrázky)

Vytvořte si svého robota pro streamování videa řízeného internetem s Arduino a Raspberry Pi: Jsem @RedPhantom (aka LiquidCrystalDisplay / Itay), 14letý student z Izraele, který se učí na Max Shein Junior High School pro pokročilé vědy a matematiku. Dělám tento projekt, aby se z něj všichni mohli učit a sdílet! Možná máte
Obrazovka záznamu počítače ve Windows: 5 kroků

Záznam obrazovky počítače v systému Windows: V tomto pokynu bych vám chtěl ukázat, jak zaznamenat obrazovku počítače na počítači se systémem Windows. Screencast má hodnotu tisíc slov a obrázků, které demonstrují problém nebo proces na počítači, zvláště pokud chcete vytvořit video tutoriál
Průvodce nastavením VPN Premium pro VYSOKÉ RYCHLOSTI KE STAŽENÍ a OKAY streamování podle REO: 10 kroků

Průvodce nastavením VPN Premium pro VYSOKÉ RYCHLOSTI KE STAŽENÍ a OKAY streamování od REO: Děkuji, Asuswrt-MerlinHi, jsem z Thajska. Napíšu podrobného průvodce nastavením VPN pro vysokorychlostní stahování v průměru kolem 100 Mb/s a možná nejplynulejší streamování pro Netflix, Crunchyroll, Hulu atd. Z Thajska, destinace
Živé streamování/nahrávání videa na OBS: 5 kroků

Živé streamování/nahrávání videa na OBS: Tento Instructable učí, jak živě streamovat nebo nahrávat video přímo z obrazovky počítače. Existuje několik způsobů živého přenosu a ještě více způsobů nahrávání, ale tato příručka se zaměří na streamovací platformu OBS. Jakýkoli rozumně moderní komp
Přehrávání zvukových zvukových souborů (Wav) s Arduinem a DAC: 9 kroků

Přehrávání zvukových zvukových souborů (Wav) S Arduino a DAC: Přehrávejte zvuk wav ze své karty Audino SD. Tento Instructable vám ukáže, jak lze soubor wav na vaší kartě SdCard přehrát jednoduchým obvodem do reproduktoru. Soubor wav musí být 8bitový mono. Neměl jsem problém přehrávat soubory 44 KHz. Zatímco ne
