
Obsah:
- Autor John Day [email protected].
- Public 2024-01-30 08:23.
- Naposledy změněno 2025-01-23 14:38.


Tento návod je dlouhý a zapojený. Do jednoho bylo začleněno několik projektů, které mi poskytly testovací laboratoř přenosných sítí, což mi umožnilo diagnostikovat problémy se sítí, žraločí pakety z kabelových a bezdrátových sítí, testovat propojovací kabely a pomáhat s mapováním portů stěn na propojovací panely.
Projekt využívá kombinaci Raspberry Pi a Arduino. Je pravděpodobné, že to všechno bylo možné udělat s Pi, ale já jsem v tom docela nový a každý z mých dodatků byl boj se dostat do práce, takže myšlenka vytvořit úplnou přílohu dalších 2 projektů byla příliš velká.
Doufám, že vám všechny (nebo části) tohoto instruktážního programu budou užitečné, protože věřím, že usnadní síťovou část mé práce.
Krok 1: Budete potřebovat




Hardware:
- Raspberry Pi 2 (to je důležité, protože OS nepracuje na Pi 3) Radionics
- Obrazovka, rozhodl jsem se pro 5palcovou dotykovou obrazovku Amazon
- Klávesnice a myš, opět jsem se rozhodl pro Rii mini X1Amazon
- Arduino Uno Amazon
- Malý síťový přepínač, ten jsem měl na stole Amazon
- 4 Radionika klíčových kamenů RJ45
- USB napájecí banky (volitelné, pokud chcete být přenosní)
- Nějaký kabel CAT5
- Síťový patch patch
- Karta microSD (alespoň 4 GB)
- Montážní box (použil jsem tento)
Software:
- Win32DiskImager zde
- NetPi OS zde
- Arduino IDE zde
Nástroje
- Stříhá
- Krimpovací nástroj RJ45
- Páječka
- Řezný nástroj (například Dremel)
- Děrovací nástroj
- Šroubováky
- Základní ruční nářadí
- Tavná lepicí pistole (volitelně)
Krok 2: Síťový analyzátor Raspberry Pi




Nemohu si vzít kredit za tento OS, narazil jsem na projekt Zde, když jsem hledal způsob, jak provést nějakou síťovou analýzu s ručním zařízením. Zkoumal jsem komerčně dostupná zařízení a i ta levná stála přes 1000 euro.
Tato webová stránka byla napsána, pokud to mohu v roce 2015 zjistit. Byly tam 2 verze operačního systému, jedna pro Pi B a druhá pro Pi 2. Vybral jsem Pi 2, protože za prvé jsou snadněji dostupné a za druhé, jsou trochu vyšší spec. Existuje poznámka, že používání operačního systému narušuje dotykové funkce obrazovky, ale budu to řešit později.
Jak jsem řekl, jsem v Raspberry Pi nový, takže některé z nich mohou být pro některé z vás intuitivní, ale provedu vás tím, co jsem udělal, aby věci běžely.
Hlavní částí je sledovat průvodce sestavením na stránce, stáhnout obrázek a montážní software. Namontujte obrázek na kartu SD pomocí počítače. Řiďte se plně pokyny k instalaci obrazovky, jinak se obrazovka nespustí a/nebo nebude mít správné rozlišení. Sestavte díly a zapněte napájení.
První chybou, se kterou jsem se setkal, bylo to, že se při zavádění systém zastavil kvůli problému bez podsvícení LED.
Jednalo se o opakující se chybu a po nějaké kopání jsem našel fórum, které mi dalo informaci, že knihovna fbtft nemá funkci podsvícení
K tomu se dostanete tak, že přejdete na příkazový řádek (CLI) a provedete to stisknutím kláves ctrl+alt+F2
Výchozí uživatelské jméno je: pi
Heslo: malina
Zadejte příkaz sudo nano /etc /modules
a přejděte na řádek, který zní:
flexfb width = 320 height = 480 regwidth = 16
po regwidth = 16 vložte slovo nobacklight
stiskněte ctrl+x
stiskněte y
stiskněte Enter
potom zadejte: sudo restart
tím se restartuje Pi a můžete zavést systém OS.
Obrazovka se spustí na externím monitoru, ale nepodařilo se mi spustit OS na LCD
Musel jsem změnit nastavení HDMI, abych se vrátil zpět do CLI a zadal:
sudo nano /usr/share/X11/xorg.conf.d/99-fbturbo.conf
a změňte volbu /dev /fb1 na /dev /fb0
ctrl+x
stiskněte y
stiskněte Enter a restartujte počítač
Nyní byste měli být v OS.
Varování na stránce vývoje říkalo, že dotyková obrazovka nebude fungovat, ale po instalaci wiringpi a správných knihoven BCM (viz dokumentace s obrazovkou) vše fungovalo dobře. Rozlišení však bylo trochu mimo, protože na obou stranách byly velké černé okraje.
Po nějaké kopání jsem našel řádek pomocí
sudo nano /boot/config.txt
komentujte sekce framebufferů přidáním # na začátek každého řádku.
Nyní uložte a restartujte a můžeme začít.
Ale ne, uvědomil jsem si, že pokud spustíte a nejste připojeni k síti s DHCP, Pi bude navždy sedět na zaváděcí obrazovce.
Snadná oprava, napište
sudo nano /etc/dhcp/dhclient.conf
Odkomentujte časový limit DHCP, uložte jej a restartujte.
Po vypršení časového limitu bez odpovědi DHCP (zkrátil jsem svůj na 30 sekund) se Pi spustí do operačního systému.
Nyní můžeme provádět všechny krásné síťové analýzy, jako je Wirehark, Lldp, síťové skenování otevřených portů atd. Pokud jste přidali Wifi dongle, můžete to udělat i ve své bezdrátové síti.
Krok 3: Připojte NetPi




Protože je nyní NetPi povoleno dotykové obrazovce, chtěl jsem jej namontovat do víka krabice a ponechat obrazovku k dispozici.
Nechtěl jsem, aby se moje efektní dotyková obrazovka nacházela poblíž řezacího nástroje, a tak jsem ji strčil do kopírky a vytvořil 100% kopii.
Pohrával jsem si s umístěním obrazovky a když jsem se usadil, přilepil jsem ji k vnitřní straně víka nějakou páskou.
Potom jsem sledoval okraje řezacím kotoučem na mém Dremelu a vyvrtal montážní otvory na správných místech.
Vyrazil jsem odříznutou část a vložil obrazovku. Okraj byl trochu nerovný, takže jsem udělal malou lunetu s černou páskou. Zapnul jsem, abych se ujistil, že je vše v pořádku.
Krok 4: Proveďte některá připojení


Jak jsem uvedl v úvodu, chtěl jsem, aby to byl multifunkční síťový nástroj, a proto jsem potřeboval nějaké body připojení.
Rozhodl jsem se, že nejlepší budou konektory na stěně (keystone).
Vyznačil jsem obrys 4 z nich
- Připojení pro NetPi
- Hlavní strana testeru propojovacího kabelu
- Podřízená strana testeru propojovacího kabelu
- Nástroj pro mapování opravného panelu
Nalepil jsem nějakou maskovací pásku, aby bylo snadné značení, a pak jsem ji vystřihl Dremelem, bylo potřeba nějaké oblékání, ale okraje portů přesahovaly, takže byly zakryté.
Stěna krabice byla o něco tenčí než nástěnná deska, takže fit byl trochu nedbalý, budu se tomu věnovat v pozdějším kroku.
Začal jsem vytvořením mini patche z 1. portu na Pi, který následoval kódy barev pinů na obou koncích:
- Oranžová/bílá
- oranžový
- Zelená/bílá
- Modrý
- Modrá bílá
- Zelená
- Hnědá. Bílá
- Hnědý
Díky tomu jsem dostal konektivitu nyní vnitřního síťového připojení na NetPi na vnější stranu krabice.
Krok 5: Kabelový tester




Pro kabelový tester jsem mohl napsat něco pro Pi, ale nejsem příliš spokojený s programováním.
To se s Arduinem opravdu snadno dělá a měl jsem na stole náhradní.
Nastavil jsem smyčku vycházející z každého z 8 digitálních pinů určených výstupů.
To jde na kolík na zásuvce, který pak prochází testovaným kabelem do druhé zásuvky a myslel si, že ke každému kolíku je připojena LED. Vím, že u každé LED by měl být odpor, ale funguje to a jsem líný.
Použil jsem nějaký jednoduchý kód k vytvoření pole, smyčka se indexuje v poli a postupně zapíná kolíky. Pokud se dioda LED rozsvítí a máte přímý kabel, pokud jeden chybí, máte otevřený, pokud se zapne více než jeden, máte zkrat a pokud dostanete objednávku 3, 6, 1, 7, 8, 2, 4, 5, pak máte crossover.
Také jsem přidal nepřetržitě pulzující pin na pin 13, to je pro portmapper.
Kód je přiložen.
Zapomněl jsem vyfotit montáž panelu LED, ale v zásadě jsem v pravidelných intervalech vyvrtával otvory a vkládal diody LED. Držel jsem to všechno na místě horkým lepidlem.
Krok 6: Mapovač portů




Portmapper je docela jednoduchý, je založen na produktu, který jsem viděl na videu na youtube před dlouhou dobou a z nějakého důvodu jej nemohu znovu najít.
Princip je každopádně jednoduchý. Máte řadu nástěnných portů připojených zpět k patch panelu, ale nejsou označeny, takže nemáte mapu ani nástěnné porty pro patch porty. Existuje spousta únavných způsobů, jak to vyřešit.
Můžete tón sledovat, připojit zařízení nebo kabelové testery, ale to vše je pokus a omyl.
U této metody je dvojice jader v kabelu napájena 5V přes Arduino, to byl blikající pin13 z posledního kroku.
Kabel přenáší energii zpět na patch panel, poté potřebujete konektor RJ45 s LED připojenou přes napěťové piny, aby blikal při objednání. Použil jsem piny 4 a 5 a to NESMÍ být NIKDY používáno v živé síti, protože byste mohli poškodit síťové zařízení, pokud byste patchovali na špatný port.
Každopádně se podívejte na video pro test místního portu.
Udělal jsem malý počet signálních konektorů, ale udělejte hromadu, jak se uvolníte, a rozbijte je, jak jdete.
Krok 7: Slepte vše a přidejte sílu




Arduino jsem slepil horkým lepidlem, tohle bude teď jeho domov navždy!
Jako napájecí lištu jsem použil levný rozbočovač USB, napájecí kostka USB je připojena k jednomu z portů a odtud je distribuována do všech odchozích portů, podobně jako zásuvka napájecího gangu.
Vše testováno dobře při zapnutí.
Také jsem přidal horké lepidlo kolem těch uvolněných klíčových kamenů RJ45.
Krok 8: Přidejte ještě více připojení




Jaká síťová laboratoř by byla kompletní bez spousty síťových portů?
Jedná se o starý 8portový nespravovaný přepínač, který jsem měl na lavičce, je vhodný pro připojení a testování, takže jsem si řekl, že ho vezmu s sebou.
Co bylo opravdu užitečné, bylo to, že běží na 5V @ 1A, přesně to, co mám náhradní z mých napájecích kostek USB!
Uřízl jsem konec napájecího kabelu USB a přidal konektor, který vidíte (pochází od kolegy, který si koupil hromadu na AliExpress).
Zapnulo to kouzlo.
Pak jsem si všiml, že se vejde přímo do rukojeti krabice! Bonus.
Odstranil jsem plášť a víko bylo dobře od vnitřních částí, takže jsem do rukojeti zatáhl 2 samořezné šrouby a znovu připojil základnu, vždy to bude napájeno externě napájecí cihlou.
Krok 9: Dokončeno a testováno




Po dokončení byl prostor pro uložení 2 zásobníků. Zbývalo místo pro napájecí kostky (mám 2, ale může jich být více), nějaké náhradní konektory RJ45, testovací zástrčky, dálkovou klávesnici a náhradní propojovací kabel.
Jak se to stalo, v den, kdy jsem skončil, jsme v práci převáděli sklad na kancelář a chtěli jsme potvrdit body připojení k síti, než jsme pokračovali, podívejte se na video s výsledkem.
Celkově je to opravdu praktický malý kousek testovacího vybavení, které mám mít v dodávce. Mám obrovskou řadu sítí, o které se starám, a to znamená, že mohu provést mnoho svých testů s velmi malým kusem soupravy, který stojí méně než E200!
Doporučuje:
Lab Lab Kit ELEGOO aneb Jak si usnadnit život vývojářem: 5 kroků (s obrázky)

Lab Lab Kit ELEGOO aneb Jak si usnadnit život vývojářem: Cíle projektu Mnoho z nás má problémy s modelem kolem ovladačů UNO. U mnoha komponent je často zapojení komponent obtížné. Na druhou stranu programování pod Arduinem může být složité a může vyžadovat mnoho
DIY Lab Bench Power Supply [Build + Tests]: 16 kroků (s obrázky)
![DIY Lab Bench Power Supply [Build + Tests]: 16 kroků (s obrázky) DIY Lab Bench Power Supply [Build + Tests]: 16 kroků (s obrázky)](https://i.howwhatproduce.com/images/002/image-4655-j.webp)
DIY Lab Bench Power Supply [Build + Tests]: V tomto instruktážním / videu vám ukážu, jak si můžete vyrobit vlastní variabilní laboratorní stolní napájecí zdroj, který dokáže dodat 30V 6A 180W (10A MAX pod výkonový limit). Minimální proudový limit 250-300mA. Uvidíte také přesnost, zátěž, ochranu a
Plug & Play Tiny Raspberry Pi Network Server: 6 kroků (s obrázky)

Plug & Play Tiny Raspberry Pi Network Server: Nedávno jsem dostal levně do ruky dva Raspberry Pi 1 Model A+. Pokud jste o modelu Pi A ještě neslyšeli, je to jeden z prvních formátů Raspberry Pi, který je větší než Pi Zero a menší než standardní Raspberry Pi. Vždy chci
Část 1 ARM Assembly TI RSLK Robotics Learning Curriculum Lab Lab 7 STM32 Nucleo: 16 Steps
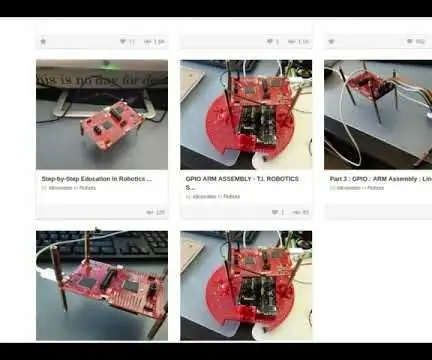
Část 1 ARM Assembly TI RSLK Robotics Learning Curriculum Lab 7 STM32 Nucleo: Centrem tohoto Instructable je mikrořadič STM32 Nucleo. Motivace k tomu, abychom mohli vytvořit montážní projekt z holých kostí. To nám pomůže ponořit se hlouběji a porozumět projektu MSP432 Launchpad (TI-RSLK), který má
Je to ruka? (Raspberry Pi Camera + Neural Network) Část 1/2: 16 kroků (s obrázky)

Je to ruka? (Raspberry Pi Camera + Neural Network) Část 1/2: Před několika dny jsem si v posilovně poranil zápěstí pravé ruky. Poté pokaždé, když jsem použil svou počítačovou myš, způsobila to velkou bolest kvůli strmému úhlu zápěstí. Tehdy mě to zasáhlo " nebylo by skvělé, kdybychom mohli převést jakýkoli povrch na trackp
