
Obsah:
- Krok 1: Požadovaná součást
- Krok 2: Nastavte PI
- Krok 3: Naprogramujte svůj mikrokontrolér (modul WiFi)
- Krok 4: Konfigurujte Openhab pro odesílání požadavků na zapnutí/vypnutí
- Krok 5: Propojte svůj Openhab s cloudem
- Krok 6: Propojte svůj Openhab s Asistentem Google (IFTTT)
- Krok 7: Spojení věcí dohromady
- Krok 8: Krabice
- Krok 9:
- Autor John Day [email protected].
- Public 2024-01-30 08:23.
- Naposledy změněno 2025-01-23 14:38.

Moje přítelkyně vždy chtěla postavit chytrý dům.
Vybudujeme tedy infrastrukturu a první položku chytré domácnosti, dálkově ovládaný vypínač, který můžete ovládat pomocí ovládacího panelu nebo pomocí hlasových příkazů (pokud máte domovskou stránku Google nebo pomocníka Google)
Zde najdete krok za krokem, co jsme udělali.
Krok 1: Požadovaná součást
- RaspberryPi 2
- ESP8266
- Reléový modul
- Napájecí adaptér
- Kontejner
Krok 2: Nastavte PI

První věc, kterou potřebujeme, je server pro vaši chytrou domácnost.
Tento server bude hostit váš ovládací panel chytré domácnosti a propojí ovládací panel s položkami chytré domácnosti.
Nejjednodušší způsob, jak nastavit server, je použít openhabian obrázek PI pro RaspberryPI.
Kompletní pokyny najdete na webu openhab
Krok 3: Naprogramujte svůj mikrokontrolér (modul WiFi)

Skvělá věc na části mikrokontroléru tohoto projektu je, že používáme modul WiFi, který má v sobě mikrokontrolér, takže můžete napsat svůj program pomocí arduina a nahrát svůj program do mikrokontroléru modulu WiFi.
Pro svůj projekt používám velmi základní program, takže když zavolám https:// IP_ADDRESS_OF_THE_MODULE/on zapne reléový pin 1 a https:// IP_ADDRESS_OF_THE_MODULE/off vypne pin relé 0.
Také přidávám nějaký efektní kód, aby LED dioda RGB na desce byla červená, pokud je relé vypnuto a zelená, pokud je zapnutá, a bliká červeně při připojení k wifi a 0,5 sekundy zelená po úspěšném připojení.
POZNÁMKA:
- Jak nakonfigurovat arduino IDE k programování esp8266
- Před programováním musíte podržet tlačítko blesku na desce esp8266 a uvolnit to, jakmile uvidíte, že jednou blikla malá modrá LED na desce wifi.
- Modul by se měl připojit k 2,4 GHz wifi a nemůže se připojit k 5 GHz sítím.
Krok 4: Konfigurujte Openhab pro odesílání požadavků na zapnutí/vypnutí


K ovládacímu panelu OpenHab byste měli mít přístup pomocí adresy URL https:// openhabianpi: 8080.
Použijeme vazbu HTTP, takže si ji musíte nainstalovat na svůj openhab
- Na openhabianpi přejděte na paperUI
- Konfigurace> Vazby přidávají vazbu
Čas na konfiguraci openhab,
- ssh do vašeho openhab boxu pomocí [ssh openhabian@openhabianpi]
- Přejít do složky položek openhab [cd/etc/openhab2/items]
-
Přečtěte si soubor readme! [kočka readme.txt]
Jak jsem zmínil, budeme používat vazbu
-
Vytvořte soubor položek [light2.items]
-
obsah mého souboru položek je
Přepnout Kitchen_Light „Kuchyňské světlo“{http = "> [ON: GET: https://192.168.1.132/on]> [OFF: GET:
-
přečtěte si to takto:
-
Swith NAME_OF_THE_SWITCH "ŠTÍTEK SPÍNAČE" {BINDING_TYPE = "> [PŘÍKAZ: METODA: URL_TO_FETCH]…."}
- NAME_OF_THE_SWITCH je pouze jméno
- LABEL OF THE SWITCH je to, co uvidíte na panelu (ten na svém panelu nepoužívám)
-
BINDING_TYPE je vazba, kterou používáme (zde
- > je pro výstup (<je pro vstup, dejme tomu teplotu čtení v jiném projektu)
- PŘÍKAZ je název příkazu (vybral jsem VYPNUTO)
- METHOD je metoda volání (GET nebo POST)
- URL_TO_FETCH je adresa URL, kterou chceme načíst k provedení příkazu
-
-
- Pokud předchozí krok není jasný, vraťte se ke kroku 3!
- Přejděte na habpanel https:// openhabianpi: 8080/habpanel/index.html#/a přidejte na panel nějaké tlačítko
Co se zde děje, je, že definujeme vazbu http pro modul OpenHab k Arduino, takže když spustíte tento přepínač, načte tuto adresu URL.
Krok 5: Propojte svůj Openhab s cloudem

Vytvořte si účet na webu https://myopenhab.org, budete od svého openhab vyžadovat UUID a tajemství
Abyste získali tyto hodnoty, musíte nainstalovat „openHAB Cloud konektor“z https:// openhabianpi: 8080/paperui/index.html#/exten… -> MISC a restartovat openhab.
docs.openhab.org/addons/ios/openhabcloud/r…
-
vidět ty hodnoty
- cat/var/lib/openhab2/uuid
- kočka/var/lib/openhab2/openhabcloud/tajný
Krok 6: Propojte svůj Openhab s Asistentem Google (IFTTT)
Nyní je čas propojit openhab s asistentem Google, abychom mohli říci „Hej google, rozsviťte světlo“a odešle vaši zprávu openhab a v důsledku toho se u vás doma stane nějaká fantastická chytrá věc.
K propojení asistenta Google s openhab používáme IFTTT
Pojďme to udělat
- Vytvořte/Přihlaste se ke svému účtu v IFTTT
- Vytvořte nový applet
- Pro „TOTO“vyberte „Asistent Google“a „Řekněte jednoduchou frázi“a vyberte, jaké jsou vaše hlasové příkazy a hlasová odezva (například „Hej google, rozsviť světlo“).
- Pro „TATO“vyberte „openHAB“a „odešlete příkaz“, pak vyberte svou položku a příkaz (pamatujte na příkazy ZAPNOUT a VYPNOUT ve vazební části? Měla by mít stejnou hodnotu)
- Dokončit.
- Nyní zakřičte „Hej Google“. a „Zapněte světlo“, podívejte se na svou desku, měla by něco udělat (LED dioda RGB by se měla rozsvítit zeleně)
- Jsi hotov,
Krok 7: Spojení věcí dohromady

Zatím bychom měli být schopni zapnout a vypnout pin z arduina pomocí panelu a hlasových příkazů.
Dalším krokem je propojit vše dohromady, takže vaše arduino vyšle signál do relé pro připojení a odpojení napájení.
VELMI DŮLEŽITÁ POZNÁMKA: Zde používáme vysoké napětí a můžete si spálit dům nebo se zabít, pokud uděláte něco špatně. takže musíte být velmi opatrní nebo tuto část ignorovat, pokud nemáte žádné zkušenosti.
Krok 8: Krabice
Nyní je čas dát vše do krabice, takže najděte krabici a vložte vše do krabice (ujistěte se, že neděláte žádný zkrat).
Máme doma 3D tiskárnu, a tak jsem navrhl a vytiskl krabici pro svou stavebnici.
Odkaz na TinkerCad
Krok 9:




Druhé místo v hlasem aktivované výzvě
Doporučuje:
Word Clock Controlled by 114 Servos: 14 Steps (with Pictures)
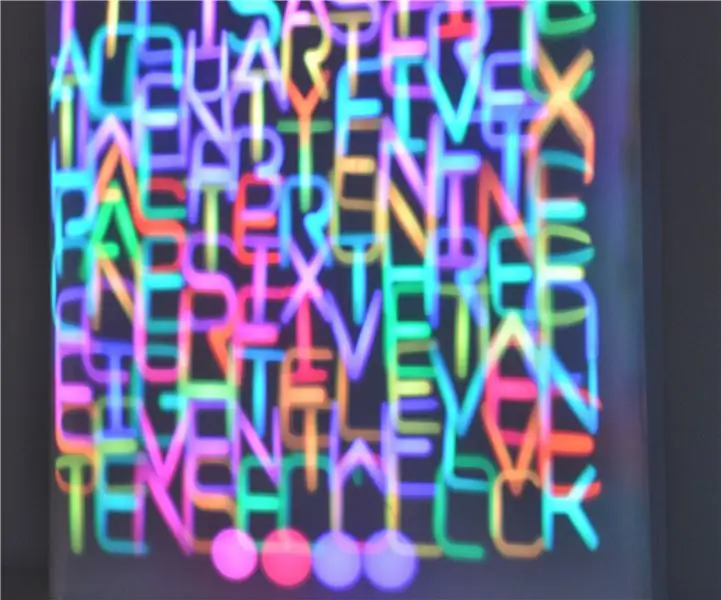
Hodiny Word ovládané 114 servy: Co má 114 LED diod a stále běží? Jak možná víte, odpověď je slovní hodiny. Co má 114 LED + 114 serva a stále se pohybuje? Odpovědí jsou tyto hodinami řízené servy. Pro tento projekt jsem se spojil s mým přítelem, který se obrátil
Google Home Controlled LEDs: 8 Steps

Google Home Controlled LEDs: V poslední době jsem měl spoustu volného času na ruce, takže jsem pracoval na spoustě projektů. Tento projekt vám umožní ovládat RGB LED pomocí Google Home pomocí Raspberry Pi. Nyní existují 3 části projektu, nastavení Raspberry Pi, setti
Home/Lab Voice Controlled Assistant: 14 Steps (with Pictures)

Domů/Laboratoř Hlasem ovládaný asistent: O mně Dobrý den! Toto je můj první pokyn, je mi 17 let. Jsem z Řecka, takže moje angličtina nemusí být dokonalá, ale budu se snažit. Tuto aplikaci jsem tedy nejprve navrhl před 2 lety a v této soutěži jsem našel příležitost aktualizovat svůj starý projekt
Google Controlled Outlet: 7 kroků

Google Controlled Outlet: Projekt o vytvoření vlastní chytré zásuvky, kterou lze ovládat pomocí Google Assistant nebo v podstatě jakékoli jiné vstupní služby na IFTTT
DIY Google Home with Bluetooth Speaker on Raspberry Pi Zero Docking Hub: 7 Steps (with Pictures)

DIY Google Home with Bluetooth Speaker on Raspberry Pi Zero Docking Hub: We have an instructable on DIY Amazon Echo Alexa - Alexa Voice Assistant on Raspberry Pi Zero Docking Hub. Tentokrát vám chceme ukázat, jak vytvořit domovskou stránku Google Home. V tomto pokynu vám ukážeme, jak nainstalovat a nastavit Google Assistant
