
Obsah:
- Autor John Day [email protected].
- Public 2024-01-30 08:23.
- Naposledy změněno 2025-01-23 14:38.

V tomto pokynu vám řeknu, jak připojit arduino k Androidu pomocí bluetooth pro GUI a IOT
V tomto tutoriálu použijeme aplikaci Android a blynk (jedna z nejlepších možností GUI pro arduino) k zapnutí LED a ovládání bzučáku pomocí pwm
Tady to funguje
Připojíme arduino k androidu pomocí bluetooth
Nastavíme rozhraní v aplikaci blynk
Stisknutím LED na aplikaci by měla LED svítit
A úprava vtg bzučáku v aplikaci by měla poskytnout ekvivalentní výstup na arduino
Krok 1: Požadované součásti


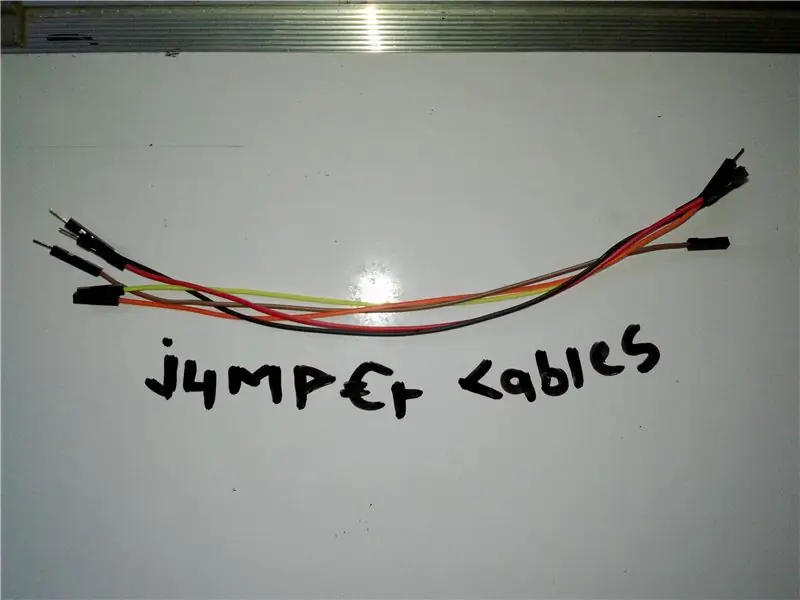
1. Arduino Uno X 1
2. Modul Bluetooth HC-05 X1
3. Propojovací vodiče X 6-10
4. Bzučák X 1
5. LED X 1
Krok 2: Nastavení
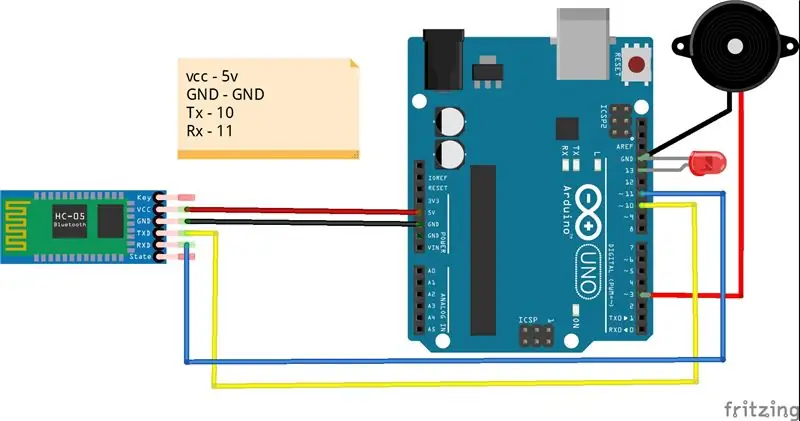
Modul HC 05 Bluetoot…
Modul Ardduino
Vcc 5v
GND GND
Digitální pin Tx 10.
Digitální pin Rx 11
Bzučák
modul Arduino
kladný digitální kolík 3
-ve Gnd
VEDENÝ
modul Arduino
Kladný digitální kolík 13
-ve Gnd
Krok 3: Nastavení Blynk
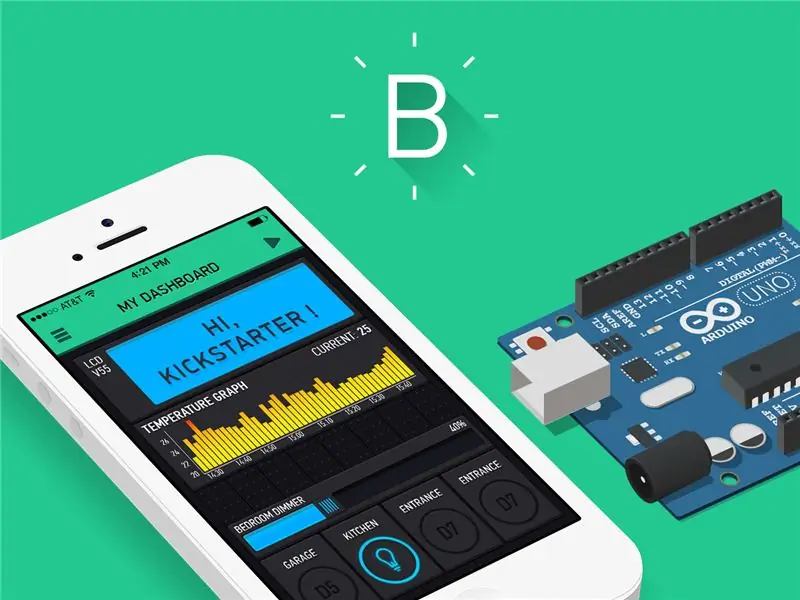
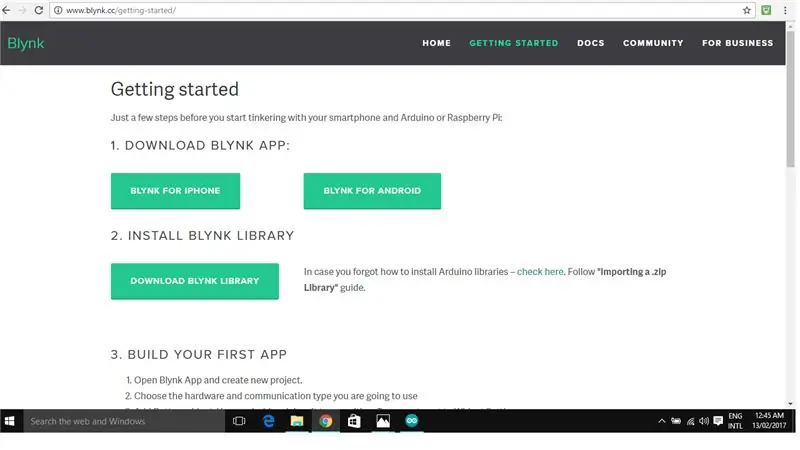
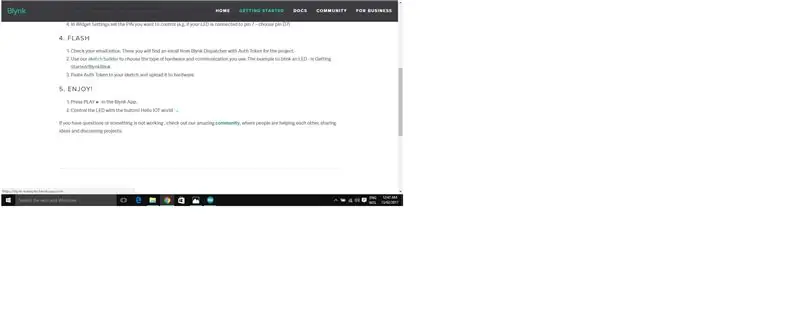
- Přejděte na PlayStore ze svého telefonu Android a stáhněte a nainstalujte si aplikaci blynk.
- Otevřete aplikaci Blynk.
- Zaregistrujte se/zaregistrujte se.
- Nyní klikněte na Vytvořit nový projekt
- Název Poject - „Pojmenujte svůj projekt“(Například tomu říkám „BlueBuzz“)
- Vyberte zařízení - „Arduino UNO“
- Typ připojení - "Bluetooth"
- Nyní klikněte na „Vytvořit“
- Jakmile kliknete na „Vytvořit“, mrknutím se vám odešle e -mail s názvem „dispečer“.
- otevřete poštu a zkopírujte „autentizační token“.
- Nyní navštivte web blynk.
- Nyní tam najdete „Stáhnout knihovnu blynk“. Nyní na něj klikněte, postupujte podle pokynů a stáhněte si knihovnu blynk.
- Nyní rozbalte staženou knihovnu a zkopírujte ji do C: / Program Files (x86) Arduino / libraries. (Na disku, kde máte nainstalovaný software arduino, najdete složku s názvem „knihovny“, nikoli „lib“, vložte knihovnu do složky „Knihovna“.)
- Nyní znovu navštivte web blynk.
- Pod „Flash“najdete „Sketch Builder“, klikněte na „Sketch Builder“, Na levé straně najdete…
-Board = Arduino
-Připojení = HC05/HC06
-Example = GettingStarted/BlynkBlink
16. Nyní zkopírujte příklad a vložte jej do arduino IDE.
17. Nyní vložte „Auth Token“(zaslaný blynkem) na místo „Your Auth“a odstraňte propojky z pinů 10 a 11
z arduina a nahrajte kód na palubu.
Nyní je vaše arduino připraveno přijímat pokyny z aplikace. Nyní pojďme vytvořit rozhraní v aplikaci.
Krok 4: Vytvoření rozhraní v aplikaci
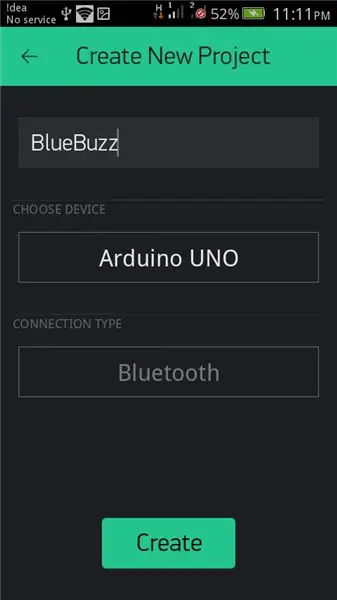
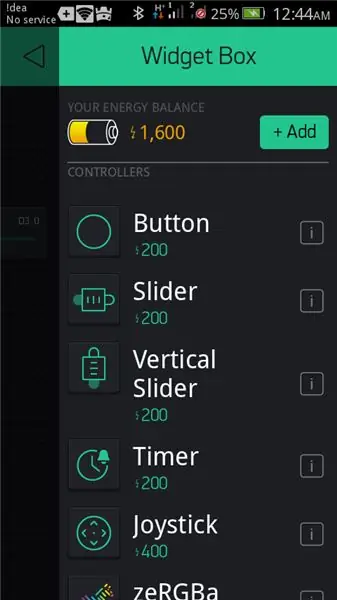
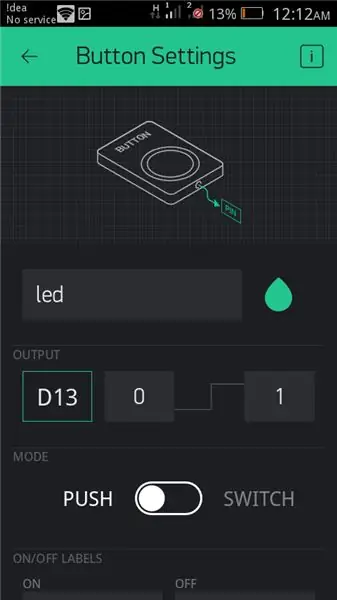
- Klikněte na „přidat widget“(+) a vyberte tlačítko.
- nyní klikněte na tlačítko.
- Dejte tlačítku jméno „led“.
- na kartě VÝSTUP…
- klikněte na pin a vyberte pin, ke kterému je LED připojeno arduino, zde je digitální pin 13, tedy vyberte digitální a pod pinem D13. A klikněte na Pokračovat.
na kartě REŽIM…
- vyberte, zda chcete toto tlačítko použít jako „tlačítko“nebo „Přepnout“. (Kvůli tomuto tutoriálu se držte „přepínače“)
- klikněte zpět.
- Klikněte na „přidat widget“(+) a vyberte „Posuvník“.
- Klikněte na „Posuvník“.
- Pojmenujte posuvník „bzučák“
- Na kartě VÝSTUP…
Vyberte pin ne, ke kterému je bzučák připojen k arduinu, zde je to digitální pin D3. Klikněte na „pokračovat“.
- na kartě ODESLAT NA UVOLNĚNÍ…
nastavit na VYPNUTO
- klikněte zpět.
- Klikněte na „přidat widget“(+) a vyberte „Bluetooth“.
- Nyní zavřete aplikaci.
- Nyní zapněte Arduino (na modulu bluetooth by mělo blikat červené světlo a ujistěte se, že jste znovu připojili propojky ke kolíku 10 a 11)
- Zapněte v telefonu bluetooth a vyhledejte „HC-05“, nyní spárujte zařízení s výchozím klíčem „1234“.
- Po úspěšném spárování. Otevřete aplikaci Blynk, vyberte projekt, který jste vytvořili, vyberte bluetooth.
- klepněte na připojení „zařízení bluetooth“zde byste měli najít „HC 05“vyberte jej.
- nyní byste měli vidět #HC-05 připojeno. a teď udeř.
- Nyní v nejvyšším rohu RT byste měli vidět tlačítko „přehrát“vedle „Přidat widget“, kliknout na „přehrát“
- Nyní stiskněte led, mělo by se rozsvítit LED a pohybovat posuvníkem podle toho by měl znít bzučák.
Doporučuje:
Super Mario pomocí bzučáku: 3 kroky

Super Mario pomocí bzučáku: Poslech hudby uvolní naši mysl a duši. Umožňuje přidat hudbu k vašim projektům arduino pomocí jediné komponenty, bzučáku. Tento úžasný projekt jsem našel pomocí Bzučáku, který hraje super mario tematickou píseň napsanou Dipto Pratyaksou na instruktabile. Navíc
Rádiové ovládání RF 433MHZ pomocí HT12D HT12E - Vytvoření dálkového ovládání RF pomocí HT12E a HT12D s 433 MHz: 5 kroků

Rádiové ovládání RF 433MHZ pomocí HT12D HT12E | Výroba dálkového ovládání RF pomocí HT12E a HT12D s 433 MHz: V tomto návodu vám ukážu, jak vytvořit RADIO dálkové ovládání pomocí přijímače přijímače 433 MHz s kódováním HT12E a IC dekodér HT12D. V tomto instruktážním programu budete moci odesílat a přijímat data pomocí velmi levných KOMPONENTŮ LIKE: HT
Ovládání relé z telefonu pomocí Blynku: 4 kroky

Ovládání relé z telefonu pomocí Blynk: V tomto návodu vám ukážu, jak můžete zapnout/vypnout relé ze svého chytrého telefonu
Ovládání zařízení pomocí hlasového ovládání pomocí NodeMCU: 7 kroků (s obrázky)

Ovládání zařízení pomocí hlasového ovládání pomocí NodeMCU: Chci jen pozdravit všechny, toto je poprvé, co píšu instruktážní projekt. Angličtina není můj rodný jazyk, takže se pokusím udělat co nejkratší a nejsrozumitelnější. Ovládání zařízení hlasovým příkazem není nic zvláštního
Ovládejte Arduino pomocí Blynku přes USB: 3 kroky

Ovládejte Arduino pomocí Blynk přes USB: Toto je můj druhý pokyn. V tomto pokynu ukážu, jak ovládat LED pomocí Blynka. Blynk je aplikace, která nám poskytuje řídicí panel i konektivitu. kterou si můžete stáhnout z obchodu Google Play (pro Android). & aplikace s
