
Obsah:
- Autor John Day [email protected].
- Public 2024-01-30 08:23.
- Naposledy změněno 2025-01-23 14:38.




ODMÍTNUTÍ! Vzhledem k tomu, že Raspberry Pi Zero není příliš výkonný počítač, obnovovací kmitočet na tomto extrémně nízkém (pod 10 fps), který může být škodlivý pro vaše oči
Tyto brýle VR jsou vyrobeny pomocí Raspberry Pi Zero, díky čemuž jsou o něco levnější.
K USB máte přístup z boku, což jsou čtyři porty. Využívá jednu baterii a obrazovka je připojena přímo k Raspberry Pi pro napájení, což odebírá USB port.
Může to vypadat, že má nahoře spoustu drátů, ale já nejsem moc organizátor a jsou tam jen 3 dráty.
Omlouvám se, pokud obrázky nejsou tak skvělé, když jsem je pořizoval, neměl jsem moc dobré osvětlení.
Krok 1: Materiály
Zde je seznam materiálů, které jsem použil:
Karta micro-SD (8-32 gigabajtů, jakákoli bude fungovat (myslím)), Některé propojovací vodiče pro ženy/ženy (Pokud žádné nemáte nebo nevíte, kde je najít, je zde odkaz na Adafruit: propojovací vodiče pro ženy a ženy), Raspberry Pi Zero: Raspberry Pi Zero W na Adafruit
Elecrow 5 "TFT obrazovka: TFT LCD obrazovka (Funguje to dobře na obrazovce bez jakýchkoli recenzí) Nebo jakákoli 5" TFT LCD obrazovka by měla fungovat, jen jsem použil konfiguraci pro tuto obrazovku.
5V 1A baterie
3osý gyroskop/akcelerometr: MPU-6050 na Amazonu (vím, že nemá nejlepší recenze, ale zatím funguje dobře.)
Dva kabely micro USB na USB. (7 dlouhý nebo dlouhý by měl fungovat)
Napájený rozbočovač micro USB na USB: USB rozbočovač LoveRPi pro Raspberry Pi zero
Malý mini kabel HDMI na HDMI. (Pokud máte jen mini převodník HDMI na HDMI, bude to fungovat také. To je to, co používám, ale nemám žádné kabely kratší než 3 'nebo tak)
Páska, Pěnová oboustranná páska, Následující položky mohou být volitelné, i když je nepoužíváte, doporučil bych použít levný prohlížeč VR, který můžete k telefonu získat. (Před zakoupením prohlížeče si však přečtěte celý návod)
Spousta vlnité lepenky.
Měl jsem šablonu z šablony a objektivu pro kartonový prohlížeč VR, která byla od Radoishack®, a pravděpodobně jste mohli najít šablonu při vyhledávání obrázků Google. Stejně jako tato šablona: Šablona
Nevím, kde byste mohli najít objektiv, ale toto místo: DIY VR Viewer Poskytuje docela podrobný popis, jak si jej vyrobit.
Krok 2: Nástroje
Budete potřebovat pouze tyto nástroje:
Horká lepicí pistole, Nůž X-acto, A nůžky.
Krok 3: Nastavení prohlížeče




Abych vytvořil prohlížeč, nalepil jsem šablonu na svůj karton (Pokud nemáte dost lepenky, přeřízněte šablonu na polovinu, aniž byste ořízli některou ze skutečných čar a podobně). Poté, co jsem nalepil šablonu, vystřihl jsem lepenku v místech, která mi šablona řekla, a složil ji na místa, která mi řekla.
Poté, co jsem s tím skončil, jsem slepil jednotlivé kusy dohromady, jak jsem měl, a zasunul telefon, abych to otestoval. S prvním testem to fungovalo dobře.
Krok 4: Nastavení vašeho Raspberry Pi
Budete si muset stáhnout Raspbian Stretch: Stretch Image
Klikněte na Stáhnout ZIP pro Stretch With Desktop.
Jakmile je stahování dokončeno, můžete při instalaci obrázku postupovat podle těchto pokynů:
Instalace obrazu Raspbian
Jakmile to bude hotové, připojte kartu SD k Raspberry Pi Zero a spusťte ji!
Váš Raspberry Pi by se měl spustit na ploše, ale pokud se spustí na přihlašovací obrazovce:
uživatelské jméno je: pí
a heslo je: malina
Jakmile jste uvnitř, udělejte si pohodlí, jak to funguje a kde je všechno.
Nyní přejdeme k instalaci Pi3D.
Krok 5: Instalace softwaru
Odtud můžete získat pi3D:
github.com/tipam/pi3d
To poskytne vysvětlení, jak jej nainstalovat z příkazového řádku na Raspberry Pi.
Knihovnu senzoru můžete nainstalovat jednoduchým spuštěním:
sudo pip install mpu6050
Jakmile jsou nainstalovány, můžete přejít k dalšímu kroku.
Krok 6: Připevnění MPU6050

Výše uvedený obrázek je schématem, kde byste měli připojit piny MPU6050 k pinům Raspberry Pi Zeros GPIO.
Jakmile je připojíte, můžete přejít k programování.
Krok 7: Programování
Je připojen soubor, který má program pro brýle VR. Otevřete jej v editoru Geany Programmer a stisknutím klávesy F5 jej spusťte a ujistěte se, že funguje, poté vyzkoušejte gyroskopický snímač jeho otáčením a ujistěte se, že je zarovnán s otáčením obrázku. Chcete -li zavřít, stiskněte klávesu Esc na klávesnici a terminál by se měl zobrazit „Pokračujte stisknutím klávesy Enter“Pokud jste vše udělali správně, měli byste mít obrazovku, která se otáčí v závislosti na gyroskopickém senzoru!
Ale to není vše … Ukážu vám, jak vyrobit zbývající brýle VR!
Krok 8: Dát to všechno dohromady



Toto jsou obrázky různých otvorů a krabic, které jsem vystřihl, aby věci zapadly.
Vložil jsem obrazovku do slotu, kam by šel telefon, a baterie šla přímo vpředu, pokud ano. K připevnění gyroskopu jsem použil pásku a k oboustrannému pásku USB rozbočovač. Raspberry Pi bylo připevněno pěnovou páskou a baterii jsem jen zasunul do přihrádky, kterou jsem pro ni vyrobil.
Hlavové popruhy nebyly zahrnuty, vytvořil jsem ty s nějakým elastickým a starým pásem světlometů.
Krok 9: Závěr

Nyní, když je hotovo, můžete jej vyzkoušet! Připojte napájení obrazovky k rozbočovači USB a připojte rozbočovač USB k Raspberry Pi Zero. Pokud si nejste jisti, jaké jsou různé porty na Raspberry Pi Zero, výše je obrázek, který vypráví o různých portech.
Ujistěte se, že je HDMI připojeno mezi Raspberry Pi a obrazovkou. Zapojte napájení Raspberry Pi do baterie a zapněte ji!
Doporučuje:
Chytré brýle (pod 10 $ !!!): 8 kroků (s obrázky)

Chytré brýle (pod 10 $ !!!): Dobrý den! Všichni jsme obeznámeni s inteligentními brýlemi, jako jsou ty s názvem E.D.I.T.H. vyrobila naše milovaná postava Tony Stark, která byla později předána Peteru Parkerovi. Dnes budu stavět jedno takové chytré sklo, které bude pod 10 dolarů! Nejsou úplně
Brýle pro noční vidění pro Google Cardboard: 10 kroků (s obrázky)

Noční brýle pro Google Cardboard: Prohlášení: Použití tohoto zařízení je určeno pouze pro zábavu, vzdělávání a vědecké účely; ne pro špionáž a/nebo sledování. „Špionážní gadget“funkce byly do aplikace přidány jen pro zábavu a neměly by žádný praktický účel pro
Radarové brýle: 14 kroků (s obrázky)
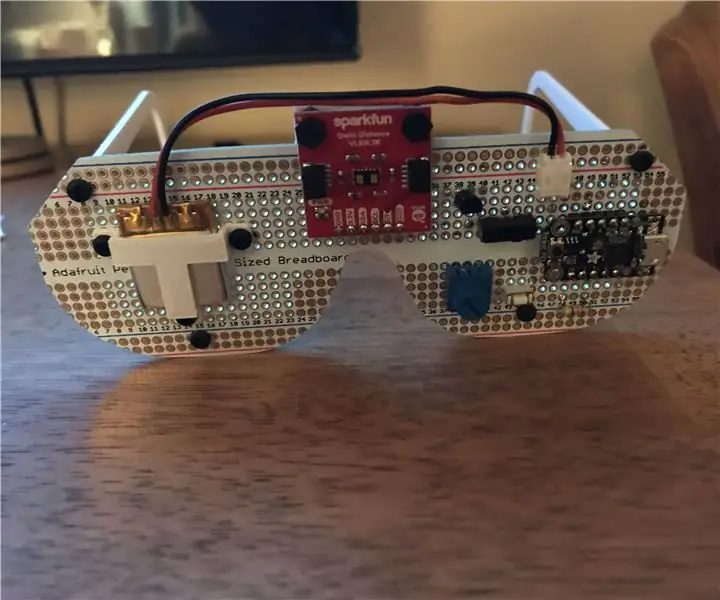
Radarové brýle: Loni v létě jsme na dovolené v Maine potkali další pár: Mike a Linda. Linda byla slepá a byla slepá od narození (myslím) jejich prvního dítěte. Byli opravdu milí a hodně jsme se spolu zasmáli. Poté, co jsme přišli domů, jsem nemohl
Laserové ukazovátko montované na brýle pro osoby s pohybovým postižením: 9 kroků (s obrázky)

Laserové ukazovátko namontované na brýlích pro osoby s pohybovým postižením: Lidé s těžkým pohybovým postižením, jako jsou lidé způsobení mozkovou obrnou, mají často složité komunikační potřeby. Může se od nich vyžadovat, aby používali tabule s abecedou nebo běžně používaná slova vytištěná na pomoc při komunikaci. Nicméně, mnoho
Brýle z tekutých krystalů pro amblyopii (tréninkové brýle se střídavou okluzí) [ATtiny13]: 10 kroků (s obrázky)
![Brýle z tekutých krystalů pro amblyopii (tréninkové brýle se střídavou okluzí) [ATtiny13]: 10 kroků (s obrázky) Brýle z tekutých krystalů pro amblyopii (tréninkové brýle se střídavou okluzí) [ATtiny13]: 10 kroků (s obrázky)](https://i.howwhatproduce.com/images/002/image-4775-39-j.webp)
Brýle z tekutých krystalů pro amblyopii (tréninkové brýle pro střídavou okluzi) [ATtiny13]: Amblyopia (líné oko), porucha zraku, která postihuje přibližně 3% populace, obvykle se léčí jednoduchými pastami na oči nebo atropinovými kapkami. Tyto metody léčby bohužel na dlouhou dobu nepřerušují silnější oko, ne
