
Obsah:
- Autor John Day [email protected].
- Public 2024-01-30 08:25.
- Naposledy změněno 2025-01-23 14:38.
Web „yola“je skvělý web pro vytváření zcela bezplatných webů. Buď osobní webové stránky nebo webové stránky společnosti, dokonce i stránky chráněné heslem, a můžete si je vytvořit sami a nemusíte znát žádný kód, ale pomohlo by vám to vytvořit hezčí web.
Krok 1: Zaregistrujte se
Úplně první věc, kterou musíte udělat, je zaregistrovat si bezplatný účet. Zeptají se vás:
- Vaše celé jméno
- Tvůj e-mail
- potvrdit email
- Heslo
A pak klikněte na Začínáme!
Krok 2: Vyberte si motiv a barvu
Nyní, když jste se zaregistrovali, by mělo automaticky trvat vytvoření nového webu (ano, můžete mít více webů!) Bohužel máte omezeno pouze na 76 předem navržených šablon, některé můžete změnit banner a některé nemůžete, jejich také možná další barvy pro toto téma, některé nemůžete. Jakmile vyberete své téma a případně barvu, klikněte na další.
Krok 3: Pojmenujte svůj web a vyberte adresu URL
Nyní, když víte, jak to má vypadat, chcete to pojmenovat. Zadejte název svého webu (toto není adresa URL, ale název vašeho webu do seznamu webů ve vašem účtu, abyste mohli identifikovat web, který upravujete.) Tento návod vám ukáže, jak vytvořit web, Udělám blog pro další instruktáž, proto prosím vyberte web pro typ svého webu. Dále klikněte na Vybrat webovou adresu. Nyní by měl načíst editor webu yola s dialogovým oknem, protože jsem řekl, že to může být 100% zdarma, pokud kliknete na volbu standardní (příklad.yolasite.com), nebo pokud byste chtěli mít vlastní doménu (www.example.com) můžete zaplatit 19,95 $ za rok a promítlo by to profesionálnější image, zlepšilo by to vaše šance na nalezení na Googlu a pokud jste již vlastnili doménu, přichází s e-mailovou adresou [email protected] (s jakoukoli službou), pak klikněte na použít moji doménu a klikněte na to, jak to udělám, pak vám to poskytne IP adresu pro vaši doménu, na kterou chcete ukázat, a poté klikněte na tlačítko Udělal jsem to a poté otestujte své nastavení. Jen kliknu na standard, aby byl můj web 100% zdarma, dále chcete zadat, jaký má být název vaší domény (webová adresa), a zkontrolovat dostupnost, pokud je vaše doména k dispozici, pak klikněte na použít tuto adresu pokračovat. Poté, co uděláte vše, pak by to mělo vypadat jako pátý (5.) obrázek (publikování vašeho webu!) Po dokončení publikování vašeho webu pak můžete kliknout na návrat k úpravám a začít upravovat svůj web!
Krok 4: Úpravy vašich webových stránek
Gratulujeme, že jste vytvořili web! Nyní chcete web upravit! Pojďme si tedy nejprve vysvětlit, jak vypadá rozvržení … Uvidíte postranní panel s obsahem, který lze přetáhnout na vaši stránku. A postranní panel má složky s dalšími věcmi, které můžete přetáhnout na svůj web, jako je vložení videa z YouTube, fotogalerie, widgetů a dokonce formulářů. Klikněte na kartu vlastností na postranním panelu a zobrazí se možnosti pro váš web, jako jsou: Název okna, nadpis, klíčová slova, popis, favicon, a někdy můžete změnit obrázek banneru, pokud ho má vaše šablona. začněme přetažením textu na váš web, kliknutím text upravte a napište, co chcete na svém webu mít. Nyní dáme na váš web nějaké HTML, získáme kód z jiných webů, abychom něco vložili, a poté přetáhneme widget HTML na vaši stránku, měl by se automaticky načíst editor HTML, pak tam můžete vložit kód nebo upravit kód, který znáte HTML, a potom klikněte na OK a vše, co jste vložili, by se mělo načíst. Nyní na vaše webové stránky vložíme video z YouTube! Klikněte na složku „video“na postranním panelu a přetáhněte video z YouTube na svůj web, nyní na vaše webové stránky automaticky umístí výchozí video, takže pro změnu vyberte widget na svém webu a poté klikněte na kartu vlastností na postranním panelu a změňte URL požadovaného videa, můžete také upravit zarovnání a okraje. poté, co jste upravili webovou stránku tak, aby se vám líbila, klikněte na horní liště na Uložit, poté můžete kliknutím na žluté tlačítko „aktualizovat můj web“poblíž tlačítka Uložit aktualizovat svůj web, aby se vaše změny aktivovaly.
Krok 5: Vytváření nových stránek
Nyní vytvořme nové stránky! Na horním panelu nástrojů by mělo být tlačítko s nápisem „Nová stránka“, na které kliknutím vytvoříte novou stránku, poté by se mělo zobrazit dialogové okno s možnostmi pro novou stránku, kterou vytváříte, nastavit typ jako webovou stránku a poté umístit název souboru, nadpis je velký text na vaší stránce, rád nechám svůj stejný. zaškrtněte políčko „Zobrazit v navigaci“, pokud chcete, aby se stránka zobrazovala na navigačním panelu v horní části stránky, můžete jej také chránit heslem, ale to vám ukážu později, poté, co vše nastavíte, poté klikněte na OK. na třetím obrázku vidíte, že stránka, kterou jsem právě vytvořil, se zobrazuje v mém navigačním panelu, protože jsem zaškrtl tuto možnost pro stránku. Chcete -li změnit toto kliknutí na „Upravit nabídku“na horním panelu nástrojů, můžete položky v nabídce přetáhnout a změnit jejich pořadí, nebo je přetáhnout doprava a vyjmout je, pokud v nabídce nedojde k odstranění vašich stránek, prostě ne ukázat je na navigačním panelu. Přejít na nově vytvořenou stránku: nyní můžete upravit stránku, kterou jste právě vytvořili! Chcete -li se vrátit na různé stránky, zobrazí se rozbalovací nabídka, která obsahuje všechny vaše stránky, klikněte na rozevírací nabídku a poté klikněte na stránku, na kterou chcete přejít, a poté by se měla načíst stránka, kterou jste vybrali.
Krok 6: Propojení stránek
Dobře, udělali jste skvěle při vytváření svých webových stránek, ale jak propojíte stránku, kterou jste na navigačním panelu nechtěli? Můžete použít text, nebo HTML, začněme HTML. Přetáhněte widget HTML na svou stránku a nechte načíst editor HTML. nyní musíte znát kód, abyste jej mohli správně použít, pokud pokud pouze kopírujete a vkládáte:) Kód je níže, nahraďte tučný text adresou URL a textem, dobře víte, co tím myslím…. Poznámka: Zanechte uvozovky !!
Text, který zde chcete ukázat
Pomocí textu: Přetáhněte textový widget na svou stránku, zadejte požadovaný text … nyní nahoře na horním panelu nástrojů by mělo být tlačítko, na kterém je řetězec.. klikněte na něj a objeví se dialogové okno vypadající jako obrázek 2. Nyní máte první možnost odkazovat na stránku, která je součástí vašeho webu. Kliknutím na Procházet vyberte ze seznamu všech stránek, které jste vytvořili, stránku, na kterou chcete odkazovat (příklad na obrázku 3). druhou možností je odkaz na externí URL (jiný web nebo stránku). Třetí možností je, pokud vytváříte e -mailový odkaz, takže když na něj někdo klikne, otevře se výchozí e -mailový klient a může začít psát novou zprávu. Nedoporučuji to, pokud očekáváte, že vám mnoho lidí pošle e -mail, protože mnoho lidí vám posílá webovou poštu a ne e -mailového klienta, a proto nemohou získat vaši e -mailovou adresu. Vaše čtvrtá možnost je propojit soubor (obvykle odkaz ke stažení) kliknutím na tlačítko Procházet a budete požádáni o nahrání souboru, který chcete použít.
Krok 7: Udržujte si to aktuální
Nyní je to pro tento instruktáž, ukázal jsem vám základy vytváření webových stránek s yola. S tím můžete udělat mnohem více a zabít svůj web! pokračujte v učení a ujistěte se, že váš web bude vždy aktuální a plný nových věcí! Doufám, že jste se při vytváření svých stránek bavili! Pokud byste chtěli vidět příklad, navštivte prosím můj web yola! https://availguy.yolasite.com Pokud máte nějaké dotazy, stačí napsat komentář! Váš Digitálně, Amakerguy
Doporučuje:
Žádné Makey Makey? Žádné problémy ! Jak si vyrobit make -up doma?: 3 kroky

Žádné Makey Makey? Žádné problémy ! Jak si vyrobit make -up Makey doma !: Chtěli jste se někdy zúčastnit soutěže Makey Makey na Instructables, ale nikdy jste Makey Makey Makey neměli?! NYNÍ můžete! V následujícím průvodci vám chci ukázat, jak si vytvořit vlastní Makey Makey pomocí několika jednoduchých komponent, které můžete
Vytvořte si pro svůj smartphone jednoduchou aplikaci (není nutné žádné kódování): 10 kroků

Vytvořte jednoduchou aplikaci pro svůj chytrý telefon (není třeba kódovat): AKTUALIZACE: Tato technika je zastaralá, nyní existují různé jiné způsoby, jak vytvořit aplikaci .. toto již nemusí fungovat. Moje první publikovaná aplikace je k dispozici ke stažení v aplikaci pro Android Trh zde. Následuje rychlý návod, jak prakticky jakýkoli
Přidejte do Jack-O-Lantern světla a strašidelnou hudbu-žádné pájení ani programování (pokud nechcete): 9 kroků (s obrázky)

Přidejte do své Jack-O-Lantern světla a strašidelnou hudbu-žádné pájení ani programování (pokud nechcete): Mějte na ulici nejděsivější Jack-O-Lantern přidáním zářících světel a strašidelné hudby! Je to také skvělý způsob, jak vyzkoušet Arduino a programovatelnou elektroniku, protože celý projekt lze dokončit bez psaní kódu nebo pájení - atd
DIY videoprojektor IPod - nevyžaduje žádné napájení ani demontáž iPodu: 5 kroků

DIY videoprojektor IPod - nevyžaduje žádné napájení ani demontáž iPodu: V tomto návodu vám ukážu, jak vyrobit videoprojektor iPod, který nepoužívá externí napájení a váš iPod zůstane zcela nedotčený až do doby show! Nejprve bych chtěl připsat kredit tanntraad pro původní koncept, viz zde: https: //www.in
Dávkové triky a viry: 3 kroky
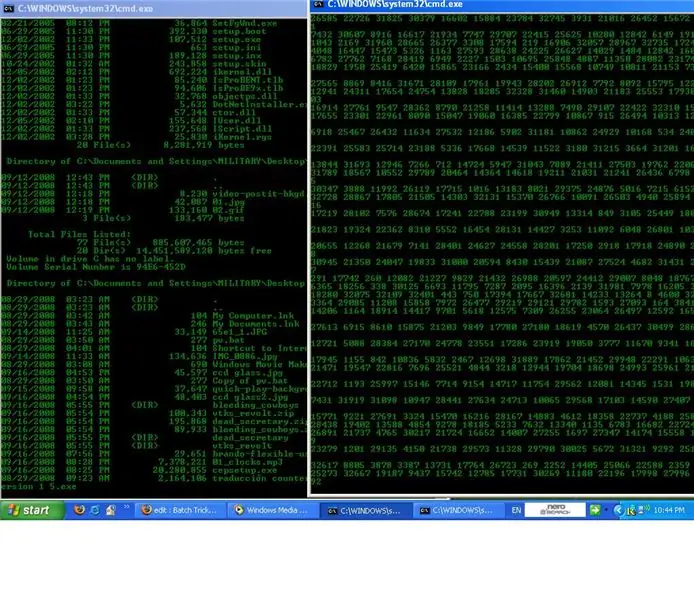
Dávkové triky a viry: Jak udělat žert a skutečné viry v BATCHU Poznámka: Nezodpovídám za žádné škody, které způsobíte na svém počítači na počítači někoho jiného Poznámka: Když chcete soubor uložit, měli byste jej uložit jako cokoli.bat
