
Obsah:
- Krok 1: Požadované součásti
- Krok 2: Připojení Nodemcu k síti Wi-Fi
- Krok 3: Připojte čtečku RFID
- Krok 4: Nastavení základní konfigurace
- Krok 5: Vytvoření souboru Txt s ID karet
- Krok 6: Připojení relé k elektromagnetickému spínači
- Krok 7: Extra: Přidání RGB diod
- Krok 8: Extra: Přidání obrazovky OLED
- Krok 9: Konečná konfigurace
- Autor John Day [email protected].
- Public 2024-01-30 08:23.
- Naposledy změněno 2025-01-23 14:38.

- Hlavní funkce ---
Tento projekt byl postaven jako součást třídy Network Communications na Universidade do Algarve ve spolupráci s mým kolegou Luísem Santosem. Jeho hlavním účelem je řídit přístup elektrického zámku bezdrátově pomocí karet RFID nebo klíčenek.
Přestože byl tento projekt navržen tak, aby fungoval se dveřním zámkem, lze jej snadno upravit tak, aby podporoval jakýkoli druh solenoidového spínače (toto bude v tomto tutoriálu uvedeno dále).
- Současná verze ---
Tato první verze bude provedena s podporou serveru a jednoduchého txt souboru. V budoucí práci budou přidány různé varianty, které budou vyhovovat různým potřebám a představí bezpečnější alternativu.
- Budoucí práce ---
Až najdu nějaký volný čas, zkusím aktualizovat následující funkce:
- Speciální karta správce pro přidání dalších uživatelů
- Přistupujte k souboru prostřednictvím úložiště připojeného k routeru USB
- Šifrujte soubor jednoduchým binárním klíčem
- Připojte k relé skutečný elektromagnetický zámek a aktualizujte Instructables fungujícím videem
- Připojte se k systému DBMS pro snadné ovládání a údržbu více zámků a uživatelů
- Přidejte místní soubor MicroSD pro zálohování informací v případě nedostupnosti bezdrátového připojení
- Připojte se pomocí komunikačního modulu GSM GPRS
- Nechte pracovat solární panel tak, aby byl naprosto bezdrátový
Krok 1: Požadované součásti

Komponenty potřebné pro tento projekt jsou:
- Vývojová deska WIFI NodeMCU ESP8266
- 1kanálový reléový modul DC 5V
- Čtečka RF5 IC čipového modulu s indukčními čipy RC522
- Štítky RFID nebo kroužky na klíče
- Elektromagnetický spínač dveřního zámku
- Jedna dioda od 1N4001-1N4007
- Kabely
- Prkénko
Další:
-
RGB 3 barevný LED modul 5050 nebo:
Červená LED a zelená LED s odporem 220 ohmů
- 0,96 palcový 4pinový modře žlutý IIC I2C OLED zobrazovací modul
Zajímavost: NFC je podmnožinou v rodině RFID a pracuje na stejné frekvenci (13,56 MHz). RC522
Krok 2: Připojení Nodemcu k síti Wi-Fi
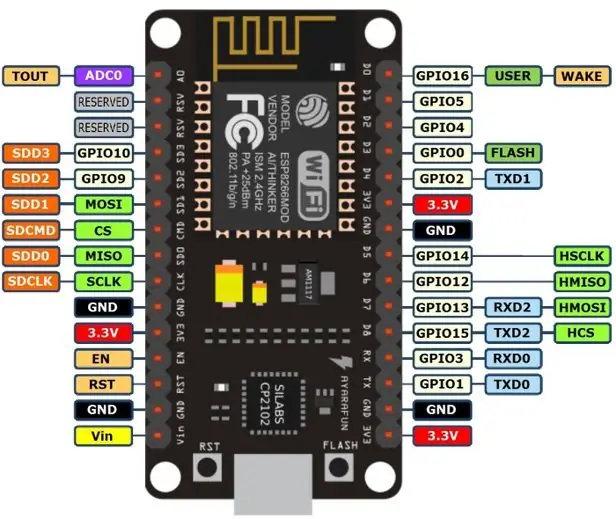
Již existují dobré návody, které vám mohou pomoci připojit NodeMCU k jakékoli bezdrátové síti 802.11. Sledovali jsme:
Instalace ESP8266 do Arduino IDE Tutorial od Mybotic
Poznámka: Pozor, rozložení pinů na NodeMCU se liší od Arduina, a pokud tedy používáte p.e.: #define Led 5 je ve skutečnosti připojen k D1 na desce, jak je vidět na výše uvedeném obrázku.
Jedním z řešení je zahrnutí knihovny, která již toto přidružení provádí. Jednoduše jsme se řídili obrázkem, který nás vedl. Později v tomto tutoriálu bude obrázek se všemi provedenými připojeními.
Krok 3: Připojte čtečku RFID

Přejděte na Spravovat knihovny … uvnitř Zahrnout knihovnu v části Skica na panelu nabídek.
Do textového pole s nápisem „Filtrovat vyhledávání…“vložte MFRC522 a zvolte nainstalovat ten, který je od GithubCommunity, s označením Arduino RFID Library pro MFRC522 (SPI).
- Čtení RFID karet ---
Pokud si přejete otestovat čtečku RFID, přejděte na Příklady v části Soubor na panelu nabídek a vyhledejte MFRC522 a vyberte ReadNUID, abyste to vyzkoušeli.
Krok 4: Nastavení základní konfigurace
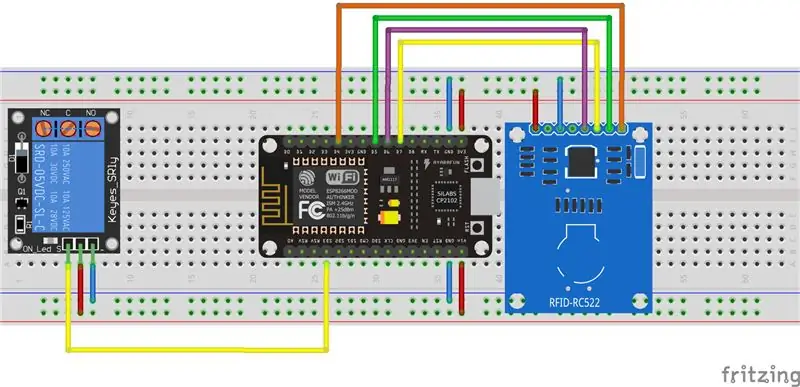
Nejprve sestavíme základní konfiguraci podle výše uvedeného schématu zapojení (pokud kliknete na obrázek, zobrazí se další informace o rozložení pinů).
Poté připojte NodeMCU a otevřete Arduino IDE a zkopírujte níže uvedený kód.
Nezapomeňte v kódu nahradit ssid a heslo pro ty ve vaší síti a adresu hostitele vašeho serveru.
Krok 5: Vytvoření souboru Txt s ID karet

Pokud jste již testovali předchozí krok, pravděpodobně se nic nestalo, když jste se pokusili přiblížit karty ke čtečce RFID. To je v pořádku! Stále musíte přidat karty, které si přejete, na váš server (v nepředvídané budoucnosti budou další alternativy).
Nejprve budete muset mít server spuštěný. Vytvořte soubor.txt kdekoli chcete a otevřete Serial Console na vašem Arduino IDE. Spusťte kód a zkopírujte prezentovanou adresu MAC RFID, vložte ji do souboru.txt a stiskněte klávesu Enter, aby byl na konci vždy prázdný řádek. Uložte soubor.txt a zkuste to znovu.
Nyní by to mělo fungovat, nemusíte resetovat NodeMCU ani restartovat server.
Barva LED diody ON, která je součástí relé, je obvykle červená, a pokud je zámek otevřený, měl by svítit červeně. Při dalším přizpůsobení se pokusíme změnit tuto LED tak, aby nabízela trvalý červený stav a zelený stav bez nutnosti používat další porty na desce NodeMCU.
Poznámka: nezapomeňte změnit umístění složky na adrese URL uvnitř kódu.
Krok 6: Připojení relé k elektromagnetickému spínači
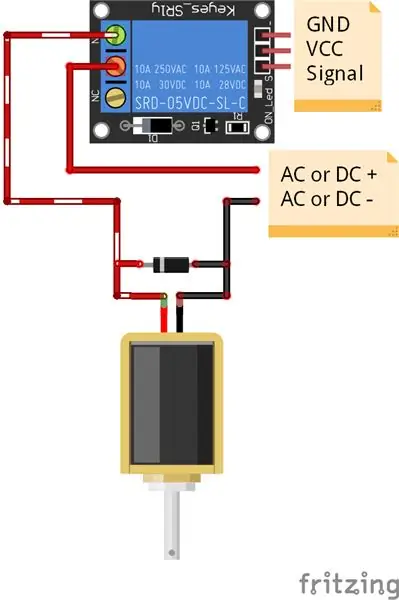
Pozor, tento krok je důležitý
Solenoidové spínače jsou pouze cívky, které s proudem vytvářejí magnetické pole, které táhne nebo tlačí píst. Mohou přijít jako elektromagnetické ventily, dveřní zámky, spínače atd …
Co musíte udělat opatrně, jsou dva kroky:
- Připojte svůj zdroj energie a elektromagnetický spínač k relé správným způsobem, jak je uvedeno výše;
- Pro ochranu obvodu připojte diodu mezi dva piny elektromagnetického spínače.
Krok 7: Extra: Přidání RGB diod
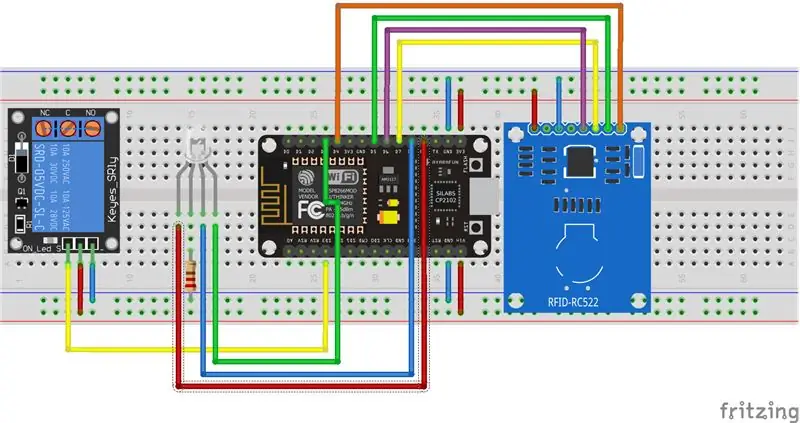
Postupujte podle výše uvedeného schématu obvodu a nezapomeňte přidat odpor 220 ohmů mezi anodu a zem.
Pokud je světlo příliš slabé nebo příliš jasné, můžete hodnotu odporu změnit (prostě neskákejte z odporu 220 ohmů na odpor 1M ohmu a předstírejte, že jste s výsledky matoucí).
Krok 8: Extra: Přidání obrazovky OLED
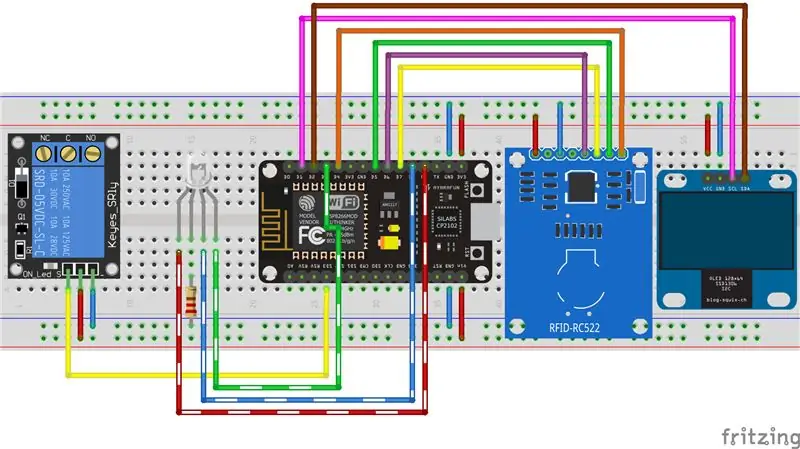
Stejně jako dříve se musíte řídit výše uvedeným novým schématem obvodu a níže uvedeným kódem.
Hlavním účelem obrazovky OLED není jednoduše replikovat funkci RGB, ale v případě potřeby umožnit uživateli další informace.
Krok 9: Konečná konfigurace



Nahoře je možné vidět, jak tento projekt funguje prostřednictvím videa a několika obrázků, běžících s kompletním kódem, včetně doplňků.
Doporučuje:
Elektrický zámek dveří se snímačem otisků prstů a čtečkou RFID: 11 kroků (s obrázky)

Elektrický zámek dveří se čtečkou otisků prstů a čtečkou RFID: Projekt byl navržen tak, aby se vyhnul nutnosti používat klíče. K dosažení našeho cíle jsme použili optický snímač otisků prstů a Arduino. Existují však jednotlivci, kteří mají nečitelný otisk prstu a senzor jej nerozpozná. Pak přemýšlel o
Elektronický zámek dveří RFID: 9 kroků

Elektronický zámek dveří RFID: Dnes vás naučím, jak navrhuji a stavím " ULTIMATE ELECTRONIC DOOR LOCK " sledujte mě v tomto tutoriálu krok za krokem, vysvětlím vám každý detail a potíže, se kterými jsem se během stavby setkal. Doufám, že se vám bude líbit! Jak můžete vidět v
Domácí zámek dveří aplikace: 5 kroků (s obrázky)

Domácí zámek dveří aplikace: V tomto projektu ukazuji, jak lze jednoduché zamykání/odemykání dveří aplikace telefonu provádět pomocí jednoduchých komponent, a představuji uživatelsky přívětivou aplikaci s názvem Blynk. K vytvoření kódu používám wifi čip Wemos D1 Mini a Arduino IDE. Toto nastavení můžete použít k
Jednoduchý hlasem ovládaný zámek dveří: 5 kroků (s obrázky)
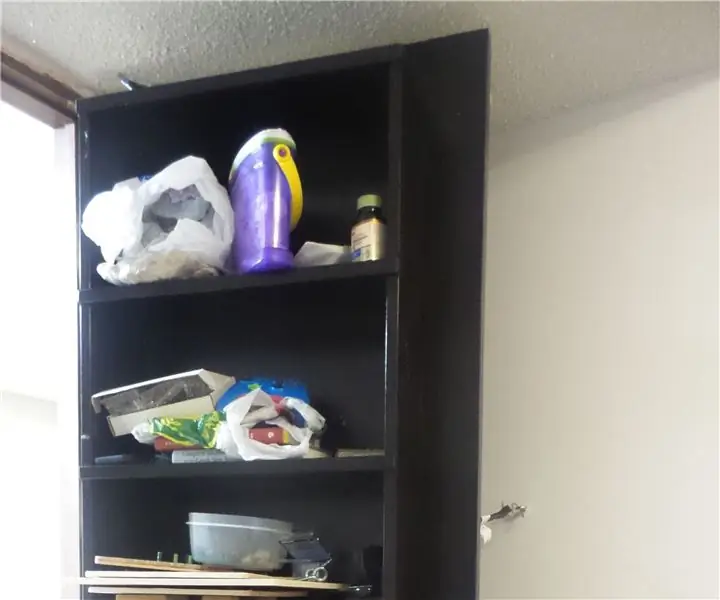
Jednoduchý hlasem ovládaný dveřní zámek: Rozhodl jsem se tedy, že chci doma postavit dveře do knihovny. Nyní existuje spousta procházek, které vysvětlují, jak postavit tento typ věcí. Můj problém přišel s tím, jak udržet své děti mimo mou kancelář. Mám malé děti a budou šťastné
Bezdrátový kombinovaný zámek Arduino s NRF24L01 a 4místným 7segmentovým displejem: 6 kroků (s obrázky)

Bezdrátový kombinovaný zámek Arduino s NRF24L01 a 4místným 7segmentovým displejem: Tento projekt začal svůj život jako cvičení udělat něco se 4místným 7segmentovým displejem. Přišel jsem na možnost zadat 4místné kombinované číslo, ale jednou bylo to hotové, byla to docela nuda. Postavil jsem ho pomocí Arduino UNO
