
2025 Autor: John Day | [email protected]. Naposledy změněno: 2025-01-23 14:38



Tento návod ukazuje, jak ovládat řadu 8x8 LED matic pomocí Arduino Uno. Tuto příručku lze použít k vytvoření jednoduchého (a relativně levného zobrazení) pro vaše vlastní projekty. Tímto způsobem můžete zobrazit písmena, číslice nebo vlastní animace.
K ilustraci této technologie slouží jako příklad 5 maticových polí použitých v jednom z našich robotických projektů („Robô da Alegria“). Více o tomto projektu najdete v následujících odkazech:
www.instructables.com/id/Joy-Robot-Rob%C3%B4-Da-Alegria-Open-Source-3D-Printed-A/
hackaday.io/project/12873-rob-da-alegria-joy-robot
github.com/ferauche/RoboAlegria
www.facebook.com/robodaalegria/ Zvláštní poděkování patří ostatním členům týmu zapojeným do výše uvedeného projektu, kteří zodpovídají za první verzi kódu uvedenou v tomto tutoriálu: • Thiago Farauche • Diego Augustus • Yhan Christian
Krok 1: Součásti



V tomto projektu byly použity následující komponenty:
- Arduino Uno (koupit)
- Maticové pole 8x8 LED s ovladačem MAX7219 (x5) (koupit)
- Propojovací vodiče žena-žena (4 propojky po 5 kabelech)
- Propojovací vodiče typu male-to-famale (1 propojka z 5 kabelů)
- 2mm akrylátový plech (volitelně pro fixaci součástí)
- Šrouby M2 x 10 mm (x20) (volitelně pro upevnění součástí)
- Matice M2 x 1, 5 mm (x20) (volitelně pro upevnění součástí)
- Počítač (pro kompilaci a nahrávání kódu Arduino)
- Tvořivost
Všimněte si, že budete potřebovat dva typy propojek: žena-žena pro připojení mezi maticemi a muž-žena-pro připojení matice firts k Arduinu.
Počet komponent se může lišit podle struktury, kterou máte na mysli.
Krok 2: Sestavení
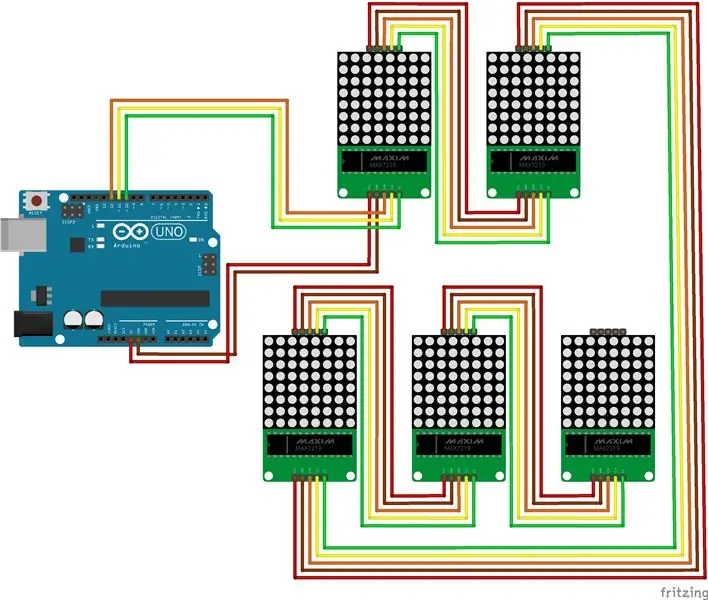
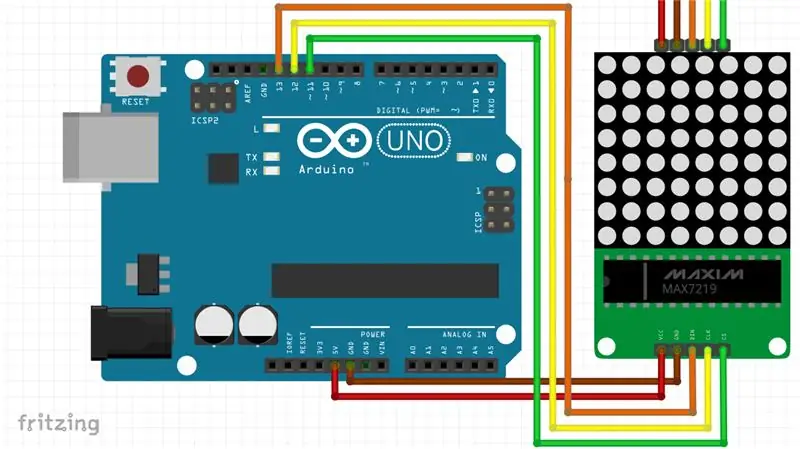
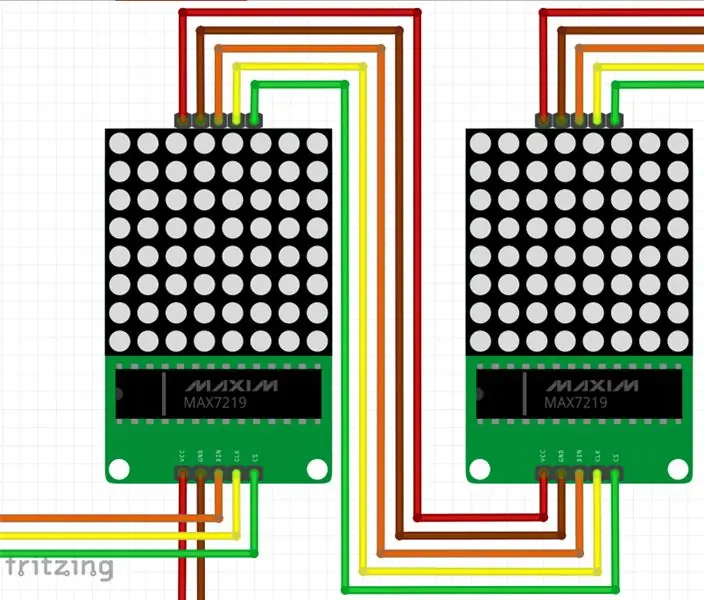

Připojte všechny komponenty podle schématu. K připojení první matice k Arduinu budete potřebovat propojovací vodiče a každou matici k další matici v poli.
Arduino Pinout:
- Digitální pin Arduino 13 = DIN prvního displeje
- Digitální pin Arduino 12 = CLK prvního displeje
- Digitální pin Arduino 11 = CS prvního displeje
- Arduino 5V pin = Vcc prvního displeje
- Arduino GND pin = Gnd pin prvního displeje
Můžete také chtít uspořádat každý displej v dané poloze. K tomu můžete použít akrylový list, několik šroubů a matic (čtyři pro každý displej) a umístit každou součást na místo. K sestavení obvodu není potřeba žádný nástroj, ale pokud chcete připojit displeje, budete potřebovat šroubovák nebo ostrý nástroj na povrch s několika šrouby a maticemi. V našem případě bylo pět displejů umístěno do tváře (dvě oči a ústa). Připojte kabel USB k desce Arduino Uno a pokračujte dalším krokem.
Krok 3: Kódování
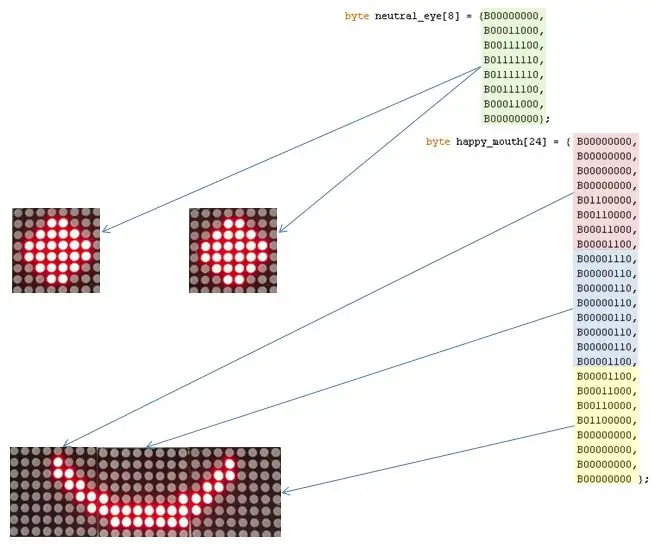
S nainstalovanou nejnovější verzí Arduino IDE přidejte knihovnu LedControl.h, která slouží k ovládání LED. Stáhněte, zkompilujte a nahrajte kód Arduino, který je rozdělen na 4 části: 1. Definice očí a úst: každé oko je nakonfigurováno a má 8 bajtů. Ústa jsou definována jako 24bajtové pole; 2. Nastavení: konfigurace displejů a zahájení komunikace; 3. Hlavní: počkejte na příkazy sériové komunikace a vyberte, která tvář se zobrazí; 4. Pomocné funkce: funkce pro nastavení zobrazení očí a úst. Funkce setRow byla použita k nastavení každého řádku LED displeje. Byl použit místo setColumn, protože běží osmkrát rychleji! Tímto způsobem musí být výkresy pro každý displej deklarovány otočené o 90 stupňů proti směru hodinových ručiček.
setIntensity byl použit k omezení jasu LED. Byl nastaven jako 1 (v měřítku od 0 do 15), aby se snížila spotřeba energie modulů na úroveň přijatelnou portem USB.
Krok 4: Použití




Po nahrání ponechte Arduino připojené k USB portu vašeho počítače a otevřete Serial Monitor. Kód je naprogramován tak, aby zobrazoval sadu emotikonů na LED diodě, v závislosti na zprávě přijaté sériovým portem. Byly nakonfigurovány následující příkazy:
Pro oči
- : (normální oči)
- ; (blikat)
- 8 (strašidelné oči)
Pro ústa:
- ) (šťastný)
- | (neutrální)
- ((smutný)
- D nebo d (velmi šťastný)
- O or o (překvapený)
- P nebo p (vyplazený jazyk)
Na sériovém monitoru zadejte dvojici znaků (jeden pro oči a druhý pro ústa), stiskněte klávesu Enter a displeje se aktualizují podle vašeho příkazu.
Podle svých potřeb můžete změnit kresby (například přidat nové tváře) nebo změnit způsob ovládání (včetně rozhraní bluetooth nebo wi-fi).
Bavte se!
Doporučuje:
Ovládání vedené po celém světě pomocí internetu pomocí Arduina: 4 kroky

Ovládání vedené po celém světě pomocí internetu pomocí Arduina: Ahoj, jsem Rithik. Z vašeho telefonu vytvoříme LED řízenou internetem. Použijeme software jako Arduino IDE a Blynk. Je to jednoduché a pokud se vám to podaří, můžete ovládat tolik elektronických součástek, jaké chcete. Věci, které potřebujeme: Hardware:
Ovládání jasu Ovládání LED na základě PWM pomocí tlačítek, Raspberry Pi a Scratch: 8 kroků (s obrázky)

Ovládání jasu Ovládání LED na základě PWM pomocí tlačítek, Raspberry Pi a Scratch: Zkoušel jsem najít způsob, jak vysvětlit, jak PWM funguje u mých studentů, a tak jsem si dal za úkol zkusit ovládat jas LED pomocí 2 tlačítek - jedno tlačítko zvyšuje jas LED a druhé jej stmívá. Programovat
Rádiové ovládání RF 433MHZ pomocí HT12D HT12E - Vytvoření dálkového ovládání RF pomocí HT12E a HT12D s 433 MHz: 5 kroků

Rádiové ovládání RF 433MHZ pomocí HT12D HT12E | Výroba dálkového ovládání RF pomocí HT12E a HT12D s 433 MHz: V tomto návodu vám ukážu, jak vytvořit RADIO dálkové ovládání pomocí přijímače přijímače 433 MHz s kódováním HT12E a IC dekodér HT12D. V tomto instruktážním programu budete moci odesílat a přijímat data pomocí velmi levných KOMPONENTŮ LIKE: HT
Ovládání zařízení pomocí hlasového ovládání pomocí NodeMCU: 7 kroků (s obrázky)

Ovládání zařízení pomocí hlasového ovládání pomocí NodeMCU: Chci jen pozdravit všechny, toto je poprvé, co píšu instruktážní projekt. Angličtina není můj rodný jazyk, takže se pokusím udělat co nejkratší a nejsrozumitelnější. Ovládání zařízení hlasovým příkazem není nic zvláštního
4 projekty v 1 pomocí DFRobot FireBeetle ESP32 a LED maticového krytu: 11 kroků (s obrázky)

4 projekty v 1 pomocí DFRobot FireBeetle ESP32 & LED Matrix Cover: Přemýšlel jsem o tom, že u každého z těchto projektů udělám instruktáž - ale nakonec jsem se rozhodl, že opravdu největším rozdílem je software pro každý projekt, který jsem považoval za lepší prostě udělat jeden velký návod! Hardware je stejný pro každý
