
Obsah:
- Krok 1: Položky, které budete potřebovat
- Krok 2: Nainstalujte si operační systém Raspbian
- Krok 3: Sestavte zbývající součásti
- Krok 4: Nastavte připojení WiFi
- Krok 5: Konfigurace dalších možností pomocí Raspi-config
- Krok 6: Konfigurujte síťový most z Wifi na Ethernet
- Krok 7: Automatizujte všechny tyto příkazy pomocí skriptu
- Autor John Day [email protected].
- Public 2024-01-30 08:23.
- Naposledy změněno 2025-01-23 14:38.

Máte starou laserovou tiskárnu nebo skener, který stále funguje skvěle, ale není kompatibilní s wifi? Nebo možná chcete připojit externí pevný disk jako záložní zařízení k vaší síti a na vašem domácím routeru vám došly ethernetové porty. Tento návod vám pomůže vytvořit most z wifi připojení k ethernetovému portu na Raspberry Pi.
Potřeboval jsem způsob, jak připojit starší kopírku/tiskárnu Xerox, která má vestavěný síťový adaptér a síťový software, ale není kompatibilní s wifi. Tato tiskárna byla ve starší budově a tiskárna byla na místě, které nebylo blízko ethernetovému úderu a nebylo možné jej přesunout. S několika částmi, které jsem již měl kolem svého domu, jsem byl schopen sestavit řešení, které vyřešilo mé potřeby.
Toto snadné řešení pro kutily vám poskytne možnost přidání wifi připojení k vašim starším zařízením bez narušení banky zakoupením bezdrátového tiskového adaptéru.
Krok 1: Položky, které budete potřebovat

- Raspberry Pi (postačí jakýkoli model, ale u modelu 3 uvidíte rychlejší výsledky).
- Napájecí adaptér pro váš Pi.
- SD karta pro instalaci operačního systému (můžete použít 8GB kartu až do jakékoli požadované velikosti. Obvykle používám 32GB kartu pro případ, že bych chtěl do RPi přidat další možnosti).
- Wifi adaptér
- ethernetový kabel
- HDML kabel (mám starý monitor DVI, takže používám tento kabel HDMI na DVI).
- Klávesnice a myš
- Čtečka karet nebo počítač s integrovanou čtečkou karet.
- Pouzdro pro Pi (volitelně)
Krok 2: Nainstalujte si operační systém Raspbian


Stáhněte si odtud nejnovější verzi operačního systému Raspbian (Stretch od tohoto psaní). Vložte kartu SD do dodaného adaptéru a vložte adaptér s kartou SD do čtečky karet. Zkopírujte obraz operačního systému Raspian na kartu SD pomocí těchto pokynů:
- UVEDÍ pokyny
- Pokyny pro Mac OSX
- Pokyny pro Linux
Krok 3: Sestavte zbývající součásti



Kopírování obrázku na kartu SD bude nějakou dobu trvat. Sestavte zbytek RPi, zatímco čekáte.
Vložte wifi adaptér do jednoho z USB portů. Vložte hardwarový klíč klávesnice a myši do jednoho z dalších portů USB. Připojte monitor k Raspberry Pi kabelem HDMI.
Po dokončení instalace obrazu Raspbian na kartu SD vyjměte kartu SD z adaptéru a vložte ji do slotu pro kartu SD na spodní straně Raspberry Pi. Poté vložte napájecí adaptér do portu micro USB a zapněte Raspberry Pi.
Krok 4: Nastavte připojení WiFi

Jakmile Raspberry Pi dokončí zavádění, nastavte si připojení Wi -Fi na Raspberry PI otevřením okna terminálu a upravte soubor wpa_supplicant.conf pomocí následujícího příkazu:
sudo nano /etc/wpa_supplicant/wpa_supplicant.conf
Změňte zemi na dvoupísmenný kód země.
Přidejte SSID a heslo přístupového bodu Wifi do spodní části souboru:
network = {ssid = "Your Wifi SSID" psk = "yourWifiPassword"}
Jedna věc k poznámce: Výchozí nastavení klávesnice je použít konfiguraci GB. Pro ty z nás v USA umísťuje některé speciální znaky na různá místa, hlavně se přepínají symboly @ a „.
Uložte soubor a ukončete nano.
Vyvolejte připojení WIfi zadáním:
kdyby
nebo restartováním Raspberry PI pomocí:
sudo restart
Krok 5: Konfigurace dalších možností pomocí Raspi-config




Když se váš Raspberry Pi úspěšně připojí k vaší Wi -Fi, měli byste na liště nabídek v pravém horním rohu obrazovky pro Raspberry Pi vidět symbol Wifi.
Nyní můžete pro svůj Pi nakonfigurovat další možnosti. Z typu okna termnial:
sudo raspi-config
Tím se vyvolá rozhraní raspi-config a umožní vám konfigurovat další možnosti vašeho Raspberry PI. Nemusíte to dělat, ale měli byste udělat několik věcí:
- Změňte výchozí heslo. Nenechávejte zařízení ve vaší síti zranitelná tím, že ponecháte výchozí hesla ve vašem RPi pro uživatele pi a root.
- Nastavte nastavení polohy. Získáte tím správná nastavení klávesnice, nastavení času a umístění pro instalaci dalšího softwaru z nejbližšího úložiště. Pokud se vám zobrazí nepříjemná varování PERL o národním prostředí, které nelze nastavit, můžete to vyřešit pomocí těchto pokynů.
- Rozbalte systém souborů a použijte celou kartu SD. Získáte tak přístup k celému úložnému prostoru na kartě HD.
Neváhejte se podívat na další možnosti, které máte prostřednictvím tohoto rozhraní k dispozici. Můžete dělat další věci, jako je přetaktování procesoru, nastavení připojení ssh a ftp a změna nastavení zavádění, aby se spustilo z příkazového řádku nebo na plochu.
Krok 6: Konfigurujte síťový most z Wifi na Ethernet




K tomu použijeme dnsmasq k nastavení RPi na server DHCP a nastavení některých vlastních nastavení DNS. To umožní zařízení připojenému k RPi přes ethernet získat IP adresu z RPi a také pro RPi předávat dotazy DNS.
Rovněž nakonfigurujeme některá nastavení iptables tak, aby vytvořila NAT mezi ethernetovým adaptérem a připojením Wifi.
Nejprve nainstalujte dnsmasq
sudo apt-get install dnsmasq
Nastavte ethernetový adaptér na statickou IP adresu
To bude sloužit jako brána pro zařízení, které chcete připojit k ethernetovému portu RPi. Většina routerů Wifi používá takzvanou soukromou síť a nastavuje rozsah IP na něco podobného:
192.168.1.1
Pro ethernetový adaptér na vašem RPI budete chtít nastavit adresu, která nebude narušovat schopnost směrovačů přiřadit adresy, takže zvýšíme podsíť PRi, aby byla:
192.168.2.1
Spolu s tím budete muset nastavit síťovou masku na:
255.255.255.0
Stejně jako nastavení DCHP pro vysílání, jaké IP adresy jsou k dispozici:
síť 192.168.2.0 vysílání 192.168.2.255
Pomocí iptables nakonfigurujte nastavení NAT pro sdílení připojení Wifi s ethernetovým portem. NAT znamená Network Address Translation. To umožňuje jediné IP adrese serveru jako routeru v síti. V tomto případě tedy ethernetový adaptér na RPi bude sloužit jako router pro jakékoli zařízení, které k němu připojíte. Nastavení NAT přesměruje požadavky na ethernet prostřednictvím připojení Wifi.
Zde lze spustit několik příkazů:
sudo iptables -Fsudo iptables -t nat -Fsudo iptables -t nat -A POSTROUTING -o wlan0 -j MASQUERADEsudo iptables -A FORWARD -i wlan0 -o eth0 -m state --stat SOUVISEJÍCÍ, ESTABLISHED -j ACCEPTs i eth0 -o wlan0 -j PŘIJMOUT
Konfigurujte nastavení dnsmasq
První věcí, kterou musíte udělat, je zapnout přesměrování IP. To se provádí vložením jednoho čísla 1 do souboru/proc/sys/net/ipv4/ip_forward:
sudo nano/proc/sys/net/ipv4/ip_forward
Vložte 1 na první řádek a poté ukončete a uložte. Tip: Možná budete muset také upravit /etc/sysctl.conf a odkomentovat tento řádek:
net.ipv4.ip_forward = 1
Další nastavení směrování IP:
sudo ip route del 0/0 dev eth0 &>/dev/nulla = `route | awk "/$ {wlan}/" '{print $ 5+1; exit}' `sudo route add -net default gw 192.168.2.1 netmask 0,0.0.0 dev eth0 metric $ a
Poslední věc, kterou musíte udělat, je upravit soubor /etc/dnsmasq.conf a zahrnout tato nastavení;
interface = eth0bind-interfacesserver = 8.8.8.8domain-neededbogus-privdhcp-range = 192.168.2.2, 192.168.2.100, 12h
Poté spusťte tento příkaz a spusťte své služby dnsmasq:
sudo systemctl start dnsmasq
Nyní zapojte síťový kabel CAT5 do zařízení, které chcete zahrnout do sítě, a druhý konec kabelu zapojte do ethernetového portu na RPi a měli byste jít! Když jsme nastavili ethernetové rozhraní, udělali jsme to za provozu připojitelné, takže byste měli vidět, jak se ethernetové rozhraní objeví, když připojíte zařízení k RPi.
Krok 7: Automatizujte všechny tyto příkazy pomocí skriptu




S uvedením síťového mostu do provozu bylo hodně práce. Pravděpodobně budete chtít, aby se to spustilo automaticky při každém spuštění RPi, takže k tomu budeme potřebovat skript pro spuštění všech těchto příkazů za nás. Naštěstí Arpit Agarwal již vytvořil skript a je k dispozici ke stažení zde.
Nebojte se psát všechny tyto příkazy výše a spusťte tento příkaz z domovského adresáře a stáhněte si soubor skriptu:
raw.githubusercontent.com/arpitjindal97/raspbian-recipes/master/wifi-to-eth-route.sh
Aby se tento soubor spustil při každém spuštění RPi, budete muset do souboru automatického spuštění relace přidat směrnici:
nano /home/pi/.config/lxsession/LXDE-pi/autostart
a přidejte to do spodní části souboru:
sudo bash /home/pi/wifi-to-eth-route.sh
Poté stačí restartovat RPi a skript udělá veškerou práci za vás. Toto nastavení můžete také spustit kdykoli chcete spuštěním tohoto příkazu z terminálu:
sudo bash /home/pi/wifi-to-eth-route.sh
Doporučuje:
Oprava problému se sériovým portem/ovladačem Mac Lilypad USB: 10 kroků (s obrázky)

Oprava problému se sériovým portem/ovladačem Mac Lilypad USB: Je váš Mac od roku 2016 mladší než 2 roky? Nedávno jste upgradovali na nejnovější operační systém (Yosemite nebo cokoli novějšího)? Vaše USB/MP3 Lilypad již nefungují? Moje tutoriál vám ukáže, jak jsem opravil USB Lilypad. Chyba, na kterou jsem narazil, souvisela
Sdílejte své heslo Wifi automaticky pomocí QR kódů: 4 kroky

Sdílejte své heslo Wifi automaticky pomocí QR kódů: V tomto Instructable se naučíme, jak vytvořit QR kód, který bez námahy připojí vaše hosty k Wifi. Internet je nutností. Jakmile jdeme na místo, první věcí, kterou potřebujeme, je přístup k Wifi. Ať už se jedná o přátelské hostování
NODEMCU LUA ESP8266 s integrovaným 8bitovým portem expandéru MCP23008: 6 kroků

NODEMCU LUA ESP8266 s 8bitovým expandérem MCP23008 IC: MCP23008 je 8bitový I/O expandér se sériovým rozhraním a pracuje mezi 1,8 a 5,5 volty, takže je ideální pro čipy ESP8266, Arduino, Raspberry Pi, PIC a další. Pokud jste viděli můj další Instructable na MCP23017, možná si říkáte
Zesilujete můj život - sdílejte lásku: 7 kroků

Zesilujete můj život - sdílejte lásku: Pojďme tedy popsat situaci přežití: Je den před Valentýnem. Na tuto skutečnost jste až dosud zapomněli a pro svou dívku / přítele / manžela nemáte nic. Když si uvědomíte svou chybu, skočíte do pracovního prostoru, vyčistíte si hlavu a najdete řešení
Jak upravit tričko ekvalizéru s portem pro sluchátka: 2: 6 kroků
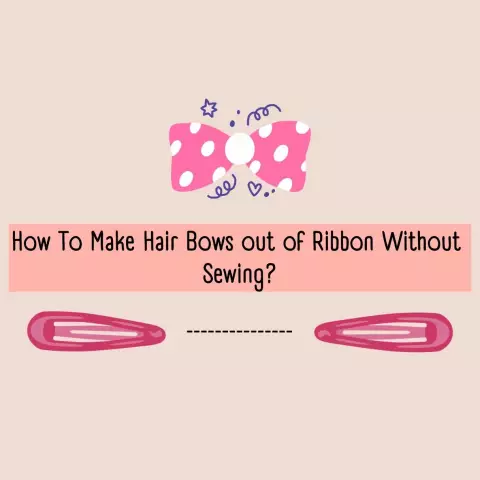
Jak upravit tričko s ekvalizérem se sluchátkovým portem: 2: Tento návod je do značné míry stejný jako můj původní návod k použití T-Qualizeru, ale s několika poznámkami navíc, které jsem se naučil po cestě. Začínáme: Ta trička s ekvalizéry jsou naprosto úžasná, ale mikrofony bývají poddimenzované
