
Obsah:
- Autor John Day [email protected].
- Public 2024-01-30 08:23.
- Naposledy změněno 2025-01-23 14:38.

Zde vyvinutá jednotka umožňuje ovládání vašich zařízení, jako je televize, zesilovač, přehrávače CD a DVD pomocí hlasových příkazů pomocí Alexa a Arduino. Výhodou této jednotky je, že musíte pouze dávat hlasové příkazy. Tato jednotka může pracovat se všemi zařízeními, která používají porty RS-232. Tyto porty jsou velmi užitečné při připojení. Většinou se používají v mediálních zařízeních. Nyní není nutné používat IR dálkové ovladače.
Jednotka je levná. Obsahuje Arduino Board. Můžete použít jakoukoli desku arduino, ale já dávám přednost Arduino Nano, protože je kompaktní. Dalšími věcmi jsou ESP 8266, Amazon Alexa, převodník RS 232-TTL. Zahrnul jsem také pokyny pro částice.
Krok 1: Věci, které budete potřebovat
1. Foton částic
2. Amazon Alexa
3. Amazon Echo Dot
4. ESP 8266
5. Převodník RS232-TTL
6. Arduino UNO/Nano/Micro…
Krok 2: Připojení Arduina k ESP 8266
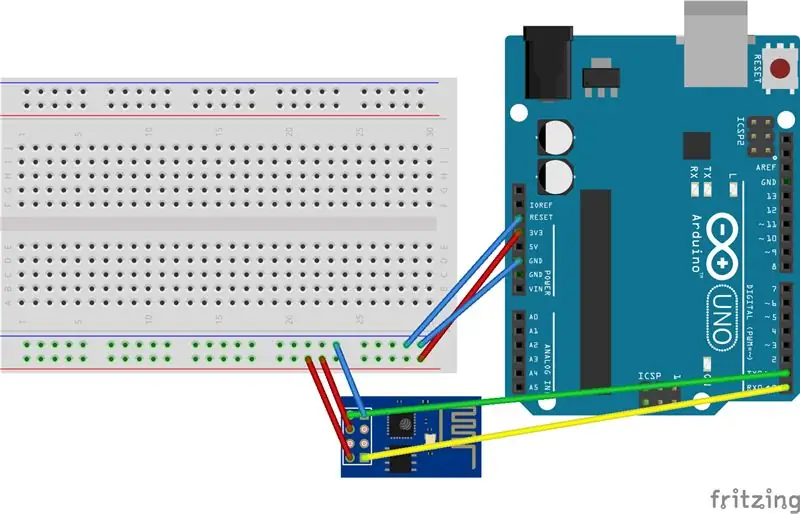
Připojte výstup Arduino 3v3 (3,3V) k ESP8266. ESP8266 pracuje s 3,3 V a ne s 5 V, takže je to nutné.
Připojte pin RES nebo RESET. Když uzemníte resetovací pin, Arduino funguje jako hloupý konektor USB na sériový port, což je to, o čem chceme mluvit s ESP8266.
Připojte pin RXD na Arduinu ke kolíku RX na ESP8266.
Připojte TXD pin Arduina k TX pinu ESP. Když chceme, aby si dvě věci povídaly přes sériový port, připojíme TX pin jednoho k RX druhého (odeslání přejde k příjmu a naopak). Zde však nemluvíme Arduino s ESP8266, náš počítač s ním mluví přes Arduino. Připojte GND a VCC.
Nakonec se připojuje CH_PD.
Krok 3: Připojení převodníku RS 232-TTL
Nyní je snadné připojit převodník RS 232-TTL k Arduino a ESP, které jsme dříve připojili jako níže uvedená připojení:
Připojte GND Arduina/Particle k GND převaděče
Připojte VCC Arduino/Particle k VCC převaděče
Připojte TX Arduina/Particle k TX převodníku
Připojte RX Arduino/Particle k RX převodníku
Krok 4: Vytváření dovedností Amazonu
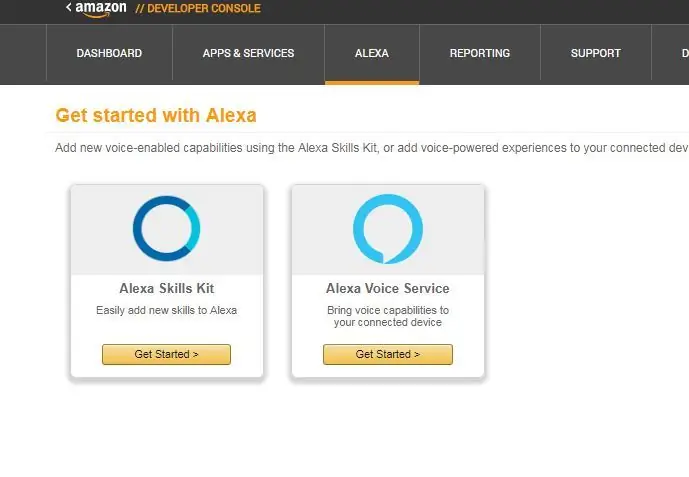
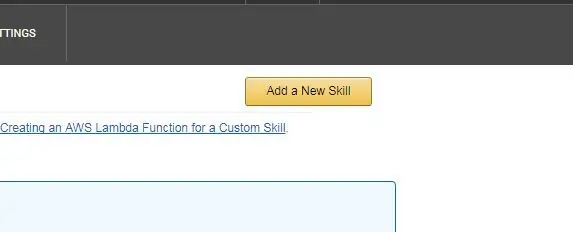
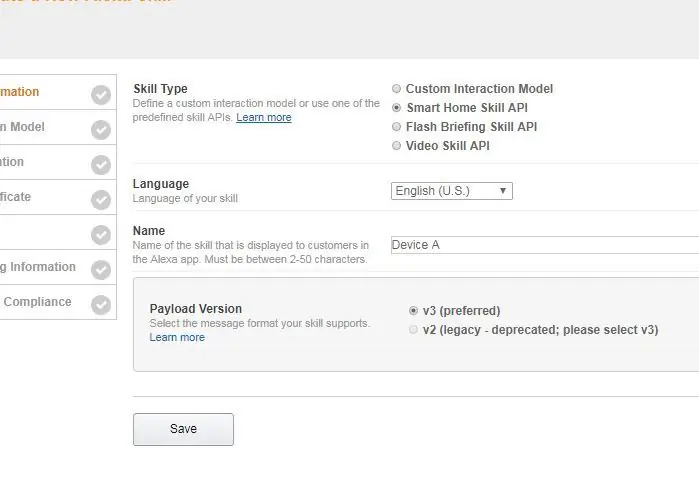
Pokud používáte dřevotřísku, postupujte takto.
Potřebujete účet vývojáře u Amazonu, pokud ho nemáte, můžete se zdarma přihlásit. Přejděte na
V účtu vývojáře přejděte na Alexa skills kit.
Poté klikněte na „Vytvořit novou dovednost“
V typu dovednosti musíte vybrat následující: „Smart Home Skill API“
Ve verzi užitečného zatížení vyberte v3
A potom klikněte na Uložit.
Krok 5: Okno konfigurace
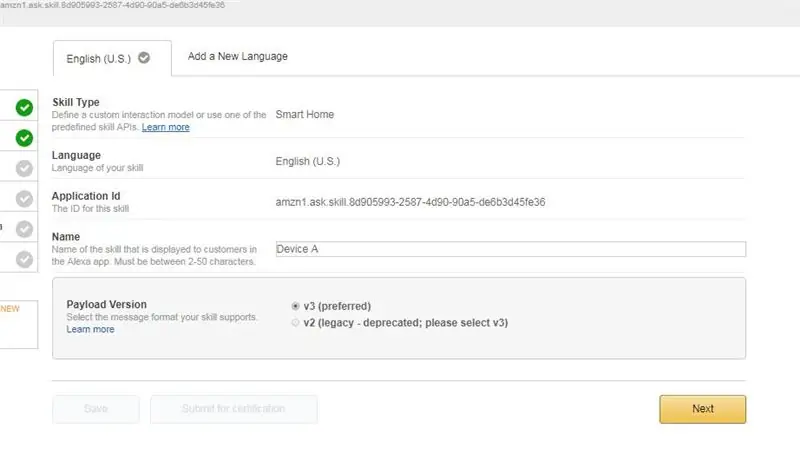
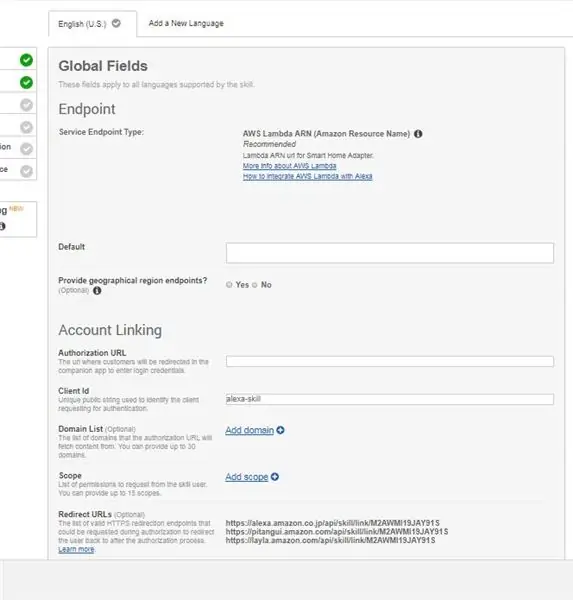
Po uložení vám další krok ukáže vaše ID aplikace.
Klikněte na tlačítko Další Potom přijde konfigurační okno. Zde musíte použít příkaz curl, kde do ID uživatele umístěte přístupový token a na www.example.com musíte zadat konkrétní web.
Krok 6: Amazon AWS
K tomu se musíte přihlásit na
Vyberte možnost Autor formuláře Scratch.
Potom zkopírujte kód, který je v textovém souboru.
Nastavte si ID svého zařízení ve svém programu. Příkazy musíte změnit pro své konkrétní zařízení.
Po provedení všech kroků vyzkoušejte dovednosti v konfiguraci Lambda.
Krok 7: Pro Arduino
K používání hlasových dovedností s Arduinem budete potřebovat Amazon Echo Dot
Připojte se k wifi pomocí následujícího kódu:
#include "debug.h" // Tisk sériového debuggeru #include "WifiConnection.h" // Wifi připojení // tento soubor je součástí mého kódu tutoriálu #include // IR knihovna
WifiConnection* wifi; // wifi připojení IRsend* irSend; // infračervený odesílatel
// NASTAVTE SVÉ WIFI CREDS const char*myWifiSsid = "***"; const char*myWifiPassword = "*******";
// NASTAVENÍ, KTERÉ SE VYROVNÁVÁ S HARDWAREM #define SERIAL_BAUD_RATE 9600
// PIN 0 je D3 NA ČIPU #definujte IR_PIN 0
/*---------------------------------------*/// Spustí se jednou, když zařízení je zapnuto nebo právě problikl kód void setup () {// pokud je nastaven špatně, váš sériový debugger nebude čitelný Serial.begin (SERIAL_BAUD_RATE);
// inicializace wifi připojení wifi = nové WifiConnection (myWifiSsid, myWifiPassword); wifi-> begin ();
// připojení k wifi if (wifi-> connect ()) {debugPrint ("Wifi Connected"); }}
/*---------------------------------------*/// Běží neustále prázdná smyčka () {}
Krok 8: Připojte server WEMO
Poté spusťte server WEMO, je to nejlepší metoda pro ESP8266.
Nyní musíme nainstalovat knihovnu ESPAsyncTCP.
Kód pro testování:
#include "debug.h" // Sériový tisk debuggeru #include "WifiConnection.h" // Wifi připojení #include "Wemulator.h" // Náš emulátor Wemo #include // IR knihovna
WifiConnection* wifi; // wifi připojení Wemulator* wemulator; // emulátor wemo IRsend* irSend; // infračervený odesílatel
// NASTAVTE SVÉ WIFI CREDS const char*myWifiSsid = "***"; const char*myWifiPassword = "*******";
// NASTAVENÍ K SROVNÁNÍ VAŠEHO HARDWARU #define SERIAL_BAUD_RATE 9600
// PIN 0 je D3 NA ČIPU #definovat IR_PIN 0 /*----------------------------------- ----*/// Spustí se jednou, když je zařízení zapnuto nebo právě problikl kód, neplatné nastavení () {// pokud je nastaveno špatně, váš sériový debugger nebude čitelný Serial.begin (SERIAL_BAUD_RATE);
// inicializace wifi připojení wifi = nové WifiConnection (myWifiSsid, myWifiPassword); wifi-> begin ();
// inicializace IR irSend = new IRsend (IR_PIN, false); irSend-> begin ();
// inicializace emulátoru wemo wemulator = nový Wemulator ();
// připojení k wifi if (wifi-> connect ()) {wemulator-> begin ();
// spusťte emulátor wemo (běží jako řada webových serverů) wemulator-> addDevice ("tv", nový WemoCallbackHandler (& commandReceived)); wemulator-> addDevice ("televize", nový WemoCallbackHandler (& commandReceived)); wemulator-> addDevice („moje tv“, nová WemoCallbackHandler (& commandReceived)); wemulator-> addDevice („moje televize“, nová WemoCallbackHandler (& commandReceived)); }}
/*---------------------------------------*/// Spustí neustále prázdnou smyčku () {// nechte wemulátor poslouchat hlasové příkazy, pokud (wifi-> isConnected) {wemulator-> poslouchat (); }}
Krok 9: Děkujeme
Nyní jste vytvořili své vlastní zařízení aktivované hlasem pro ovládání vašich mediálních zařízení.
Zkuste říct „Alexa Zapněte televizi“
Tímto způsobem si můžete vytvořit vlastní jednotku pro ovládání hlasu pomocí Arduina nebo Particle.
Díky za zastavení!
Doporučuje:
Pohybem aktivovaná cosplay křídla využívající obvodové hřiště Express - Část 1: 7 kroků (s obrázky)

Motion Activated Cosplay Wings Using Circuit Playground Express - Část 1: Toto je první část dvoudílného projektu, ve kterém vám ukážu můj postup při výrobě dvojice automatizovaných pohádkových křídel. První částí projektu je mechanika křídel, a druhá část ji dělá nositelnou a přidání křídel
Alexa hlasem ovládaný dron Raspberry Pi s IoT a AWS: 6 kroků (s obrázky)

Alexa hlasem ovládaný dron Raspberry Pi s IoT a AWS: Ahoj! Jmenuji se Armaan. Jsem 13letý chlapec z Massachusetts. Tento tutoriál ukazuje, jak můžete z názvu usoudit, jak postavit dron Raspberry Pi. Tento prototyp ukazuje, jak se drony vyvíjejí a také jak velkou roli mohou hrát v
Vícekanálový Sonoff - hlasem aktivovaná světla: 4 kroky (s obrázky)

Vícekanálový Sonoff-hlasem aktivovaná světla: před 5 lety se světla v mé kuchyni vydávala cestou do-do. Osvětlení kolejí selhávalo a osvětlení pod pultem bylo jen odpad. Také jsem chtěl rozdělit osvětlení na kanály, abych mohl lépe osvětlit místnost pro rozdíl
Pohybem aktivovaná LED dioda aktivovaná baterií: 4 kroky
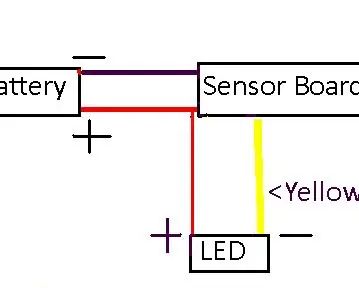
Pohybem aktivovaná LED dioda ovládaná bateriemi: Pokud byste chtěli umístit světlo někam, kde se nedá zapojit, může to být přesně to, co potřebujete
Mediální server využívající Raspberry Pi: 6 kroků

Mediální server využívající Raspberry Pi: Možná jste byli na cestách nebo na výletech a pomysleli jste si: „Přál bych si, abych mohl nosit i toto, oh .. a toto také.“Nebojte se, jsem na tom stejně :). Cestování může být často časově i paměťově náročné (při fotografování a pořizování videí), takže se můžete vypořádat s
