
Obsah:
- Autor John Day [email protected].
- Public 2024-01-30 08:23.
- Naposledy změněno 2025-01-23 14:38.



Ahoj! Tento tutoriál je o tom, jak upravit Wii konzolovou bicí soupravu, hrdinu kapely, kde najdete léčku, 2 tomy, 2 činely a kick pedál. Také, jak získat zvuk z bicí soupravy, pomocí průvodce krok za krokem, pomocí dostupných DAW a VST zdarma.
Mějte na paměti, že se nejedná o profesionální bicí soupravu, takže s ní zacházejte jako s takovou.
Tento tutoriál vychází z práce Evana Kaleho s bicí soupravou Rockband. Pokud tedy jeden z nich máte, jděte na jeho tutoriál:
www.instructables.com/id/Convert-Rockband-…
Tento projekt můžete vždy vyrobit tak, že si bicí podložky vyrobíte sami.
Potřebný hardware:
-Arduino nano
-Bicí souprava
-Piezo senzor (pro pedál kopu)
-1M odpory x 6
Odpor -220R x 1
-MIDI zařízení nebo PC s midi/herním portem souncard
-Dráty
Potřebný software:
-DAW (Digital Audio Workstation) Použijeme Reaper (bezplatná zkušební verze)
www.reaper.fm/
-VST (Virtual Studio Technology) MT Power Drumkit 2 (zdarma)
www.powerdrumkit.com/
-ASIO (pro latenci)
www.asio4all.org/
-Edrum midi mapovač (volitelně)
audiomidi.chaoticbox.com/
Krok 1: Příprava obvodu bicí soupravy


Právě pracujeme na modulu, kde je připojen gamepad. Jakmile otevřete modul, odstraňte věci, které nepotřebujeme, jako jsou analogové páčky, midi in a konektor gamepadu. K dispozici je fotoprocesor PC900V, který je užitečný, pokud chcete připojit bicí soupravu k souncard s herním/midi portem. Vystřihněte stopy (snare, tom1, tom2, crash, hihat, kp, hp a midi out), jak je znázorněno na obrázcích, abyste se vyhnuli kontaktu s vnitřními obvody. Neřežte stopy „0V“. (podívejte se na obrázky). Odstraňte vrstvu vedle tlačítka Start a vytvořte společnou zem pro odpory senzoru a midi port (výstup).
Krok 2: Úprava obvodu
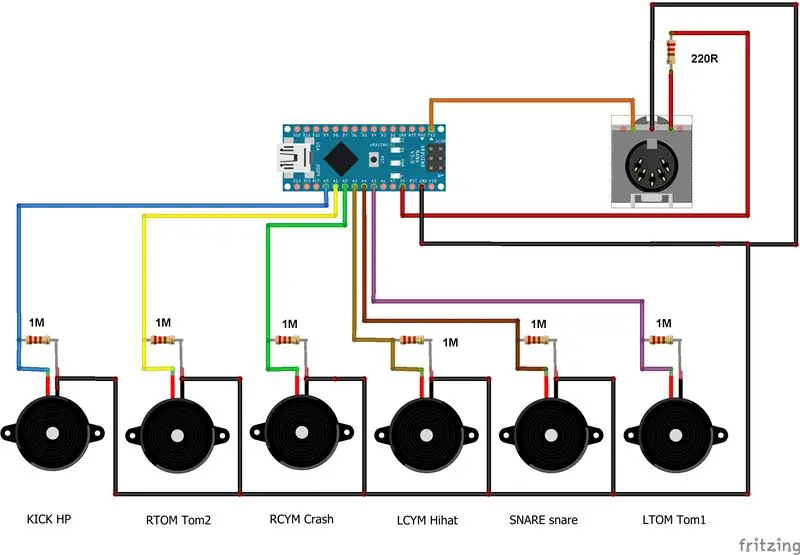



Nyní musíte pájet 1M odpor mezi svorku padu a společnou zem, stejně jako vodič k vývodu padu s vhodným konektorem pro vaše arduino (používám dupontový konektor). Připojte midi výstup, jak je znázorněno na obrázcích, červený vodič s odporem 220 ohmů k arduino 5V a hnědý vodič k arduino TX. Ignorujte krátký černý vodič, bylo to jen pro testovací účely.
Používám arduino nano, aby se vešlo do krabice. Možná při kompilaci dostanete varování, protože není k dispozici mnoho paměti, ale funguje to dobře.
Pomocí schématu propojte desku s arduino (HP na A0, Tom2 na A1 atd.). Na kódovém obrázku můžete vidět funkci každého analogového pinu.
PS: Z nějakého důvodu jsem si myslel, že „KP“je kick pedál, ale nespojuje se s jediným černým konektorem na zadním panelu, proto jsem použil „HP“.
Krok 3: Úprava pedálu kopu



Pedál kopání bohužel nemá piezo snímač, takže to musíme opravit. Nebojte se, je to snadné.
Můžete si koupit (opravdu levný) jeden nebo ho najít na reproduktoru (používá se jako výškový reproduktor). Odšroubujte kryt a odřízněte vestavěný senzor a vyměňte jej za piezo. Na dno krytu přilepte gumový materiál a zafixujte piezo.
Špička bílého drátu nebo zástrčky ---- červený drát nebo piezoelektrický střed
Šedý drát nebo zástrčka-černý drát nebo piezo exteriér
Krok 4: O rozhraní MIDI


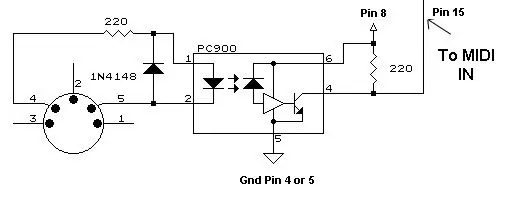

Signál z arduina (midi out) není audio, takže potřebujete MIDI zařízení. Máte nejméně dvě možnosti: převodník MIDI na USB nebo použití zvukové karty pro PC s rozhraním MIDI.
Převodník MIDI na USB můžete zakoupit v jakémkoli velkém internetovém obchodě (víte). Modrý obrázek je příkladem. Buďte opatrní s některými levnými midi USB rozhraními, stačí vygooglit „levné midi na USB“a uvidíte.
Moje možnost byla použít starý počítač, nainstalovat win XP sp3 (protože ovladače) a použít zvukovou kartu s rozhraním midi. Veškerý doporučený software funguje na win XP.
Můžete použít fotočlánek z PCB a vytvořit si midi rozhraní. Použijte PC900 a vytvořte obvod. Pro zjednodušení obvodu byly na midi port připájeny odpory.
Datový list pro identifikaci pinů:
html.alldatasheet.com/html-pdf/43380/SHARP/…
Pro další krok připojte svůj midi kabel.
Krok 5: Testování
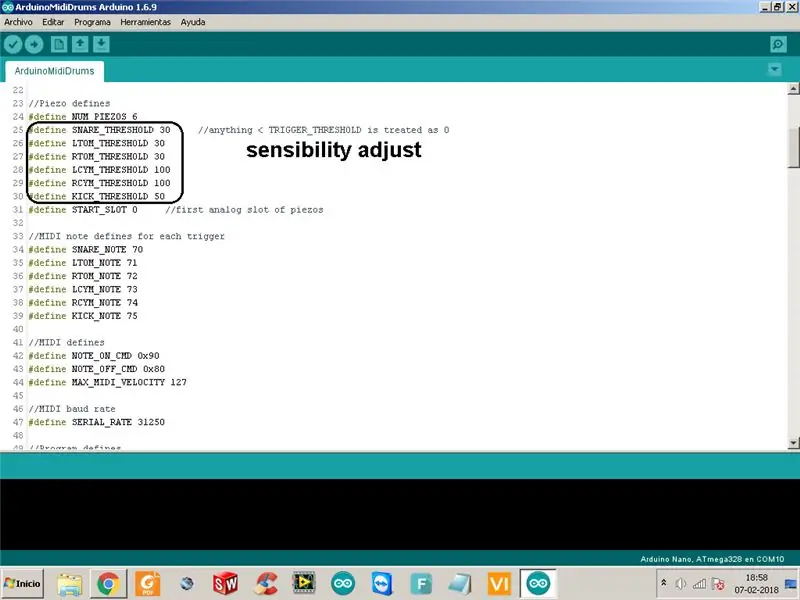
Připojte Arduino k PC. Budete to potřebovat jen pro napájení nebo upravit kód a znovu nahrát (Možná budete muset změnit citlivost).
Data jsou přes MIDI, ne USB!
Nahrajte kód. Prvním testem je zasáhnout podložku a musíte vidět, jak bliká LED TX. Pokud se nic nestane, upravte citlivost na začátku kódu a znovu nahrajte. Začněte pomocí mého nastavení.
Pokud chcete, použijte midrum mapovač edrum, abyste se ujistili, že je vaše midi zařízení detekováno a systém vysílá signály. To vše usnadní, než se snažit zjistit, zda DAW nebo VST funguje správně. Podívejte se na video.
Otevřete midd mapovač Edrum> midi a vyberte své midi zařízení
Jít do:
Pads-> New Generic a dvakrát klikněte na nový drum pad.
Klikněte na pole se třemi tečkami před „Poznámka“
vyskočí zpráva „Stisknutím spouště nastavíte poznámku a kanál“
Udeřte tedy na bicí podložku, zpráva zmizí a číslo poznámky bude znovu přiřazeno.
Arduino kód:
Krok 6: Vytváření zvuků
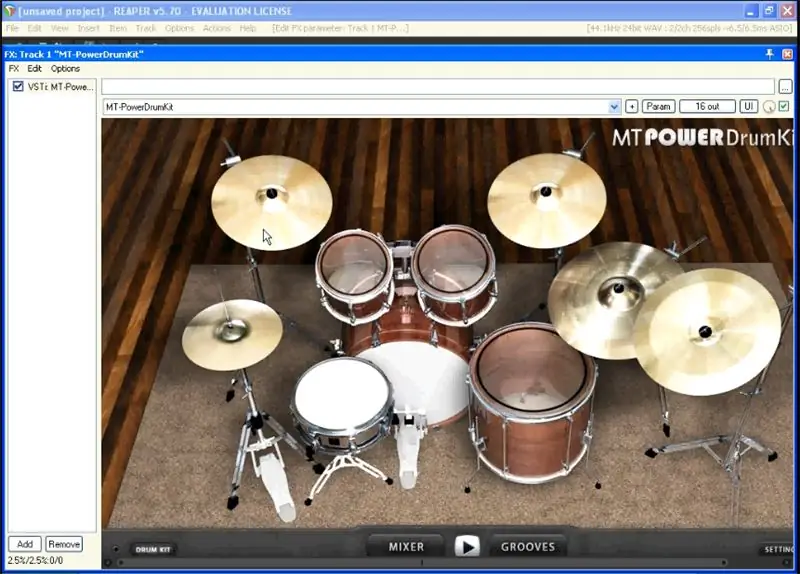
Nainstalujte si veškerý potřebný software.
V tomto kroku se podívejte na video. Je to lepší než obrázky. Zde několik obecných pokynů:
Reaper je místo, kde otevřeme VST
ASIO poskytuje rozhraní s nízkou latencí a vysokou věrností mezi softwarovou aplikací a zvukovou kartou počítače, poběží automaticky, když je spuštěn Reaper
MT power drumkit je VST nebo plugin a ne exe program. Soubory musíte zkopírovat (nevyjmout) do složky plugers reaper. Pokyny jsou na stránce pro stahování.
Soubory: MT-PowerDrumKit.dll a MT-PowerDrumKit-Content.pdk
Lauch Reaper. Přejděte na Možnosti-Předvolby, zobrazí se nabídka s možnostmi na levé straně. Nyní přejděte na:
Zvuk-> Zařízení-> Zvukový systém a vyberte ASIO> OK
Audio-> MIDI Devices-> MIDI Inputs and select your midi device (must be Enabled)> OK
Plug-ins-> VST-> Přidat a vyberte cestu k pluginům reaperu> Použít> OK
Chcete -li otevřít VST (MT power drumkit 2), přejděte na panel nástrojů:
Track-> Vložte virtuální nástroj do nové stopy
Vyberte: MT-PowerDrumkit (MANDA AUDIO) (16 výstupů) a stiskněte OK
Zobrazí se zpráva: Potvrzení směrování budovy, stiskněte Ano
Chcete -li začít s Power Drumkit, darujte nebo přeskočte. Pomocí myši trefte drumkit. Pokud vše funguje dobře, uslyšíte zvuky z virtuálního drumkitu.
Poznámka: Možná budete muset zavřít a znovu otevřít Reaper
Nyní musíme zmapovat bicí pady. Přejděte do nastavení, uvidíte různé převody bicích, vyberte jeden a stiskněte pad, který chcete přiřadit. Opakujte pro všechny bicí sady a uložte.
Nejsem bubeník ani hudebník, takže vám nemohu dát pořádné demo.
Doporučuje:
Ochranná přilba Covid Část 1: Úvod do obvodů Tinkercad!: 20 kroků (s obrázky)

Helma Covid Část 1: Úvod do obvodů Tinkercad!: Dobrý den, příteli! V této dvoudílné sérii se naučíme používat Tinkercad's Circuits - zábavný, účinný a vzdělávací nástroj pro učení se fungování obvodů! Jedním z nejlepších způsobů, jak se učit, je dělat. Nejprve tedy navrhneme vlastní projekt:
Internetové rádio BOSEBerry Pi: 4 kroky (s obrázky)

Internetové rádio BOSEBerry Pi: Rád poslouchám rádio! Ve svém domě jsem používal rádio DAB, ale zjistil jsem, že příjem je trochu neuspořádaný a zvuk se stále rozpadá, a tak jsem se rozhodl postavit si vlastní internetové rádio. Kolem mého domu a digitálního signálu mám silný signál wifi
Postup: Instalace Raspberry PI 4 bezhlavého (VNC) s Rpi imagerem a obrázky: 7 kroků (s obrázky)

Jak na to: Instalace Raspberry PI 4 Headless (VNC) s Rpi-imager a obrázky: Mám v plánu použít tento Rapsberry PI ve spoustě zábavných projektů zpět na mém blogu. Neváhejte se na to podívat. Chtěl jsem se vrátit k používání svého Raspberry PI, ale na novém místě jsem neměl klávesnici ani myš. Už je to dlouho, co jsem nastavoval Raspberry
Vykreslete 3D obrázky svých desek plošných spojů pomocí Eagle3D a POV-Ray: 5 kroků (s obrázky)

Vykreslování 3D obrázků vašich desek plošných spojů pomocí Eagle3D a POV-Ray: Pomocí Eagle3D a POV-Ray můžete vytvářet realistické 3D vykreslování vašich desek plošných spojů. Eagle3D je skript pro EAGLE Layout Editor. Tím se vygeneruje soubor pro sledování paprsku, který bude odeslán na POV-Ray, který nakonec vyskočí finální im
Vytvářejte stereofonní grafické obrázky v aplikaci Excel: 8 kroků (s obrázky)

Vytvářejte stereofonní grafické obrázky v aplikaci Excel: Stereo grafické obrázky mohou 3D hloubkám dodat hloubku
