
Obsah:
2025 Autor: John Day | [email protected]. Naposledy změněno: 2025-01-23 14:38

V tomto návodu se naučíte, jak znovu sestavit základní stolní počítač. Tento počítač je velmi základní a není nejnovějším počítačem. Opětovné sestavení počítače by nemělo trvat déle než dvě až tři hodiny.
Krok 1: BEZPEČNOSTNÍ POKYNY
- Než začnete, zcela vypněte a odpojte počítač
- Sundejte si všechny kovové předměty z paží a prstů
- Ruce jsou zcela suché, aby nedošlo k poškození mechanických částí
- Pracujte na chladném místě, abyste se vyhnuli pocení
- opatrně se dotýkejte základní desky, je velmi ostré a může vám ublížit
- MANIPULUJTE SE VŠECHNY DÍLY S PÉČÍ
Krok 2: Potřebné materiály
K úspěchu v tomto projektu budete potřebovat:
Šroubovák (pro šrouby s drážkou a šrouby s hlavou Philips) Abyste byli v bezpečí, měli byste použít také uzemňovací pásek:) To je doslova vše, co budete potřebovat, jen abyste vrátili počítač!
Krok 3: Připravte základní desku

Ujistěte se, že je vaše základní deska připravena jít, protože se nejprve vrátí zpět do počítače! Nejprve připojte rozšiřující kartu ke stoupačce základní desky.
Krok 4:
Nyní vystoupáme na CPU v patici hlavní desky. Existují různé typy CPU, záleží na tom, s jakým počítačem pracujete. Dávejte pozor, abyste CPU nenainstalovali nesprávně. Váš počítač nebude fungovat, ale může také způsobit zkrat a poškození základní desky.
Krok 5:

Dalším krokem je připojení chladiče procesoru k základní desce/základní desce.
Krok 6:

Připojte modul paměti s náhodným přístupem do odpovídajících slotů. Na základní desce jsou řady slotů, které mají dvě nebo tři oblasti o různých délkách. Také si zcela zajistěte, aby se piny na kartách RAM shodovaly s piny na konektoru základní desky. Sloty PCI jsou totožné se sloty RAM, nezamíchejte je. Sloty PCI jsou širší!
Krok 7:

Otevřete skříň počítače a připojte napájecí zdroj. Připojte všechna připojení k základní desce
a pevné disky.
Krok 8:
Připojte základní desku k zadní desce skříně počítače a zkontrolujte polohy základní desky. Správně umístěte základní desku v počítači a začněte šroubovat!
Krok 9:

Umístěte pevný disk a připojte jej k napájecímu zdroji a základní desce. Pro napájecí zdroj a základní desku by mělo být jiné připojení. V případě pevného disku SATA byste měli odstranit propojovací kabel.
Krok 10:
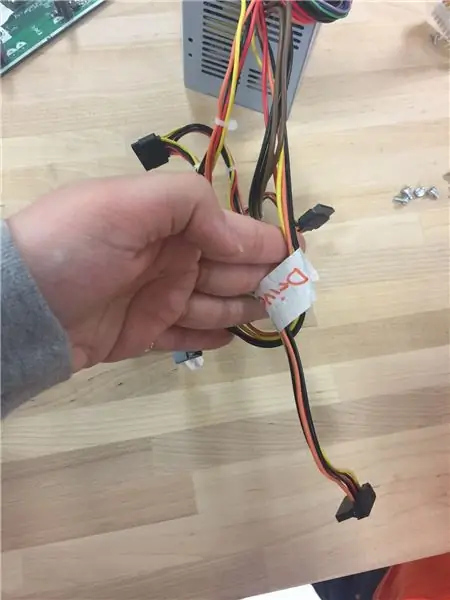
Jednotky by měly být připojeny pomocí konektorů SATA a konektory USB by měly být připojeny k základní desce.
Krok 11:
Nyní k základní desce připojte 20 nebo 24pinový konektor ATX a 4pinový konektor pro ovládání napájení.
Krok 12:
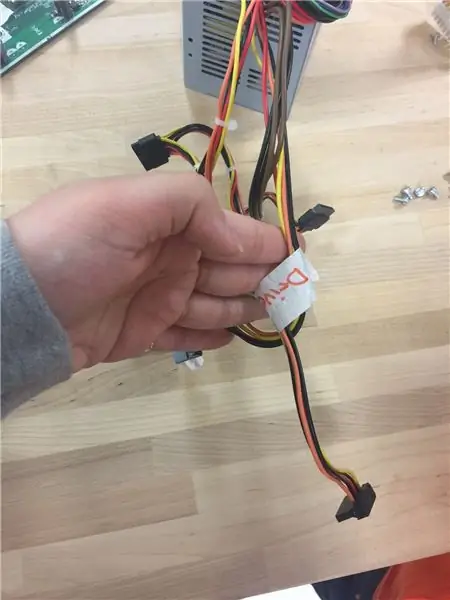
Umístěte jednotku DVD -ROM. Po připojení kabelu ATA k zařízení jej zapojte do zdroje napájení.
Doporučuje:
Jak vytvořit zaváděcí jednotku Linux (a jak ji používat): 10 kroků

Jak vytvořit zaváděcí jednotku Linux (a jak ji používat): Toto je jednoduchý úvod, jak začít s Linuxem, konkrétně Ubuntu
JAK MONTOVAT IMPRESIVNÍ DŘEVĚNOU ROBOTNÍ ZBRANI (ČÁST 3: ROBOTNÍ ARMÁDA) - NA ZÁKLADĚ MIKRO: BITN: 8 kroků

JAK MONTOVAT IMPRESIVNÍ DŘEVĚNOU ROBOTNÍ RAMENU (PART3: ROBOT ARM) - NA MIKRO: BITN: Další instalační proces je založen na dokončení režimu vyhýbání se překážkám. Proces instalace v předchozí části je stejný jako proces instalace v režimu sledování řádků. Pak se podívejme na konečnou podobu A
JAK MONTOVAT IMPRESIVNÍ DŘEVĚNOU ROBOTNÍ ZBRANI (ČÁST 2: ROBOT ZA VYHNUTÍ PŘEKÁŽCE) - NA ZÁKLADĚ MIKRO: BIT: 3 kroky

JAK MONTOVAT IMPRESIVNÍ DŘEVĚNOU ROBOTNÍ RÁMEC (ČÁST 2: ROBOT PRO VYHNUTÍ PŘEKÁŽKÁM)-NA ZÁKLADĚ MIKRO: BIT: Dříve jsme představili Armbit v režimu sledování linky. Dále představíme, jak nainstalovat Armbit v režimu vyhýbání se překážkám
Jak vypnout počítač pomocí ikony Cool Desktop (Windows Vista): 4 kroky

Jak vypnout počítač pomocí ikony Cool Desktop (Windows Vista): V tomto Instructable vám ukážu, jak vypnout počítač Windows Vista pomocí ikony cool desktop
Jak zajistit, aby byl váš desktop GNOME ještě chladnější: 5 kroků

Jak zajistit, aby byl váš desktop GNOME ještě chladnější: Toto je můj první instruktáž, proto buďte laskaví. GNOME je již velmi cool a má skvělé funkce, ale je možné přidat několik dalších skvělých více či méně užitečných funkcí. Chci vám ukázat, jak můžete: 1. Pomocí akcí Nautilus přidávat akce jako
