
Obsah:
- Krok 1: Stažení doplňků pro Minecraft
- Krok 2: Instalace Forge do Minecraftu
- Krok 3: Přidání WorldEdit do Minecraftu
- Krok 4: TinkerCAD: Rychlý úvod
- Krok 5: Import do TInkerCAD
- Krok 6: Export schématu Minecraftu
- Krok 7: Spusťte Minecraft Forge
- Krok 8: Přidání schématu do světa Minecraftu
- Krok 9: Gratulujeme
- Autor John Day [email protected].
- Public 2024-01-30 08:23.
- Naposledy změněno 2025-01-23 14:38.

Toto je kompletní průvodce vysvětlením procesu importu 3D modelů do vašeho světa Minecraftu. Existují tři základní části, na které tento proces rozdělím: Nastavení vašeho Minecraftu, import/export vašeho 3D modelu a přenesení modelu do vašeho světa Minecraftu.
Krok 1: Stažení doplňků pro Minecraft


Forge a WorldEdit:
Používání Forge a WorldEdit je nejzákladnější kombinací toho, co musíme udělat, ale je to čistě na straně klienta (což znamená, že to bude fungovat pouze ve vašich světech pro jednoho hráče). I když plánujete importovat modely do světů pro více hráčů, důrazně doporučuji stáhnout Forge a WorldEdit bez ohledu na to, abyste mohli získat vizuální měřítko svých modelů.
WorldEdit pro servery:
Pamatujte, že k přidání pluginu WorldEdit musíte mít server bukkit. Pokud máte server bukkit, stáhněte si plugin a vložte jej do složky plugins v adresáři serveru.
Poznámka: MCEdit je také schůdná možnost s návodem, jak jej zde použít. Schematica je další možností, ale před použitím zkontrolujte pravidla svých serverů.
Krok 2: Instalace Forge do Minecraftu

Před instalací Forge se ujistěte, že jste alespoň jednou spustili verzi Minecraft, do které instalujete
1. Přejděte na instalační program Forge v rámci stahování a spusťte jej.
2. Ujistěte se, že je umístění instalace nastaveno na vaši složku.minecraft a je vybráno „Instalovat klienta“.
3. Klikněte na „OK“a po dokončení instalace na něj klikněte znovu.
Forge je nyní nainstalován do vašeho Minecraftu.
Krok 3: Přidání WorldEdit do Minecraftu

1. Otevřete Průzkumník souborů a do adresáře zadejte % appdata % a přejděte do složky.minecraft.
2. Ve složce.minecraft vytvořte novou složku s názvem mods.
3. Najděte stažený soubor worldedit a vložte jej do složky mods, kterou jste vytvořili.
WorldEdit byl přidán do vašeho Minecraftu.
Krok 4: TinkerCAD: Rychlý úvod

Vítejte u dalšího velkého kroku tohoto tutoriálu! Nyní budeme pomocí TinkerCAD importovat náš 3D model (nebo jej vytvořit) a exportovat jej jako schéma pro Minecraft. TinkerCAD je čistě webový program společnosti Autodesk, takže zde není třeba nic stahovat. Vše, co musíte udělat, je vytvořit si účet a software je otevřený k použití.
Krok 5: Import do TInkerCAD

Pokračujte a přihlaste se k účtu, který jste vytvořili, a vyberte nový projekt, který chcete vytvořit. Pokud máte 3D model, pokračujte a vyberte import. Pokud nemáte model, pokračujte a vytvořte jej v TinkerCADu. Pamatujte, že čím větší měřítko, tím větší a podrobnější objekt bude v Minecraftu.
Krok 6: Export schématu Minecraftu



Jakmile model importujete, najděte krumpáč Minecraft v pravém horním rohu a klikněte na něj. Tím se přepnete do režimu Minecraft. Odtud pomocí tří tlačítek v levém horním rohu můžete upravit množství detailů pro váš model. Pokud zvýšení detailu na maximum nesplňuje to, co chcete, zkuste znovu importovat model ve větším měřítku a zkuste to znovu. Pomocí rozevíracího pruhu vpravo nazývaného bloky můžete změnit typ bloku, ze kterého bude model vytvořen. Až budete spokojeni, klikněte na export a stáhněte si schéma.
Krok 7: Spusťte Minecraft Forge


Jakmile je váš schematický soubor stažen, zavřete TinkerCAD a otevřete Minecraft. Ujistěte se, že jste vybrali verzi kovárny. Když se Minecraft spustí a načte, vraťte se do složky.minecraft pod %appdata %. Klikněte na config, poté na worldedit a nakonec na schémata. Do této složky vložte schematický soubor, který jste stáhli. Otevřete svět Minecraftu, do kterého chcete model vložit, nebo vytvořte nový svět.
Krok 8: Přidání schématu do světa Minecraftu



Načtení schématu typu: // načtení schématu [Název schématu]
Pokud své schéma nenajdete, zadejte následující příkaz, abyste se ujistili, že jste jméno zadali správně a že je ve vaší schematické složce: // seznam schémat
Nakonec, abyste schéma vložili, zadejte: // paste
Pokud vkládáte obzvláště velké schéma, věnujte Minecraftu minutu.
Krok 9: Gratulujeme

Tady to máš! Po převodu jste upravili svůj Minecraft a importovali 3D model.
Doporučuje:
Snadné vytváření vlastních widgetů - rychlé počítadlo BPM: 6 kroků
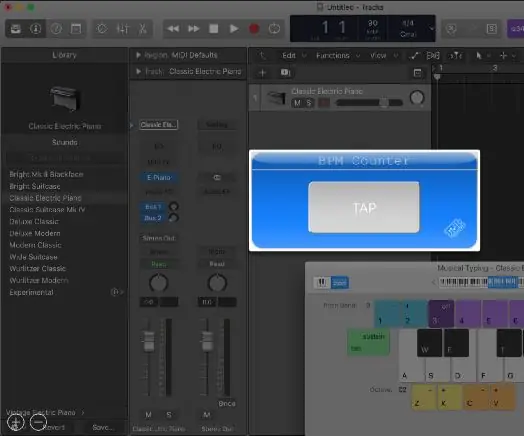
Snadné vytváření vlastních widgetů - rychlé počítadlo BPM: Webové aplikace jsou běžným místem, ale webové aplikace, které nevyžadují přístup k internetu, nejsou. V tomto článku vám ukážu, jak jsem vytvořil počítadlo BPM na jednoduché stránce HTML ve spojení s vanilkovým javascriptem ( viz zde). Pokud si tento widget stáhnete, lze jej použít offline
Velmi jasné světlo na kolo pomocí vlastních desek plošných spojů s vlastním panelem: 8 kroků (s obrázky)

Velmi jasné světlo na kolo pomocí vlastních světelných panelů PCB: Pokud vlastníte kolo, víte, jak nepříjemné výmoly mohou být na vašich pneumatikách a vašem těle. Měl jsem dost sfouknutí pneumatik, a tak jsem se rozhodl navrhnout svůj vlastní LED panel se záměrem použít jej jako světlo na kolo. Ten, který se zaměřuje na to, aby byl E
Arduino IDE: Vytváření vlastních desek: 10 kroků

Arduino IDE: Vytváření vlastních desek: Za posledních šest měsíců jsem strávil spoustu času portováním různých knihoven na desku Robo HAT MM1 vyvinutou společností Robotics Masters. To vedlo k objevování mnoha informací o těchto knihovnách, o tom, jak fungují v zákulisí, a co je nejdůležitější
Hodiny kolem světa: 5 kroků (s obrázky)

Hodiny kolem světového času: Ať už svět klusá nebo se jen zajímá o to, kolik je hodin, než uskuteční ten pozdní noční hovor, 5zónové světové hodiny se hodí k účtu. Protože jsem ve své poslední zásilce dostal nějaké další 7místné displeje TM1637, rozhodl jsem se dát dohromady hodiny pro
Budování vlastních barevných světelných tyčí: 7 kroků (s obrázky)

Budování vlastních světelných lišt pro okolní barvy: Tento návod popisuje, jak stavět, montovat a ovládat světelné lišty LED tak, aby poskytovaly plné barevné osvětlení okolního prostoru i „ambilight“; stylové video efekty. Všimněte si, že blikání LED diod není v reálném životě tak nápadné, jako
