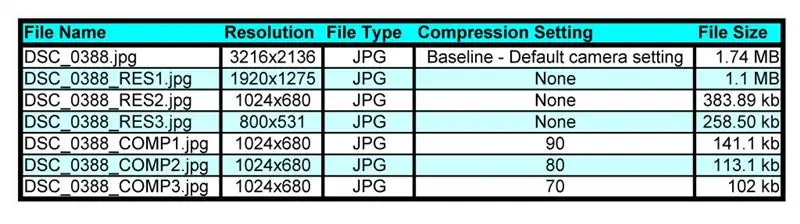
Obsah:
- Autor John Day [email protected].
- Public 2024-01-30 08:23.
- Naposledy změněno 2025-01-23 14:38.
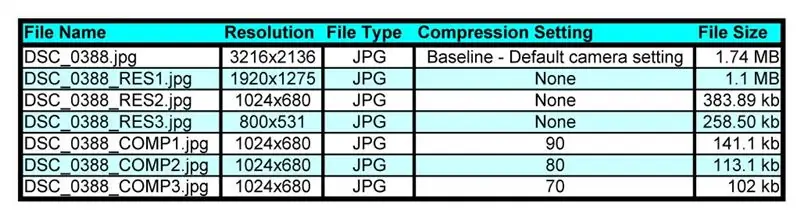
Ukážu vám, jak snadno zmenšit obrázky změnou jejich rozlišení a kompresního poměru. Budeme používat bezplatný software Irfanview a obrázek, který jsem pořídil pro instruktáž s fotoaparátem Nikon D90. Chcete -li zmenšit obrázky, chcete -li, aby se grafika webových stránek načítala rychleji, nebo pokud chcete poslat obrázek e -mailem někomu, kdo byl příliš velký pro doručenou poštu nebo je kvůli své velikosti zablokován. Ukážu vám, jak to udělat, a ukážu vám příklady ze skutečného života, které jsem udělal, abyste mohli sami porovnat vizuální kvalitu. Tento postup používám u všech obrázků v mých Instructables. Jediné, které jsem plně neoptimalizoval, jsou tři soubory DSC_0388_COMPx-j.webp
Krok 1: Získání programu
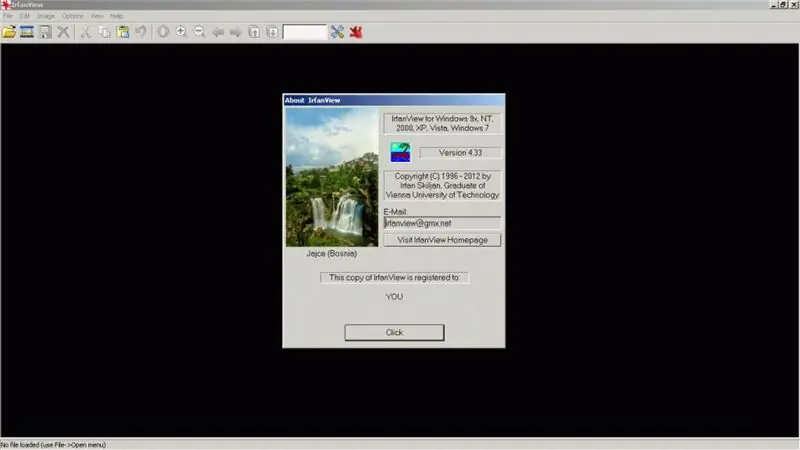
Ke změně velikosti a formátu obrázku budeme potřebovat následující bezplatný program.
Budete si muset stáhnout program IRFANVIEW „IrfanView je velmi rychlý, malý, kompaktní a inovativní grafický prohlížeč FREEWARE (pro nekomerční použití) pro Windows 9x, ME, NT, 2000, XP, 2003, 2008, Vista, Windows 7 . Poté, co jej nainstalujete, budete podle pokynů připraveni začít „zmenšovat“obrázky. POZNÁMKA: Nejsem nijak spojen s Irfanview. Za tento pokyn nezískávám od Irfanview žádnou provizi, zpětné provize, uznání ani žádnou jinou kompenzaci. Pracoval jsem s Irfanview roky a miluji program pro jeho vlastnosti, malou velikost a jednoduchost.
Krok 2: Oříznutí obrázku
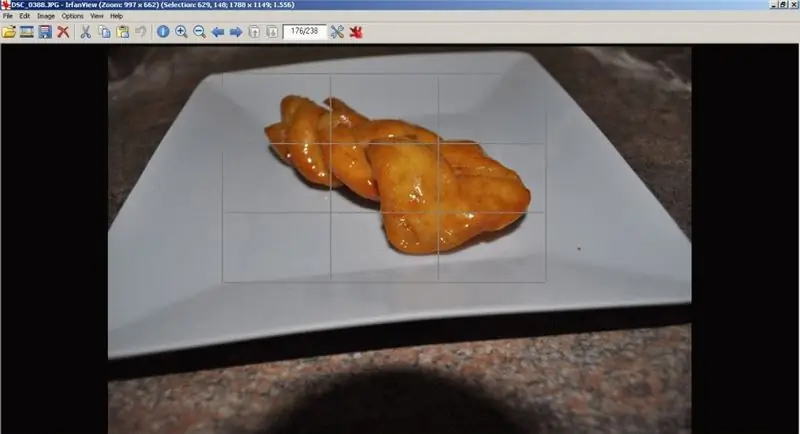
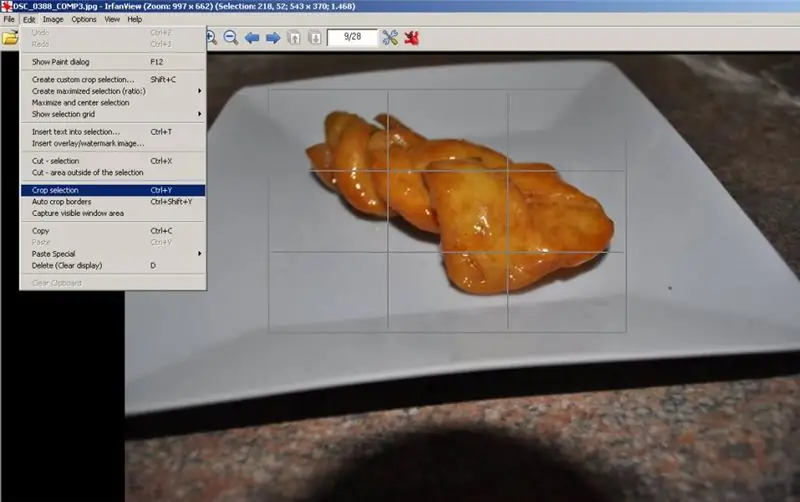

Jednou z prvních věcí, kterou byste měli zmenšit velikost obrázku, je zbavit se částí obrázku, které nechcete. Tomu se říká oříznutí.
V Irfanview to provedete tak, že kliknete někam na obrázek a přetáhnete obdélník kolem části, kterou chcete zachovat. Obdélník lze po nakreslení upravit, takže si s přesností příliš hlavu nelámejte. V horním menu klikněte na UPRAVIT, potom OŘÍZIT VÝBĚR nebo jednoduše stiskněte CTRL + Y Nyní byste měli vidět pouze díl, který jste chtěli zachovat.
Krok 3: Změna velikosti obrázku
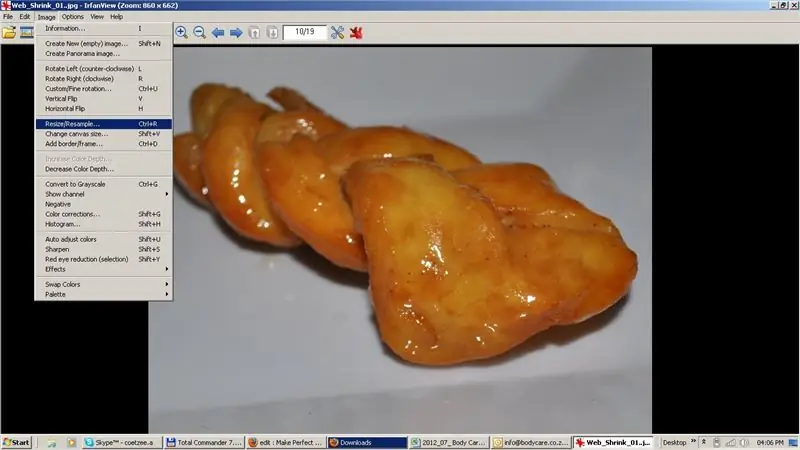
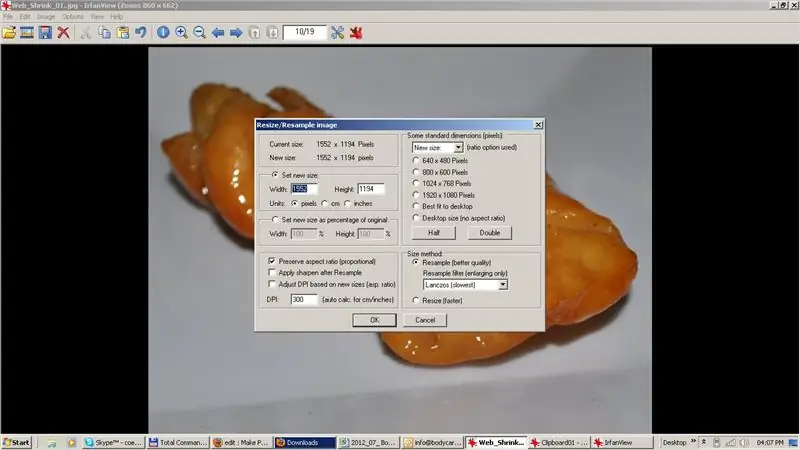
Spusťte Irfanview a nahrajte soubor, který chcete „změnit velikost“. Poté klikněte na OBRÁZEK, poté na ZMĚNIT VELIKOST/PŘESAMĚŘIT. Nyní si můžete hrát s nastavením rozlišení, dokud nenajdete ta, která vám vyhovují. Považuji nastavení 1024 x 768 za dobrou volbu pro většinu věcí, ale hrajte si a rozhodujte se sami.
Krok 4: Kompresní poměr
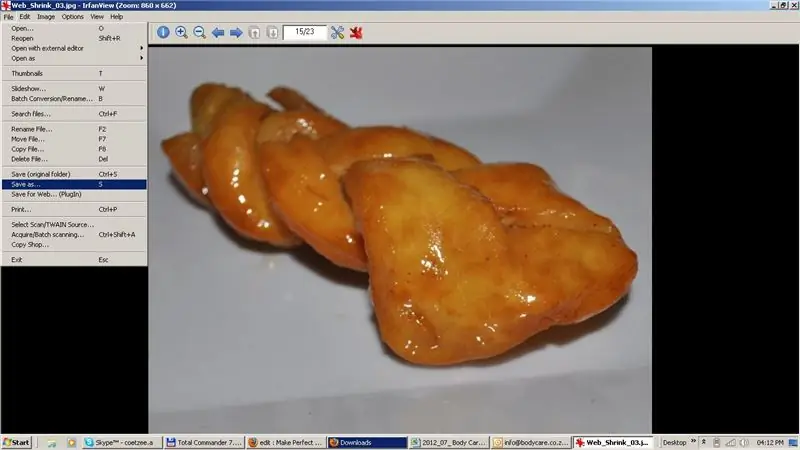
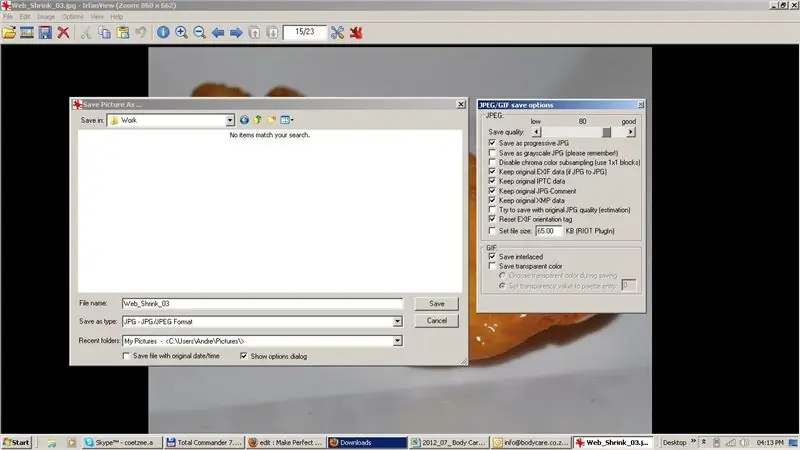
Poté, co jste obrázek ořízli a změnili rozlišení, poslední věc, kterou musíte udělat, je uložit jej se správným kompresním poměrem. Chcete -li to provést, zvolte SOUBOR a ULOŽTE JAKO. Zkontrolujte, zda je typ souboru JPEG, a poté změňte kompresi posuvníkem vlevo nahoře. Nastavení 90 je ve skutečnosti pouze 10% komprese, což je velmi málo. Zjistil jsem, že nastavení 70/75 poskytuje dobrou vizuální kvalitu a dostatečně malou velikost souboru pro rychlé načítání nebo odesílání e -mailů.
Krok 5: Výsledky testu

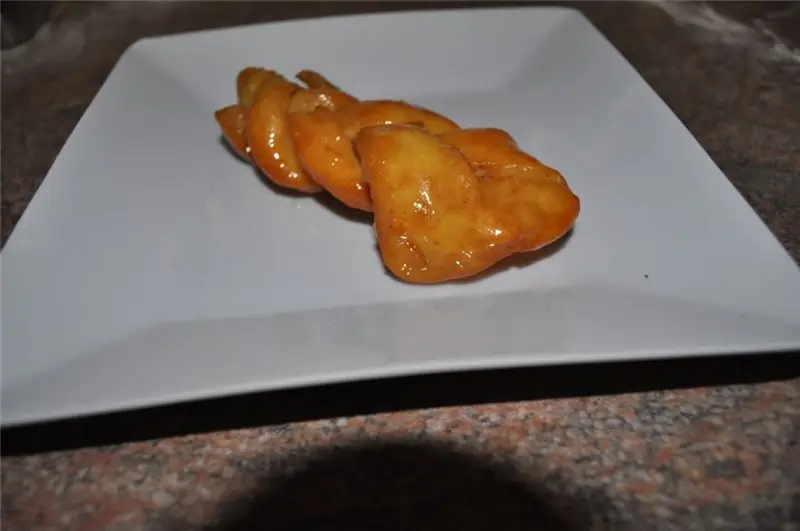
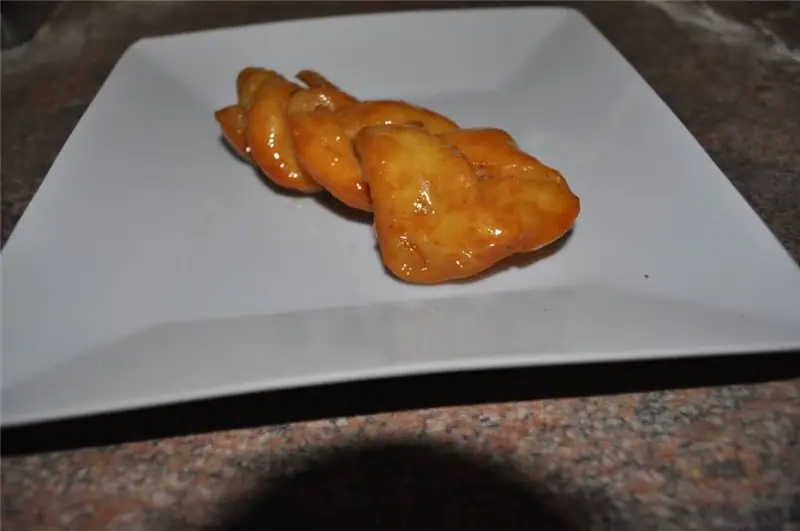
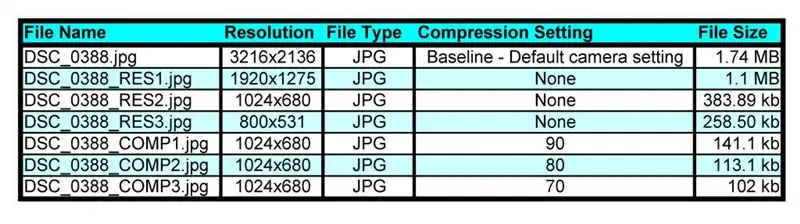
Původní soubor pořízený fotoaparátem Nikon D90 začínal jako soubor JPEG o velikosti 1,7 MB. Po oříznutí a výběru mého oblíbeného rozlišení 1024x768 musím nyní zvolit kompresní poměr.
Soubor DSC_0388_COMP1-j.webp
Doporučuje:
Postup: Instalace Raspberry PI 4 bezhlavého (VNC) s Rpi imagerem a obrázky: 7 kroků (s obrázky)

Jak na to: Instalace Raspberry PI 4 Headless (VNC) s Rpi-imager a obrázky: Mám v plánu použít tento Rapsberry PI ve spoustě zábavných projektů zpět na mém blogu. Neváhejte se na to podívat. Chtěl jsem se vrátit k používání svého Raspberry PI, ale na novém místě jsem neměl klávesnici ani myš. Už je to dlouho, co jsem nastavoval Raspberry
Počitadlo kroků - mikro: bit: 12 kroků (s obrázky)

Počitadlo kroků - Micro: Bit: Tento projekt bude počítadlem kroků. K měření našich kroků použijeme snímač akcelerometru, který je zabudovaný v Micro: Bit. Pokaždé, když se Micro: Bit zatřese, přidáme 2 k počtu a zobrazíme ho na obrazovce
Zmenšit PAC LITE pouze na menší: 9 kroků

Zmenšit PAC LITE pouze na menší: Postavte si tuto praktickou malou pochodeň, kterou můžete mít v prostorách menších než krabička od sirek a budete se cítit jako blázen. POZOR, toto není projekt pro netrpělivé. může to vypadat jako malý projekt, ale ve skutečnosti to bude trvat déle, než si myslíte
Vykreslete 3D obrázky svých desek plošných spojů pomocí Eagle3D a POV-Ray: 5 kroků (s obrázky)

Vykreslování 3D obrázků vašich desek plošných spojů pomocí Eagle3D a POV-Ray: Pomocí Eagle3D a POV-Ray můžete vytvářet realistické 3D vykreslování vašich desek plošných spojů. Eagle3D je skript pro EAGLE Layout Editor. Tím se vygeneruje soubor pro sledování paprsku, který bude odeslán na POV-Ray, který nakonec vyskočí finální im
Vytvářejte stereofonní grafické obrázky v aplikaci Excel: 8 kroků (s obrázky)

Vytvářejte stereofonní grafické obrázky v aplikaci Excel: Stereo grafické obrázky mohou 3D hloubkám dodat hloubku
