
Obsah:
- Krok 1: Nastavení Audacity
- Krok 2: Nastavení mikrofonu
- Krok 3: Záznam testu Audacity
- Krok 4: Naučte se výběr a časový posun
- Krok 5: Odstranění ticha/nechtěného zvuku, rozdělení stop
- Krok 6: Kombinace více skladeb
- Krok 7: Odstranění šumu: Zesílení
- Krok 8: Odstranění šumu: Účinek odstranění šumu
- Krok 9: Jeden poslední nástroj: Nástroj pro obálky
- Krok 10: Export zvuku a závěr
- Autor John Day [email protected].
- Public 2024-01-30 08:23.
- Naposledy změněno 2025-06-01 06:08.

V této příručce vám ukážu, jak začít používat Audacity pro práci podobnou hlasu.
Audacity je intuitivní, funkcemi nabitý program pro úpravu zvuku, který dokáže upravovat nahraný zvuk pro mnoho účelů. Některé aplikace pro hlasové přenosy by zahrnovaly kopírování ukázky videa, zvukový komentář, podcasty a podobné věci.
V následujících krocích vám ukážu, jak nastavit mikrofon, použít drzost k jeho záznamu, různým způsobem jej upravit a exportovat zvuk.
Krok 1: Nastavení Audacity

- Stáhněte si Audacity pro svůj OS. Uživatelé systému Windows si jej mohou stáhnout zde a uživatelé systému Mac jej mohou stáhnout zde. Ujistěte se, že váš počítač splňuje uvedené systémové požadavky v dolní části stránky. Postupujte podle pokynů instalačního programu.
- Otevřete Audacity. Měli byste vidět obrazovku podobnou výše uvedenému obrázku. Uvítací vyskakovací okno zavřete kliknutím na „OK“.
- Pokud byste chtěli na konci projektu exportovat soubory MP3, určitě si pořiďte rozšíření LAME pro Audacity, které je k dispozici pro Windows nebo Mac. Postupujte podle uvedených pokynů k instalaci. UPOZORNĚNÍ: Stránka pro stahování LAME poskytuje některá varování o falešných vlajkách s antiviry a případně o nutnosti povolení výjimky pro její instalaci.
V otevřeném okně Audacity by vám mělo zůstat šedé pozadí. Přejděte k dalšímu kroku konfigurace mikrofonu.
Krok 2: Nastavení mikrofonu


Tento krok zajistí, že bude váš záznam zvuku znít lépe, než použijete Audacity.
Pro uživatele Windows postupujte podle následujících kroků:
- Umístěte mikrofon efektivně a mimo nadměrný hluk. Vzdálenost 2-3 palce pro mikrofony náhlavní soupravy a 6-7 palců pro samostatný mikrofon je dobrým začátkem.
- Uživatelé systému Windows klepněte pravým tlačítkem na ikonu zvuku na hlavním panelu a poté klepněte na záznamová zařízení. Klikněte pravým tlačítkem na mikrofon, vyberte vlastnosti a klikněte na kartu „poslouchat“. Zaškrtněte políčko „Poslouchat toto zařízení“a stiskněte použít. Poznámka: Měli byste slyšet zpětnou vazbu z mikrofonu na reproduktory nebo sluchátka. Pokud nic neslyšíte, zkuste změnit přehrávací zařízení nebo postupujte podle položky č. 3 níže.
- Zkuste upravit posuvník na kartě „úrovně“do různých poloh a poslouchejte, jak zníte. Experimentujte s různými polohami mikrofonu. Najděte nastavení a úpravy, díky kterým budete znít nejjasněji.
- Zrušte zaškrtnutí políčka „Poslouchat toto zařízení“a kliknutím na Použít zastavte zpětnou vazbu
Pro uživatele počítačů Mac:
- Upravte úrovně mikrofonu pod zvukem v systémových předvolbách Poznámka: Nemám počítač s OS Macintosh, takže nemohu poskytnout žádné obrázky.
- Přejděte k dalšímu kroku testování v Audacity
Vzhledem k tomu, že se nastavení nahrávání liší, budete muset s tímto krokem pohrát. Pokud vám zvuková zpětná vazba v položce č. 2 vadí, přeskočte na další krok a upravte si úroveň mikrofonu při testovacím nahrávání v Audacity.
Krok 3: Záznam testu Audacity


V tomto kroku otestujeme náš mikrofon v Audacity nahráváním krátkých ukázek a poté si poslechneme přehrávání:
- Seznamte se s kulatými ovládacími tlačítky v levém horním rohu Audacity (viz první obrázek). Zleva doprava jsou Pause, Play, Stop, Start Skip, End Skip a Record. Napravo od nich jsou také možnosti kurzoru. Ujistěte se, že je vybrán nástroj pro výběr, jak je znázorněno na prvním obrázku. Poznámka: Na chvíli umístěte kurzor na možnost a zobrazí se vyskakovací okno s jeho názvem.
- Stiskněte Nahrát, vyslovte frázi do mikrofonu a poté stiskněte Zastavit. Měli byste vidět vytvořený zvukový průběh.
- Klikněte poblíž začátku (druhý obrázek) křivky (nebo také klikněte na Přeskočit na začátek) a poté klikněte na Přehrát. Z reproduktorů byste měli slyšet přehrávání vašeho hlasu.
- Nahrávku odstraníte kliknutím na X v levé horní části pole Waveform.
- Proveďte všechna potřebná nastavení mikrofonu a opakujte kroky 2-4.
Pokud se v kroku 3 vyskytnou nějaké problémy, kde je tvar vlny podivně ovlivněn, možná nemáte vybraný nástroj pro výběr. Jakékoli kroky můžete vrátit zpět kliknutím na „Upravit“vlevo nahoře a klepnutím na možnost zpět v horní části rozevíracího seznamu (funguje také Ctrl-Z).
Krok 4: Naučte se výběr a časový posun



V této části se naučíme, jak používat nástroj pro výběr společně s časovým posunem. Kromě toho také uvidíme, jak si Audacity poradí s overdubbed nahrávkami s více stopami.
- Přejděte na „Upravit -> Předvolby“a zrušte zaškrtnutí políčka Overdubbing v sekci nahrávání. Tím se zabrání přehrávání jiných zvukových stop při nahrávání stopy. Změny použijete kliknutím na tlačítko OK.
- Vytvořte zvukovou stopu podle postupu z posledního kroku.
- Po zastavení předchozího záznamu vytvořte další stopu.
- Klikněte a přetáhněte výběr pomocí nástroje pro výběr na jedné ze skladeb. Ujistěte se, že je váš výběr zvýrazněn
- V nástroji pro výběr přejděte na nástroj Time Shift. Kliknutím a přetažením výběru přesunete trasu po časové ose.
- Klikněte na Přehrát a poslouchejte, jak skladby začínají v různých časech.
- Po experimentování s nástrojem časového posunu odstraňte stopy.
Aplikace nástroje Timeshift se objeví později, ale nástroj pro výběr je velmi klíčový pro provádění mnoha věcí v Audacity. V tomto okamžiku bude každý krok předpokládat, že začnete ukázkovou zvukovou stopou, kterou můžete upravit a zlikvidovat.
Krok 5: Odstranění ticha/nechtěného zvuku, rozdělení stop




Od tohoto kroku se začneme více věnovat úpravě zvuku delšího skriptu. Ovládání ticha a hluku při čtení skriptu je velmi důležité. Ticho a nežádoucí zvuky jako „hm“a dýchání mezi řádky lze snadno upravit. Chcete -li odstranit část záznamu při spojování zbývajících segmentů, proveďte následující položky:
- Vytvořte novou zvukovou stopu, která bude obsahovat více vět. Mezi jednotlivými řádky zajistěte přestávku.
- Vytvořte výběr ticha a stisknutím klávesy DEL na klávesnici vypněte ticho a současně spojte konce
Chcete -li rozdělit stopu a umožnit tak větší ticho mezi částmi, proveďte následující kroky:
- Umístěte kurzor na místo, kde chcete rozdělit stopu (pomocí nástroje pro výběr)
- Stiskněte CTRL+I nebo přejděte na „Upravit -> Hranice klipu“a klikněte na „Rozdělit“
- Přepněte na nástroj Time Shift
- Přetáhněte jeden ze segmentů a vytvořte prázdnou mezeru, která odpovídá požadovanému množství ticha. Poznámka: Přetažením rozdělené stopy na jiný kus a kliknutím na dělicí čáru se znovu připojíte ke skladbě
V tuto chvíli, pokud si jen přečtete skript v jednom slušném záběru, máte dostatek znalostí, abyste jej mohli upravit podle svých potřeb. Další kroky se jednoduše podrobněji zabývají dalšími užitečnými nástroji pro úpravy.
Krok 6: Kombinace více skladeb



Někdy je třeba nahrávání zastavit, přestože je v prvním záběru přítomen dobrý obsah. Jak jsme viděli v úvodu Selection a Timeshift, Audacity vytvoří novou skladbu pokaždé, když začnete nahrávat s výchozím nastavením. Tyto stopy nemusí být zarovnány tak, aby se daly hrát ve správný čas, a pokud nechcete provést overdub, může být nejlepší je spojit do jedné stopy.
- Vyberte druhou vytvořenou zvukovou stopu, tj. Zvuk, který by měl být připojen na konec jiné stopy Poznámka: Pozice této stopy nemusí být na začátku, v závislosti na tom, kde byl před spuštěním nahrávání kurzor výběru
- Použijte "CUT" v nabídce úprav, nebo stiskněte CTRL-X pro vyjmutí zvukové stopy
- Klikněte na prázdnou část hlavní stopy pomocí nástroje pro výběr a „VLOŽIT“stopu pomocí CTRL-V nebo možnosti v rozevírací nabídce Upravit
- Pomocí nástroje Time Shift spojte stopy dohromady
- Vymažte prázdnou skladbu kliknutím na X (volitelně)
Obě stopy by nyní měly být spojeny do jedné stopy. To není nutné, pokud časově posunete každou stopu na správné místo, ale bylo by snazší pracovat na jedné stopě.
Krok 7: Odstranění šumu: Zesílení


Někdy se ozve hluk, kde může být pohodlnější proměnit ho v ticho, než vystřihnout celý segment. Postupujte takto:
- Vyberte část zvuku, kterou chcete ztišit/ztišit
- Přejděte na „Efekty -> Zesilovat“
- Pomocí posuvníku vyberte zápornou hodnotu. Pokud chcete úplné ticho, vyberte si vysokou hodnotu. Pokud chcete snížit hlasitý zvuk, ale ne jej ztišit, zvolte nižší hodnotu
- Stiskněte náhled a znovu upravujte hodnotu, dokud není dosaženo požadovaného objemu
- Dobře udeř
Ovlivněn by měl být pouze vybraný zvuk. Pokud nebyl vybrán žádný zvuk, efekt by platil pro celou stopu. To je další důvod, proč je nástroj výběru v Audacity velmi důležitý. Mnoho efektů funguje tímto způsobem a ovlivňuje vybranou část zvuku, pokud je k dispozici výběr, nebo celou stopu bez výběru.
Pro zesílení je možné udělat něco hlasitějšího. Pokud je segment zvuku příliš tichý, lze v položce č. 3 vybrat kladnou hodnotu.
Krok 8: Odstranění šumu: Účinek odstranění šumu



Účinek Audacity Noise Removal je účinný při odstraňování přetrvávajícího šumu na pozadí. Například nekontrolovatelný hluk z prostředí, jako je střídavý proud, lze téměř úplně odstranit několika kliknutími. Zde je návod, jak použít efekt odstranění hluku v Audacity:
- Vyberte malý úryvek zvuku pouze s hlukem na pozadí
- Klikněte na „Efekty -> Odstranění šumu“a poté na „Získat profil hluku“
- Vyberte celou stopu a poté znovu klikněte na „Efekty -> Odstranění šumu“
- Ujistěte se, že je zaškrtnuto políčko „Odebrat“, a poté klikněte na tlačítko OK
Hluk by měl být většinou utišen, zatímco mluvící části zůstanou nedotčené. Retušování se zesílením a opakované odstranění šumu dále odstraní nežádoucí šum, pokud je provedeno správně. Existuje více možností, které jsem ve druhé části odstranění šumu nepřešel, ale ponechání s nastavením podobným obrázku by mělo přinést dobrý výsledek. Krok 2 této stránky jde podrobněji s nastavením a tím, co dělají.
Krok 9: Jeden poslední nástroj: Nástroj pro obálky



Posledním nástrojem, který pomáhá s vyrovnáváním zvuku, je nástroj Envelope Tool. Tento nástroj vám umožňuje vytvořit libovolný počet referenčních bodů, kde můžete manipulovat s úrovněmi zvuku skládáním a roztahováním sekcí mezi těmito body. Je to trochu divné, ale s trochou praxe se z toho stává velmi užitečný nástroj. Takto můžete začít s učením a používáním nástroje obálky:
- Vyberte nástroj Obálka
- Klikněte několikrát na různá místa ve skladbě. Mělo by to zkreslit tvar (a tím i úrovně hlasitosti) zvukové vlny a na místě, kde jste klikli, by se měly objevit dvojice bodů
- Manipulujte s body a změňte úrovně zvuku jejich pohybem doleva, doprava, nahoru a dolů. Dvojice bodů poblíž (červený rámeček) fungují jako body, které lze ovlivnit bez pozitivního zesílení zvuku při manipulaci s vnitřními tečkami (aqua box) vám také umožní pozitivně zesílit zvuk.
- Klikněte a vytvořte další referenční body pro nástroj obálky. Bodů se můžete také zbavit přetažením vnějších bodů k vnějšímu okraji (což ve skutečnosti změní jeho velikost zpět na normální).
Nástroj obálky je velmi účinný v tom, že umožňuje uživateli ovládat úrovně zvuku v libovolném bodě jejich stopy a dynamicky měnit úrovně v jedné stopě do určité míry, aniž by potřeboval další efekty.
Krok 10: Export zvuku a závěr


V tomto posledním kroku exportujeme náš finální upravený zvuk. Tento krok předpokládá, že jste dokončili úpravy zvuku technikami z předchozích kroků.
- Klikněte na „Soubor -> Exportovat“
- Přejděte v prohlížeči souborů tam, kam chcete soubor uložit
- Pojmenujte soubor a vyberte typ souboru (MP3 je pravděpodobně to, co chcete)
- Klikněte na Uložit
V tomto okamžiku byste měli mít finální upravený zvuk, který lze použít v jakémkoli jiném programu. Pokud chcete soubor později upravit, můžete jej jednoduše otevřít v Audacity kliknutím na „Soubor -> Otevřít“a soubor otevřít. Poté můžete pokračovat tam, kde jste skončili, a dále to upravovat.
Pokud máte nějaké návrhy nebo dotazy týkající se této příručky, neváhejte mi napsat a já se pokusím odpovědět. Kritická zpětná vazba je velmi ceněna.
Doporučuje:
Hlasově řízený raketomet Launcher založený na Alexě: 9 kroků (s obrázky)

Alexa Based Rocket Launcher: Jak se blíží zimní sezóna; přichází to období roku, kdy se slaví svátek světel. Ano, mluvíme o Diwali, což je skutečný indický festival oslavovaný po celém světě. Letos už Diwali skončil a vidět lidi
Hlasové ovládání rádiových zásuvek: 11 kroků

Hlasové ovládání rádiových zásuvek: Všichni nyní bojujeme s převládající pandemií COVID-19. Kromě toho jsme nyní v situaci, kdy se musíme přizpůsobit převládajícím podmínkám použitím dalších bezpečnostních opatření. Zde se projekt zabývá prevencí šíření COVID-19
Automatické měření teploty a hlasové informace: 5 kroků (s obrázky)

Automatické měření teploty a hlasu: Poslední den celý svět bojuje s virem Covid19. První kontrola ovlivněných osob (nebo podezřelých z ovlivnění) je měření tělesné teploty. Tento projekt je tedy vytvořen pro model, který dokáže automaticky měřit tělesnou teplotu a informovat pomocí
Postavte amatérské rádio APRS RX Only IGate pomocí Raspberry Pi a RTL-SDR dongle za méně než půl hodiny: 5 kroků

Postavte amatérské rádio APRS RX Only IGate pomocí Raspberry Pi a RTL-SDR dongle za méně než půl hodiny: Upozorňujeme, že toto je nyní dost staré, takže některé části jsou nesprávné a zastaralé. Soubory, které potřebujete upravit, se změnily. Aktualizoval jsem odkaz, abych vám poskytl nejnovější verzi obrázku (dekomprimujte jej pomocí 7-zip), ale pro úplné instrukce
Jak převést skutečné zvukové přenosy na soubory MP3: 7 kroků
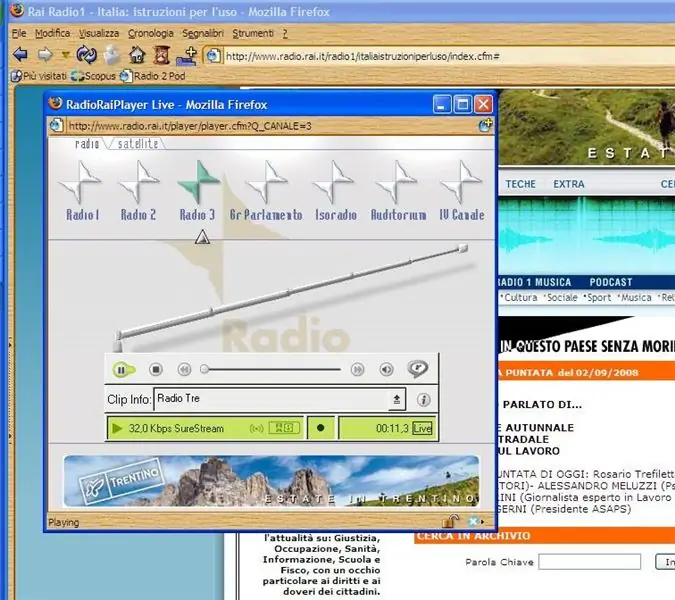
Jak převést skutečné zvukové proudy na soubory MP3: Dobrý den! Pravděpodobně někteří z vás poslouchají zvukový obsah nebo pořady z webových rádií pomocí programu Real Audio Player nebo Real Audio Plug-in ve webovém prohlížeči. PROBLÉM Tyto soubory jsou často vysílány jako streamování, ale obvykle není možné je stáhnout pro
