
Obsah:
- Krok 1: Co je Odoroid?
- Krok 2: Připravte si hardware a nainstalujte obraz ODROID GameStation Turbo
- Krok 3: Nainstalujte si na Odroid emulátor ExaGear (zkušební verze)
- Krok 4: Instalace PlayOnLinux Inside ExaGear
- Krok 5: Konfigurace Wine a PlayOnLinux
- Krok 6: Jak nainstalovat hry prostřednictvím PlaOnLinux
- Krok 7: Zahrajte si na Odroidu 38+ slavných Windous her
2025 Autor: John Day | [email protected]. Naposledy změněno: 2025-01-23 14:38

Existují různé způsoby, jak hrát skvělé milované staré (stejně jako NE tak staré) hry. Všichni si pamatujeme tento skvělý pocit z našich prvních konzolí: Sega, SNES, Deny, Nintendo nebo dokonce arkádové stroje v nějakém zábavním parku.
Od našeho prvního přání připomenout si tyto chvíle vytvořením emulátoru konzoly bylo vynaloženo velké úsilí. A jeden z nejekonomičtějších a nejsprávnějších způsobů, jak to v dnešní době udělat, je použití některých vývojových desek, jako je Raspberry Pi a aplikace Retropie, k vytvoření emulátoru konzoly vše v jednom s retrogamingem. Sám mám na toto téma několik předmětů (pokud se podíváte na můj profil)
Ale po pravdě řečeno, existují i jiné způsoby, jak udělat totéž. V tomto příspěvku bych rád odhalil další způsob hraní skvělých počítačových her na jiné vývojové desce s názvem Odroid.
Začněme tedy od základů.
Krok 1: Co je Odoroid?
Odroid je malá mini PC deska, kterou lze použít stejně jako vývojovou desku k vytváření chytrých, IoT nebo jiných projektů tohoto druhu. Stručně řečeno, je to téměř podobný Raspberry Pi, ale je vyráběn jinou společností a má trochu širší škálu obrázků operačních systémů [znovu nastavených pro různé účely. Pokud byste se chtěli hlouběji seznámit s tím, jaký tento mini PC je, navštivte jejich oficiální webové stránky (vůbec žádný odkaz na pobočku!)
Když mluvíme o předvolbách obrázků OS, které mají, existuje spousta, založených na Ubuntu od Debianu. Například Ubuntu 16.04, Debian Jessie, ODROID GameStation Turbo, DietPi a další.
Jak jste již uhodli, v tomto projektu se soustředíme na funkci „GameStation“! Nejen tato funkce přitahuje mou pozornost (je pěkně nastavená a připravená pro hraní her), ale také skutečnost, že se chlapcům z Odoroid Magazine podařilo vyzkoušet a schválit 38 (!) Slavných her pro Windows pro Odroid a vydali skvělý stůl -recenze na tento bod.
Pojďme si tedy trochu přiblížit, jak tento projekt vytvořit.
Krok 2: Připravte si hardware a nainstalujte obraz ODROID GameStation Turbo
Nejprve bych rád zmínil, že obraz ODROID GameStation Turbo je k dispozici pro následující modely Odroid: X, X2, U2/U3, XU3/XU4, C1, C2. Ujistěte se tedy, že jeden z nich vlastníte.
Jakmile získáte správnou verzi zařízení Odroid, ovladačů (nebo klávesnice a myši - cokoli upřednostňujete) a displeje (nebo televizoru), musíte je všechny spojit dohromady, což je hezké snadný.
Poté si můžete stáhnout správný obrázek z oficiálních webových stránek a nastavit ho (k dispozici je snadný proces automatické instalace)
Jakmile budete hotovi, zapněte zařízení a přejděte k dalšímu kroku.
Krok 3: Nainstalujte si na Odroid emulátor ExaGear (zkušební verze)
Protože ExGear je ve skutečnosti placená verze emulátoru, dávám v tomto příspěvku příklad instalace demo verze, abyste si vše mohli vyzkoušet. Pokud máte jiný typ emulátoru, můžete použít, co chcete.
Chcete -li získat zkušební verzi ExaGear, jednoduše splňte následující příkazy:
1. Aktualizujte systém: $ sudo apt-get update
2. Nainstalujte si zkušební verzi: $ sudo apt-get install exagear-desktop
3. Zapněte software ExaGear: $ exagear
4. Do vyskakovacího okna zadejte své jméno a e-mailovou adresu. Zkušební verze ExaGear Odroid bude aktivována hned poté a bude fungovat 3 dny.
Krok 4: Instalace PlayOnLinux Inside ExaGear
Instalace se mírně liší podle toho, jaký operační systém používáte, ať už Debian nebo Ubuntu, takže zde jsou kroky, které potřebujete k nastavení systému:
DEBIÁN
1. Aktivujte všechna úložiště operačního systému $ sed -i „s/main/main contrib nonfree/“/etc/apt/sources.list
2. Aktualizujte systém $ apt-get update && apt-get upgrade && apt-get dist-upgrade
3. Nainstalujte písma MS Core $ apt-get install ttf-mscorefontsinstaller
4. Nainstalujte PlayOnLinux (bude to trvat dlouho) $ apt-get install playonlinux netcat gettext víno
UBUNTU
1. Aktivujte všechna úložiště operačního systému $ sed -i „s/main/main multiverse limited/“/etc/apt/sources. seznam
2. Aktualizujte systém $ apt-get update && apt-get upgrade && apt-get dist-upgrade
3. Nainstalujte si MS Core Fonts $ wget
$ dpkg -i ttf-mscorefonts-installer_3.6_all.deb
4. Nainstalujte PlayOnLinux (bude to trvat dlouho) $ apt-get install playonlinux netcat gettext víno
Krok 5: Konfigurace Wine a PlayOnLinux


Chcete -li nainstalovat hru pomocí PlaOnLinux (s pomocí předem připraveného skriptu), musíte upravit drobné věci, jako je verze Wine, na které to chcete spustit, protože tyto skripty byly vytvořeny s konkrétní verzí Wine, která už může být velmi zastaralá. Proto stačí vybrat jinou verzi vína a poté to udělat.
Chcete -li konfigurovat Wine, stačí přepnout na kartu Grafika a zaškrtnout políčko „Emulovat virtuální plochu“. Dobré možnosti pro začátek jsou 800 × 600 nebo 1024 × 768.
Poté si v hlavním okně PlayOnLinux můžete vybrat hru, kterou chcete konfigurovat, a v horní části okna kliknout na tlačítko „Konfigurovat“. Na levé straně se otevře nové okno, kde můžete vidět všechny své virtuální disky a zástupce, které jste v nich vytvořili.
Můžete mezi nimi přepínat pouhým stisknutím buď hry, nebo názvu virtuální jednotky, abyste nakonfigurovali tuto konkrétní jednotku. Pamatujte, že změny konfigurace se vždy provádějí pro CELOU virtuální jednotku.
Krok 6: Jak nainstalovat hry prostřednictvím PlaOnLinux

Podívejme se na tento proces pomocí příkladu Age of Empires.
1. Najděte rozšiřující balíček.zip soubory Age Of Empires.
2. Vytvořte novou virtuální jednotku kliknutím na „Konfigurovat“a poté na „Nový“v levém dolním rohu, vytvořte novou jednotku, pojmenujte ji „AoE1“a jako verzi Wine vyberte „Systém“.
3. Extrahujte soubor.zip do $ HOME/. PlayOnLinux/wineprefix/AoE1/drive_c/
4. Poté v konfiguraci klikněte na novou jednotku a vyberte „Vytvořit novou zkratku z virtuální jednotky“.
5. Vyberte EMPIRESX. EXE
6. Nastavte název zástupce na ploše „Age of Empires“(místo „EMPIRESX“- jednoduše pohodlnější)
7. Spusťte hru v prostředí ExaGear $ exagear Age of Empires
8. Poté nakonfigurujte Wine tak, aby používalo virtuální plochu 1024 × 768.
Hra je dodávána ve třech rozlišeních: 640 × 480, 800 × 600 a 1024 × 768. Zatímco 1024 × 768 je pěkné vysoké rozlišení, na 1080p je poměrně malé.
TV, která je vizuálně stresující. Pokud hru nespouštíte na celé obrazovce na ploše 1024 × 768, doporučuji hru spustit v rozlišení 800 × 600 na ploše 720p. Obraz vyplní většinu obrazovky a je snadnější pro oči a vypadá opravdu nádherně.
Krok 7: Zahrajte si na Odroidu 38+ slavných Windous her
Existuje seznam 38+ her, které již byly vyzkoušeny a předem schváleny k instalaci a hraní na Odroidu prostřednictvím tohoto herního automatu, který jsme právě popsali v tomto projektu. Původní seznam (neustále aktualizovaný) a kompletní videoprůvodce instalací najdete ZDE
Mezi recenzovanými hrami najdete 7th Legion, Alien Nations, Diablo II, Dune 2000, Civilization III, Starcraft atd.
Doporučuje:
Nový mikro světelný měřič pro starou kameru Voigtländer (vito Clr): 5 kroků

Nový mikro světelný měřič pro starou kameru Voigtländer (vito Clr): Pro každého, kdo je nadšený starými analogovými kamerami se zabudovaným měřičem světla, se může objevit jeden problém. Protože většina těchto kamer je vyrobena v 70./80. letech, použité foto senzory jsou opravdu staré a mohou přestat správně fungovat. V thi
Máte nový Neopixel? Zde je stručný průvodce! 5 kroků

Máte nový Neopixel? Zde je stručný průvodce! Vím, že ve svém posledním pokynu jsem řekl, že budu pravidelný, ale nemám. No, zkusil jsem to, ale neměl jsem žádné dobré nápady: Voskem potažený zápas: KABOOM!*Pastelková svíčka: Fissssssss … KABOOOM! ** Efektní matematické umění: Špatné úhly! Každopádně jsem zpět
Nový 100% fungující server Siri/Spire!: 7 kroků
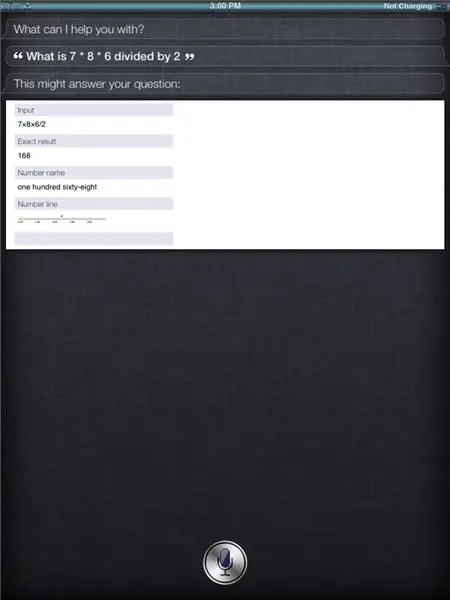
Nová 100% fungující proxy Siri/Spire !: V mém prvním pokynu byl zrušen původní proxy Siri/Spire, který jsem vám dal. Dal jsem méně hodnotný, ale teď jsem našel nový úžasný! Je to trochu matoucí, takže se mnou vydržte. Dám vám podrobné pokyny krok za krokem
ActoKids: nový způsob hledání aktivit: 11 kroků

ActoKids: nový způsob hledání aktivit: Je důležité udržovat děti všech věkových kategorií a schopností aktivní a zapojené do jejich komunit. Účast na aktivitách pomáhá dětem zůstat zdravé, navazovat přátelství, rozvíjet dovednosti a rozvíjet kreativitu. Nalezení informací o
Nový den senzorů rozpoznávání gest DF: 5 kroků

Nový den senzorů rozpoznávání gest DF: Před několika dny jsem dostal senzor rozpoznávání gest, jak ukazuje obrázek. Používal jsem ho několik dní, jsem si docela jistý, že tento Gravity: Gesture & Touch Sensor je klasická práce! Rozpoznávání gest, které vždy přichází se sci-fi, cool
