
Obsah:
- Autor John Day [email protected].
- Public 2024-01-30 08:23.
- Naposledy změněno 2025-01-23 14:38.

RAM můžete do svého notebooku nainstalovat podle těchto 5 kroků! NEŽ to uděláte, zkontrolujte, zda je nová RAM, kterou instalujete, kompatibilní s vaší značkou a modelem notebooku !! To je velmi důležité, protože v důsledku nekompatibilní paměti RAM může dojít k poškození. Níže uvedený odkaz vás přenese na web, který vám pomůže zjistit, jaký typ paměti RAM byste si měli pořídit.
www.crucial.com/usa/en/store-crucial-adviso…
Poznámka: notebook použitý v těchto pokynech je Lenovo ThinkPad Edge E540
Krok 1: Vypněte notebook a vyjměte baterii

K této části budete možná potřebovat šroubovák.
UPOZORNĚNÍ: Pokud je počítač při této instalaci zapnutý, můžete počítač potenciálně poškodit.
Krok 2: Otevřete kryt notebooku pomocí malého šroubováku
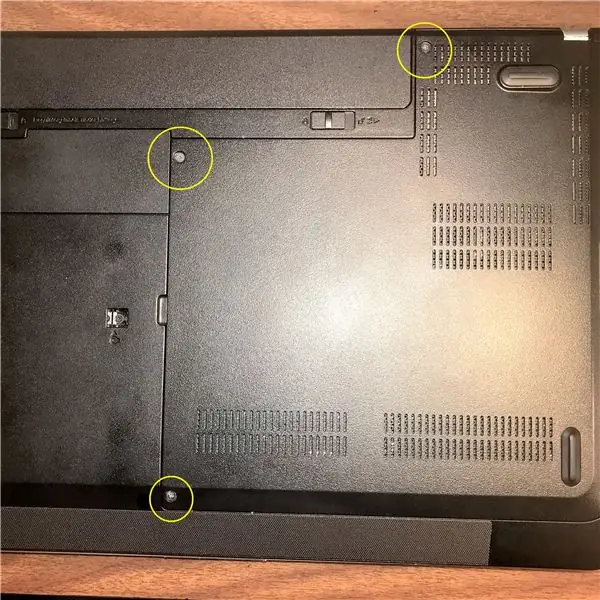

Tip: RAM je obvykle uložena ve vnitřním krytu ve spodní části notebooku
Krok 3: Odeberte starou paměť RAM

- Chcete -li to provést, nejprve vysuňte oba kovové závěsy po stranách, aby se třísky uvolnily (To bude nutné provést malým šroubovákem nebo nožem).
- Opatrně zatlačte dolů na horní čip RAM, dokud nevyskočí pod mírným úhlem.
- Nakonec jemně vytáhněte horní čip. Opakujte tyto přesné kroky pro spodní čip.
VAROVÁNÍ: Při vytahování staré paměti RAM buďte opatrní, abyste nepoškodili sloty, do kterých jsou umístěny.
Krok 4: Vložení nové RAM

Zasuňte novou paměť RAM opatrně dolů do slotů RAM. Bude sedět pod mírným úhlem. Poté zatlačte na čip, dokud nezacvakne (to znamená, že je zajištěn na místě). Nejprve jde spodní čip, pak horní.
Krok 5: Přišroubujte zpět kryt notebooku

VOLITELNÉ: Znovu zapněte notebook. Přejděte do nastavení systému Windows a kliknutím na „O aplikaci“zkontrolujte nainstalovanou paměť RAM.
Doporučuje:
Instalace De La Carte TagTagTag nalijte Nabaztag / Instalace tabule TagTagTag na váš Nabaztag: 15 kroků

Instalace De La Carte TagTagTag Nalít Nabaztag / Instalace TagTagTag Board na Váš Nabaztag: (anglickou verzi najdete níže) La carte TagTagTag a été créée en 2018 lors de Maker Faire Paris pour faire renaitre les Nabaztag et les Nabaztag: tag. Všechny možnosti financování z účasti na Ulule v červenci 2019, si vous souhaitez
Instalace De La Carte TagTagTag Pour Nabaztag: tag / Instalace TagTagTag Board na váš Nabaztag: tag: 23 kroků

Instalace De La Carte TagTagTag Pour Nabaztag: tag / Instalace TagTagTag Board na váš Nabaztag: tag: (anglická verze je uvedena níže) La carte TagTagTag a été créée en 2018 lors de Maker Faire Paris pour faire renaitre les Nabaztag et les Nabaztag: tag . Všechny možnosti financování z účasti na Ulule v červenci 2019, si vous souhaitez
Instalace klávesnice USB do notebooku OLPC XO, fáze I: 8 kroků (s obrázky)

Instalace USB klávesnice do notebooku OLPC XO, Fáze I: Nevím, jak vy, ale já mohu ze skutečné věci rozeznat silikon. Zde je návod, jak vykopnout želé a zmáčknout normální USB klávesnici typu USB a klávesnice do notebooku OLPC XO. Toto je " fáze I " - dostat klávesnici do
Dokončení úlohy: Instalace klávesnice USB do notebooku OLPC XO, fáze II: 6 kroků

Dokončení úlohy: Instalace USB klávesnice do notebooku OLPC XO, fáze II: Pro chlapa, který strávil většinu svého života s prsty připojenými k domácí řadě, přidáním této USB klávesnice, na kterou se mohu opravdu dotknout, došlo k obrovský rozdíl v použitelnosti XO. Toto je " fáze II " - vložení kabelu do
Instalace paměti do notebooku Asus A2000D: 6 kroků

Instalace paměti do notebooku Asus A2000D: Toto ukazuje, jak upgradovat notebook Asus A2000D modelu a nainstalovat další paměť, než tak učiníte, přečtěte si příručku a zjistěte správný typ paměti RAM a maximální velikost paměti, kterou můžete nainstalovat. V tomto případě to bylo 1 Gb. Nástroje potřebují
