
Obsah:
- Autor John Day [email protected].
- Public 2024-01-30 08:23.
- Naposledy změněno 2025-01-23 14:38.
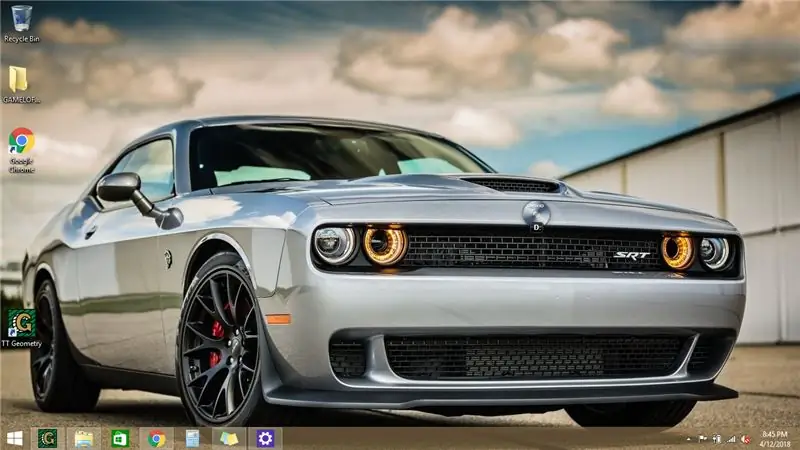
Chcete něco změnit na svém notebooku nebo počítači? Chcete změnit svou atmosféru? Chcete -li úspěšně přizpůsobit obrazovku uzamčení počítače, postupujte podle těchto rychlých a snadných kroků.
Krok 1: První kroky
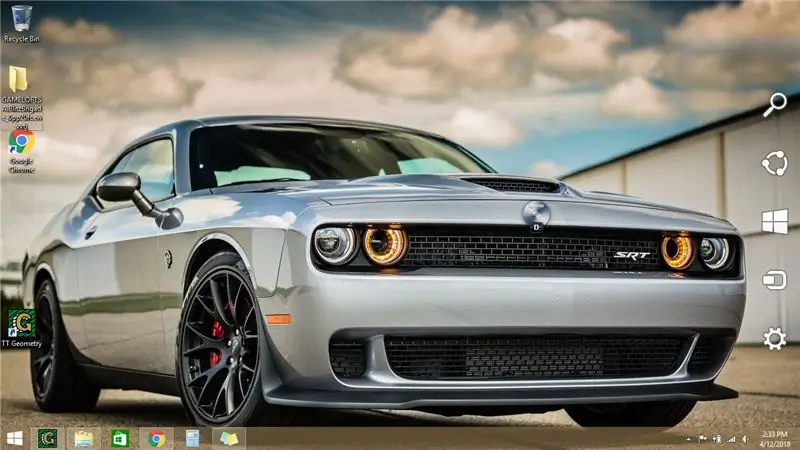
Přetáhněte kurzor myši do pravého dolního rohu obrazovky. Hlavní panel/nabídka by se měla posunout do zobrazení.
Krok 2: Vyberte Nastavení
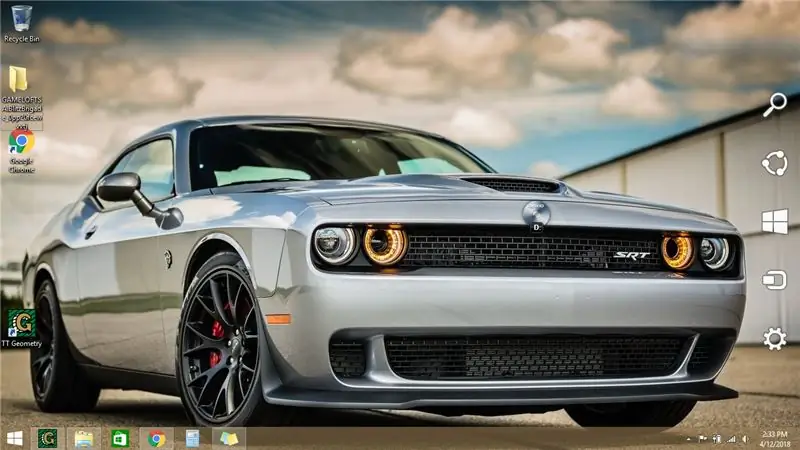
Jakmile se zobrazí vyskakovací nabídka, přetáhněte kurzor a vyberte ikonu nastavení. (Tato ikona bude pravděpodobně připomínat rychlostní stupeň nebo klíč)
Krok 3: Klikněte na „Změnit nastavení počítače“
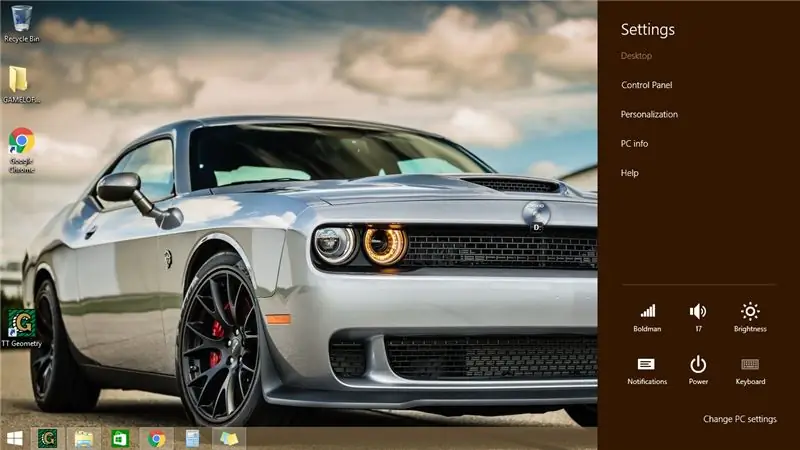
Jakmile jste v nabídce nastavení, klikněte na „Změnit nastavení počítače“, které se nachází v dolní části seznamu.
Krok 4: Klikněte na kartu Zamknout obrazovku
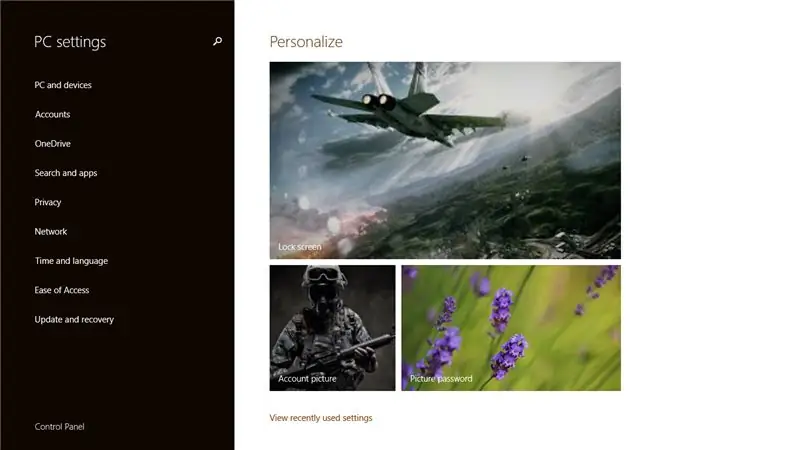
Poté vás počítač měl přenést na hlavní panel nastavení. Klikněte na obrázek uzamčené obrazovky.
Krok 5: Vyberte nový obrázek
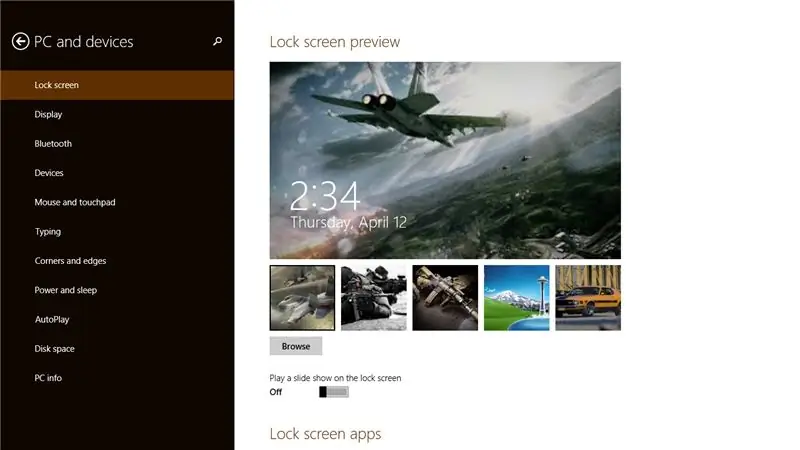
V pruhu pod aktuálním obrázkem vyberte nový obrázek uzamčené obrazovky. Pokud nemáte obrázek, který by vyhovoval vašemu vkusu, můžete si zdarma stáhnout jeden z internetu. Poznámka: Pokud si stáhnete obrázek z internetu, najdete jej v nastavení uzamčené obrazovky kliknutím na tlačítko „Procházet“. Některá stahování také obsahují viry, buďte opatrní s tím, co si vyberete.
Krok 6: Hotovo
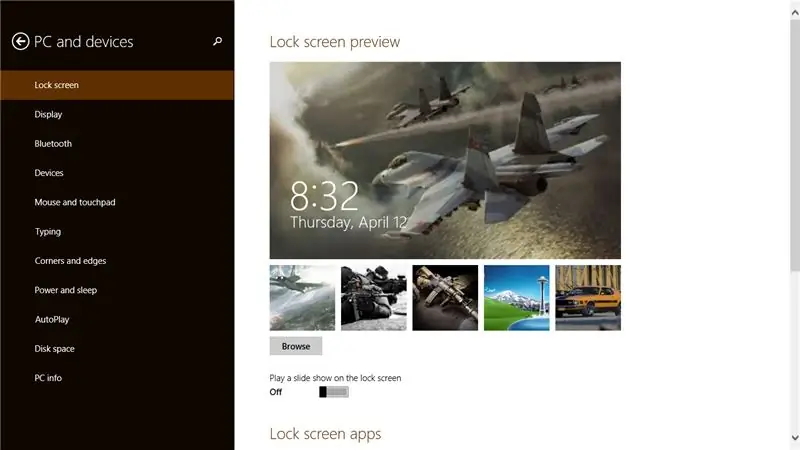
Hotovo! Vaše zamykací obrazovka by nyní měla být změněna podle vašich osobních preferencí.
Doporučuje:
DIY Vanity Mirror v jednoduchých krocích (pomocí LED páskových světel): 4 kroky

DIY Vanity Mirror v jednoduchých krocích (pomocí LED páskových světel): V tomto příspěvku jsem pomocí LED pásků vyrobil DIY Vanity Mirror. Je to opravdu skvělé a musíte je také vyzkoušet
Požární poplachový systém využívající Arduino [v několika jednoduchých krocích]: 3 kroky
![Požární poplachový systém využívající Arduino [v několika jednoduchých krocích]: 3 kroky Požární poplachový systém využívající Arduino [v několika jednoduchých krocích]: 3 kroky](https://i.howwhatproduce.com/images/003/image-6841-j.webp)
Požární poplachový systém využívající Arduino [V několika snadných krocích]: Hledáte jednoduchý a zajímavý projekt s Arduinem, který by současně mohl být opravdu užitečný a potenciálně zachraňující život? Pokud ano, jste na správném místě, kde se můžete učit něco nového a inovativního. V tomto příspěvku jdeme
Vyrobte si stojan z notebooku z lepenky - rychlý a snadný způsob: 6 kroků

Vyrobte si stojan z notebooku z lepenky - rychlý a snadný způsob: Můj pracovní počítač je 17palcový notebook a už mě nebaví celý den se hrbit přes stůl, abych ho mohl používat. Chtěl jsem stojan, který by podepřel obrazovku LCD notebooku ergonomičtější výška, ale nechtěl jsem utrácet žádné peníze. Tento kartonový stojan na notebook
Jak vytvořit aktivní WiFi anténu Tetrapak - rychlý a levný způsob : 7 kroků

Jak vyrobit aktivní WiFi anténu Tetrapak - rychlý a levný způsob …: … & získejte úžasného směrového klienta m.Usb-TetraRex " 14dBi anténa …… toto je jen jeden můj model * SpikeAnTenna " * série & můj první pokyn zde a jednoho dne bude následovat možná i druhý, doplněk k tomuto
Windows 7 Starter: Snadný způsob změny tapety: 5 kroků

Windows 7 Starter: Snadný způsob, jak změnit tapetu: Vítejte! :-) **** Pro čtenáře, kteří nechtějí číst příběh této instruktáže, je zde krátký: Tento instruktáž je o změně tapety ve Windows 7 Starter Edition, což je problém protože společnost Microsoft tuto možnost v této konkrétní re
