
Obsah:
- Autor John Day [email protected].
- Public 2024-01-30 08:23.
- Naposledy změněno 2025-01-23 14:38.

V dnešním Instructable vám ukážu, jak můžete použít obecný RF modul bez mikrokontroléru, což nás nakonec přivede k vytvoření projektu, kde můžete převést IR dálkové ovládání jakéhokoli zařízení na RF dálkové ovládání. Hlavní výhodou převodu IR dálkového ovladače na RF je, že nemusíte dálkový ovladač ukazovat, než stisknete tlačítka, aby zařízení fungovalo. Pokud máte zařízení, které není vždy v dosahu dálkového ovladače, například domácí kino v rohu místnosti, tento dálkový ovladač RF vám usnadní život.
Začněme.
Krok 1: A co video?


Videa obsahují všechny kroky podrobně popsané pro stavbu tohoto projektu. Můžete to sledovat, pokud dáváte přednost vizuálu, ale pokud dáváte přednost textu, projděte si další kroky.
Pokud se chcete také podívat na projekt v akci, podívejte se na stejné video.
Krok 2: Seznam dílů
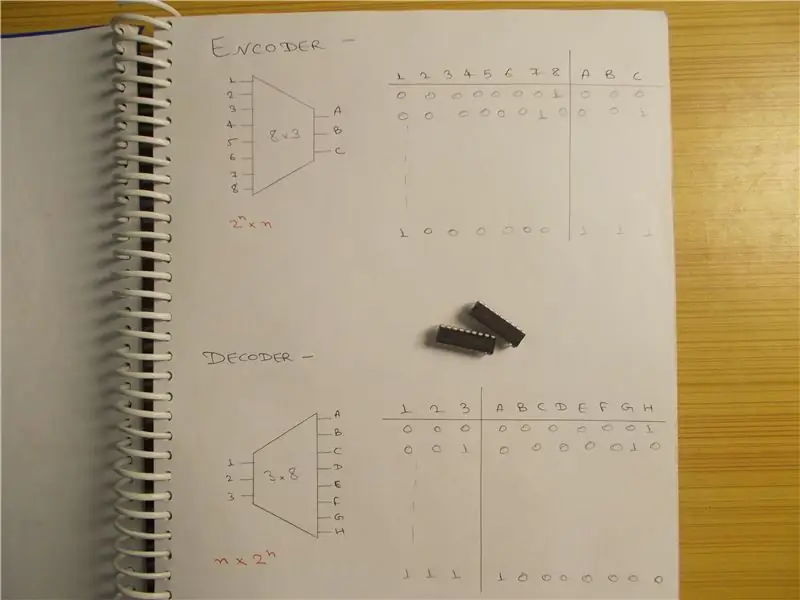
RF modul:
INDIE - https://amzn.to/2H2lyXfUS - https://amzn.to/2EOiMmmUK -
Arduino: INDIE - https://amzn.to/2FAOfxMUS - https://amzn.to/2FAOfxMUK -
Integrované obvody kodéru a dekodéru: INDIA - https://amzn.to/2HpNsQdUS - kodér https://amzn.to/2HpNsQd; Dekodér https://amzn.to/2HpNsQdUK - Kodér https://amzn.to/2HpNsQd; Dekodér
TSOP IR přijímač - INDIE - https://amzn.to/2H0Bdu6US (přijímač a LED) - https://amzn.to/2H0Bdu6UK (přijímač a LED) -
IR LED: INDIE -
Krok 3: Kodér a dekodér
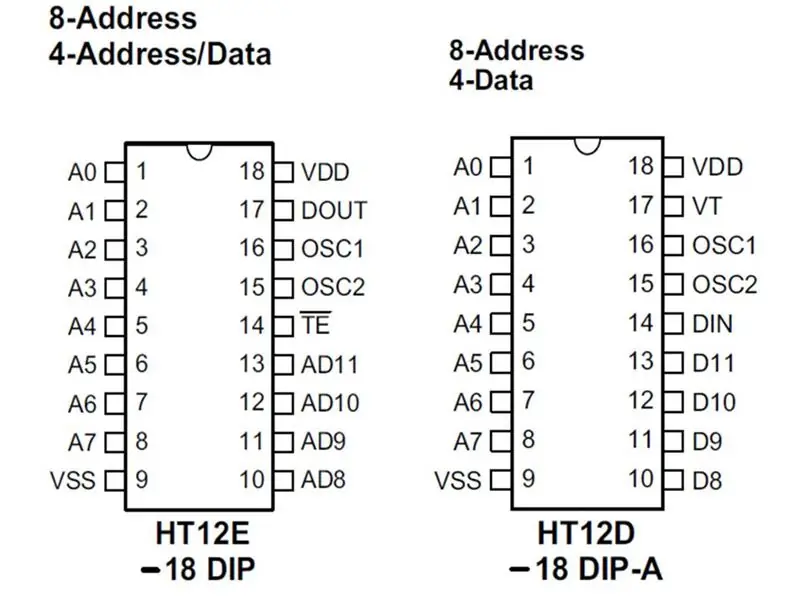

Chcete -li je používat bez mikrokontroléru, budete potřebovat dva integrované obvody. Říká se jim kodéry a dekodéry. Jsou to základní kombinační obvody. Kodér má více vstupů, než je počet výstupů. Při pohledu na pravdivostní tabulku vidíme, že tři výstupní piny mají různou kombinaci pro různé stavy vstupních pinů. Obecně jsou vstupní výstupní piny kodéru definovány jako 2^n x n, kde „n“je počet bitů. Dekodéry jsou pravým opakem kodérů a mají popisy pinů jako n x 2^n. Pokud se zeptáte, co se stane, pokud se současně zvýší více než jeden pin, řeknu, že to přesahuje rámec tohoto Instructable.
Integrované obvody kodéru a dekodéru, které budeme používat, jsou HT12E a HT12D, D pro dekodér a E pro kodér. Pojďme se podívat na piny těchto integrovaných obvodů.
V HT12E jsou čísla pinů 10, 11, 12 a 13 piny pro datový vstup a kolík 17 je výstupní kolík, který budeme modulovat. Piny 16 a 17 jsou pro interní RC oscilátor a přes tyto piny připojujeme odpor v rozsahu od 500k do 1M (použil jsem 680k). Ve skutečnosti bude připojený odpor součástí RC oscilátoru. Pin 14 je pin umožňující přenos. Jedná se o aktivní nízký pin a data budou přenášena, pouze pokud bude tento pin držen nízko. Pin 18 a 9 jsou Vcc respektive GND a já budu mluvit o zbývajících osmi pinech za chvíli.
Věci jsou pro dekodér poněkud podobné. 18 a 9 jsou napájecí piny, 15 a 16 jsou vnitřní oscilátorové piny a je mezi ně zapojen odpor 33k. Pin 17 je platný přenosový pin IC, který je vysoký vždy, když jsou přijata platná data. Modulovaná data jsou dána na pin 15 a dekódovaná paralelní data jsou získána z pinů 10, 11, 12 a 13.
Nyní si všimnete, že IC dekodéru má také těch 8 pinů, které jsme viděli v kodéru. Ve skutečnosti slouží velmi důležitému účelu při zabezpečení vašeho přenosu. Nazývají se kolíky pro nastavení adresy a zajišťují, aby odesílaná data byla přijímána správným přijímačem v prostředí, kde je více než jeden z těchto párů. Pokud jsou v kodéru všechny tyto piny drženy nízko, pak pro příjem dat musí být všechny tyto piny dekodéru také drženy nízko. Pokud jsou čtyři drženy vysoko a čtyři nízko, musí mít kolíky adresy dekodéru také stejnou konfiguraci, pak bude přijímač přijímat pouze data. Spojím všechny piny se zemí. Můžete si dělat, co chcete. Pro změnu adresy na cestách se používá přepínač DIP, který spojuje piny buď na vysokou nebo nízkou pouhým pohybem tlačítek na něm.
Krok 4: Prototypování
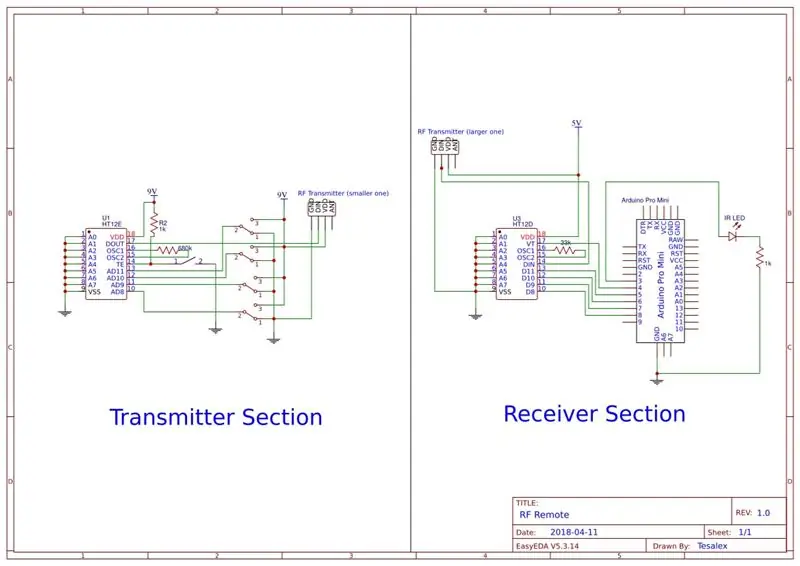


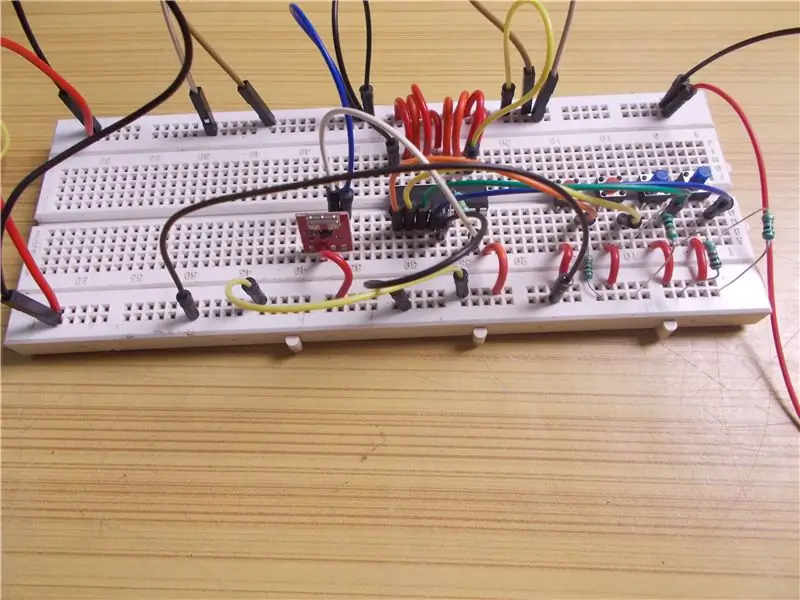
Dost teorie, pojďme do toho a zkusme to prakticky
Budete potřebovat dvě prkénka. Pokračoval jsem a propojil vše pomocí schématu zapojení v tomto kroku s LED diodami místo Arduina a tlačítky s 10k stahovacím odporem místo spínačů.. Pro oba jsem použil samostatné napájecí zdroje. Jakmile napájíte vysílač, uvidíte, že platný vysílací kolík je vysoko, což znamená, že proběhlo úspěšné připojení. Když stisknu jakékoli tlačítko na straně vysílače, rozsvítí se odpovídající LED na straně přijímače. Pokud stisknu více tlačítek, rozsvítí se více LED diod. Všimněte si LED diody VT, která bliká pokaždé, když obdrží nová data, a to bude velmi užitečné v projektu, který chystáme.
Pokud váš obvod nefunguje, můžete snadno ladit připojením výstupu kodéru ke vstupu dekodéru a vše musí stále fungovat stejně. Tímto způsobem se můžete alespoň ujistit, že vaše integrované obvody a jeho připojení jsou v pořádku.
Pokud změníte jeden z kolíků adresy na vysoký, uvidíte, že všechno přestalo fungovat. Aby to fungovalo znovu, můžete ho buď připojit zpět, nebo změnit stejný stav pinu na druhé straně na vysoký. Při navrhování něčeho takového mějte na paměti, protože jsou velmi důležité.
Krok 5: Infračervený
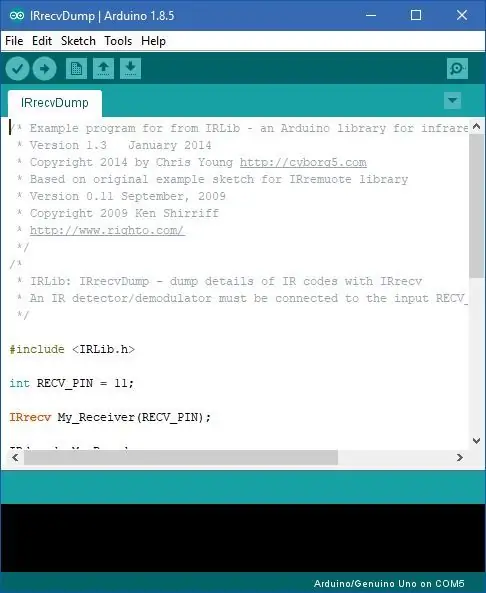

Nyní pojďme mluvit o infračerveném záření. Každý infračervený dálkový ovladač má na přední straně infračervenou LED diodu a stisknutím tlačítek na dálkovém ovladači se rozsvítí tato LED dioda, kterou lze vidět na kameře, ale ne pouhým okem. Ale není to tak snadné. Přijímač musí být schopen rozlišit každé tlačítko stisknuté na dálkovém ovladači, aby mohl provádět uvedené funkce. K tomu se LED rozsvítí v pulsech s různými parametry a výrobci používají různé protokoly. Chcete -li se dozvědět více, podívejte se na odkazy, které jsem poskytl.
Možná jste už uhodli, že budeme napodobovat tyto IR kódy dálkového ovladače. Abychom mohli začít, budeme potřebovat infračervený přijímač jako TSOP1338 a Arduino. Určíme hexadecimální kódy jednotlivých tlačítek, které je budou odlišovat od ostatních.
Stáhněte a nainstalujte dvě knihovny, jejichž odkaz je k dispozici. Nyní otevřete IRrecvdump ze složky IRLib master examples a nahrajte ji do Arduina. První kolík přijímače je uzemněn, druhý je Vcc a třetí je výstup. Po připojení napájení a připojení výstupu na pin 11 jsem otevřel sériový monitor. Ukázal jsem IR dálkovým ovladačem na přijímač a začal mačkat jeho tlačítka. Každé tlačítko jsem stiskl dvakrát a poté, co jsem skončil se všemi požadovanými tlačítky, jsem Arduino odpojil.
Nyní se podívejte na sériový monitor, bude tam spousta odpadků, ale jsou to jen rozptýlené světelné paprsky, které přijímač zachytil, protože je příliš citlivý. Ale bude tam také použitý protokol a hexadecimální kód tlačítek, která jste stiskli. To je to, co chceme. Udělal jsem si tedy poznámku se jménem a jejich hexadecimálními kódy, protože to budeme později potřebovat.
Odkazy:
Jak IR in Remote funguje:
www.vishay.com/docs/80071/dataform.pdf
Knihovny:
github.com/z3t0/Arduino-IRremote
Krok 6: Co děláme?
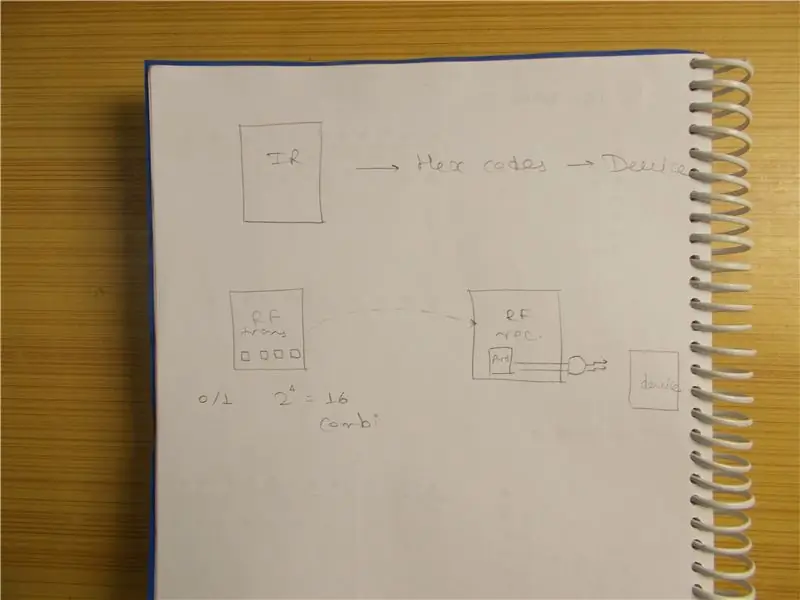
Máme svůj IR dálkový ovladač, ze kterého jsme určili hexadecimální kódy tlačítek našeho zájmu. Nyní budeme vyrábět dvě malé desky, na jedné je RF vysílač se čtyřmi tlačítky, která mohou jít buď na nulu, nebo na jednu, což znamená, že je možných 16 kombinací, další má přijímač a má nějaký ovladač, v mém případě Arduino, které bude interpretovat výstup z dekodéru a bude ovládat IR diodu, která nakonec přiměje zařízení reagovat přesně stejným způsobem, jakým reagovalo na vlastní dálkové ovládání. Protože je možné 16 kombinací, můžeme napodobit až 16 tlačítek dálkového ovladače.
Krok 7: Najděte přijímač
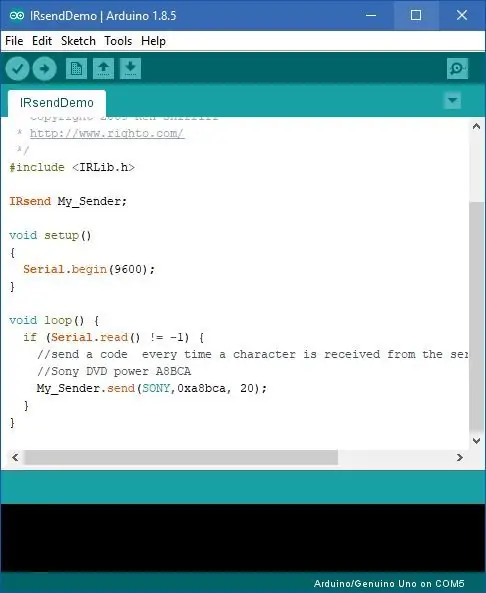
Pokud přijímač na vašem zařízení není viditelný, otevřete skicu IRSendDemo z příkladu knihovny a podle toho změňte protokol a hexadecimální kód. Použil jsem hexadecimální kód tlačítka napájení. Nyní připojte infračervenou LED s odporem 1k na pin 3 Arduina a otevřete sériový monitor. Když tedy zadáte jakýkoli znak do sériového monitoru a stisknete Enter, Arduino odešle data do IR diody a mělo by způsobit, že zařízení bude fungovat. Umístěte kurzor na různé oblasti, kde si myslíte, že přijímač může být, a nakonec najdete přesné umístění přijímače ve vašem zařízení (jasné video najdete ve videu).
Krok 8: Pájení



Pomocí stejného schématu připojení jsem postavil požadované dvě desky plošných spojů, místo Pro Mini jsem použil samostatné Arduino, protože to je to, co jsem měl kolem.
Před vložením mikrokontroléru jsem chtěl otestovat připojení ještě jednou. Použil jsem tedy 9 V na vysílač a 5 V na přijímač a pomocí LED jsem otestoval fungování desek a vše rychle otestoval. Také jsem přidal vypínač napájení pro úsporu baterie na DPS vysílače.
Nakonec jsem po nahrání skici opravil Arduino na své místo.
Pájel jsem 1k odpor přímo na katodu LED a před lepením na adaptér, který jsem vytvořil pro své domácí kino pomocí GI listu, použiji tepelný smršťovač, ale pokud máte přístup k 3D tiskárně, můžete postavit mnohem více v případě potřeby snadno vypadající profesionální adaptér. Rovněž pájím dlouhý vodič mezi LED a deskou plošných spojů, aby bylo snadné umístit desku plošných spojů na jiné místo, někam skryté. Poté, co jsou všechny tyto kroky hotové, je čas vyzkoušet jeho fungování, které můžete vidět v akci ve videu, které jsem vložil v kroku 1.
Nejlepší na převodu na RF je, že jej nemusíte nasměrovat přímo na zařízení, které můžete ovládat, i když jste v jiné místnosti, jediné, na čem vám záleží, je, že RF pár musí být v rozsah a je to. Nakonec, pokud máte 3D tiskárnu, můžete také vytisknout malé pouzdro pro sekci vysílače.
Krok 9: Hotovo
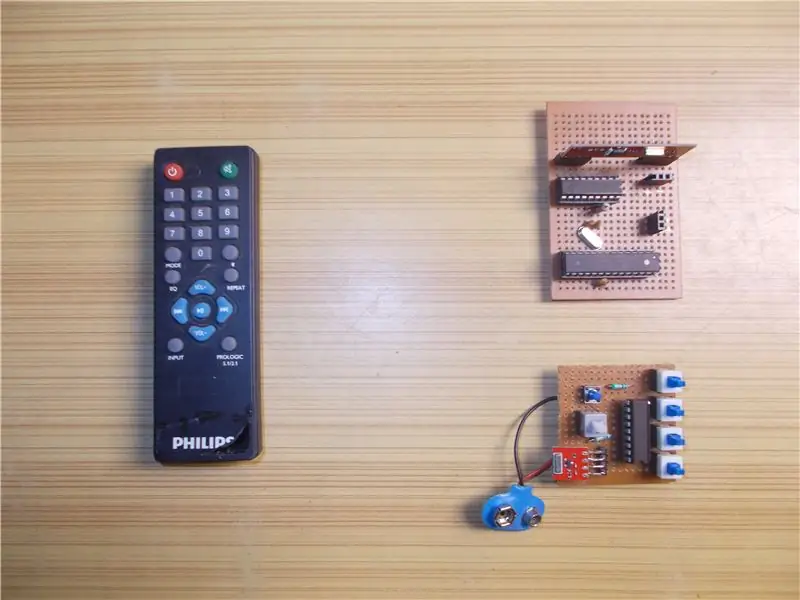
Dejte mi vědět, co si o projektu myslíte, a pokud máte nějaké tipy nebo nápady, podělte se prosím v komentářích níže.
Zvažte přihlášení k odběru našeho kanálu Instructables a YouTube.
Děkujeme za přečtení, uvidíme se u dalšího Instructable.
Doporučuje:
Jak přidat IR dálkový ovladač k reproduktorovému systému: 5 kroků (s obrázky)

Jak přidat IR dálkový ovladač do reproduktorového systému: V tomto projektu vám ukážu, jak jsem vytvořil další obvod pro svůj reproduktorový systém, abych jej mohl bezdrátově ovládat pomocí domácího IR dálkového ovladače. Začněme
Převeďte svůj starý telefon na dálkový přepínač: 7 kroků (s obrázky)

Převeďte svůj starý telefon na dálkový přepínač: Zajímalo vás někdy, co dělat se starými základními telefony? S příchodem smartphonu v posledním desetiletí byly všechny základní telefony zastaralé. I když mají dobrou výdrž baterie a slušný vzhled, ve srovnání s velkými smartphony, které mají velký
Převeďte svůj notebook LCD na externí monitor: 8 kroků (s obrázky)

Převeďte svůj notebook LCD na externí monitor: Tento tutoriál je pro nadšence, kteří mají v úmyslu používat své staré notebooky, které mají jiný problém, než je problém s LCD, například MB, poškozený. Poznámka: Nezodpovídám za jakoukoli ztrátu nebo poškození jakéhokoli druhu, pokud je způsobeno tímto projektem. Mám Acer A
Univerzální dálkový ovladač MQTT: 5 kroků (s obrázky)

Univerzální dálkový ovladač MQTT: Ahoj všichni, za prvé, jsem Francouz, takže je možné, že některé věty nedávají smysl, omlouvám se, usilovně pracuji na vylepšení. V současné době pracuji na domácí automatizaci ve svém bytě. Jako software jsem použil OpenHab2 a mosquitto. Nejsem na to odborník
Převeďte svůj iPod 4. generace na Flash paměť: 6 kroků (s obrázky)

Přeměňte svůj iPod 4. generace na využití flash paměti: Všichni známe nebo známe někoho, kdo má iPod s nefunkčním pevným diskem. Samozřejmě si můžete jednoduše koupit další disk, ale jste zpět u stejných energeticky hladových, křehkých a křehkých rotujících médií. Místo toho upgradujte svůj iPod, aby používal paměť Flash. Su
