
Obsah:
- Krok 1: Nástroje a materiály
- Krok 2: 3D tisk pouzdra
- Krok 3: Demontáž ovladače
- Krok 4: Zapojení: napájecí obvod
- Krok 5: Zapojení: LED napájení
- Krok 6: Zapojení: Ovladač SNES
- Krok 7: Příprava kabelu HDMI
- Krok 8: Instalace softwaru
- Krok 9: Sestavení
- Krok 10: Konfigurace RetroPie
- Krok 11: Přidání her
- Krok 12: Poslední krok
- Krok 13: Změnit historii
- Autor John Day [email protected].
- Public 2024-01-30 08:23.
- Naposledy změněno 2025-01-23 14:38.



Intro:
Tento návod popisuje sestavení konzoly napájené Raspberry Pi Zero W, vše v řadiči SNES. Lze jej použít na jakémkoli displeji s HDMI. Je napájen lithium -iontovou baterií smartphonu, která vydrží až 3 hodiny (v závislosti na spuštěném emulátoru).
Pokud chcete spustit emulátory s vysokými nároky, např. Playstation 1, můžete se podívat na GamePi 2. Také by se vám mohlo líbit mé nové střídání GamePi 2 - GamePi Zero. Je to levnější, menší a lehčí.
Poznámka:
Vezměte prosím na vědomí, že angličtina není můj první jazyk. Pokud najdete nějaké chyby nebo něco není jasné, klidně mi to řekněte a já se to pokusím napravit. Totéž platí pro obecné chyby. Pokud máte nějaké návrhy na vylepšení, dejte mi prosím vědět.
Krok 1: Nástroje a materiály

Ujistěte se, že máte vše, co pro stavbu potřebujete. Není nic otravnějšího, než zastavit svůj projekt, protože musíte počkat na dodání nějaké malé části.
Uvedené díly a materiál nemusíte kupovat z daných odkazů. Toto jsou příklady a ukazují požadované vlastnosti dílů.
Díly:
1x Raspberry Pi Zero W [13,00 USD]
1x karta micro SD - 8 GB [4,40 USD]
1x USB SNES ovladač [2,20 $]
1x baterie LiPo [6,42 USD]
1x kabel HDMI na Mini-HDMI 2 m [3,78 USD]
1x nabíječka Lipo + rozšiřující modul [2,66 $]
1x posuvný přepínač [$ 1, 36]
1x LED 3 mm [0,44 USD]
1x zásuvka micro USB samice [0,02 USD]
Nástroje:
Nástroje pro pájení
Šroubováky
Horkovzdušná pistole
Oboustranná lepicí páska
3D tiskárna nebo služba 3D tisku
Krok 2: 3D tisk pouzdra




Vytiskl jsem své pouzdro šedým vláknem PLA. PLA vychází z tiskárny ve slušné kvalitě - není tedy nutné žádné následné zpracování (imho).
Pokud máte 3D tiskárnu s menším lůžkem nebo vůbec žádnou tiskárnu, můžete využít službu 3D tisku nebo mi napsat - možná mám náladu vám ji vytisknout.
Můj případ najdete na této rozmanité stránce designu. Abych se vyhnul nadbytečnosti, nechám to na věc.
Krok 3: Demontáž ovladače



Nyní, když jsou všechny části připraveny, můžeme začít stavět.
V tomto kroku chceme rozebrat ovladač SNES a připravit ho na všechny věci, které do něj vložíme.
- Vyšroubujte 5 šroubů na zadní straně ovladače (šroub si uschovejte, protože je budeme později potřebovat!).
- Sejměte zadní kryt ovladače (již jej nepotřebujeme).
- Ořízněte/odlomte 4 podpěry (zobrazené na obrázku), aby se vše krásně vešlo.
- Měření z řídicí desky odstřihněte USB kabel po 10 cm.
- Váš ovladač by nyní měl vypadat jako na posledním obrázku tohoto kroku.
Ovladač je nyní připraven k dalším krokům.
Krok 4: Zapojení: napájecí obvod




Toto je krok pokrývající většinu kabeláže.
Protože se jedná o napájecí obvod, buďte velmi opatrní, pokud jde o polaritu - kontrolujte jej tak často, jak je to možné.
Na konci tohoto kroku by měl váš napájecí obvod vypadat jako na prvním obrázku tohoto kroku.
Nastavení správného napětí:
Raspberry Pi Zero W vybije 5, 0 Voltů (V), takže nejprve musíme nastavit správné napětí na nabíječce LiPo / kombinovaném zesilovači. Krokový převodník nastavíme na něco kolem 5, 2 V, takže Pi bude mít při velkém zatížení vyrovnávací paměť.
- Pájejte těsto na nabíječku LiPo / kombinovanou sestavu, jak je znázorněno na třetím obrázku.
- Připojte multimetr k podložkám „Out+“a „Out-“na nabíječce LiPo / kombinovaném zesilovači.
- Otočte zlatým šroubem na modrém potenciometru nabíječky LiPo / stupňovacího komba, dokud nedosáhnete 5,2 V.
- Vyjměte multimetr.
Pájení obvodu:
Připojte všechny komponenty podle posledního obrázku
Toto nastavení nepoužívá napájecí USB konektor micro USB pro úsporu místa. Pájejte vodiče přímo k Pi.
Nyní, když jste dokončili napájecí obvod, buďte s ním opatrní - na nabíječce LiPo / kombinovaném zesilovači je nyní proud!
Krok 5: Zapojení: LED napájení


V tomto krátkém kroku chceme připojit stavovou LED. Jeho jediným účelem je zjistit, zda je Raspberry Pi napájen nebo ne.
Po dokončení by vaše nastavení mělo vypadat jako na prvním obrázku tohoto kroku.
Pájení:
- Připojte LED podle posledního obrázku.
- Delší část LED je připojena k 3,3 V napájecímu výstupu Pi.
- Kratší noha LED je připojena k jednomu ze zemních bodů Pi.
Zapněte Pi a zkontrolujte, zda se rozsvítí LED.
Krok 6: Zapojení: Ovladač SNES


Toto je poslední krok včetně pájení (ano). Chceme připojit ovladač SNES.
Po dokončení by vaše nastavení mělo vypadat jako na prvním obrázku tohoto kroku.
Pájení:
Připojte ovladač SNES podle posledního obrázku
Krok 7: Příprava kabelu HDMI

Protože mini HDMI konec (vstupující do Pi) kabelu HDMI je příliš velký, aby se vešel do pouzdra, musíme odstranit kryt.
Boční řezačkou jsem opatrně odstranil kryt konce mini HDMI.
Na obrázku vidíte, jak to vypadalo dříve a jak to vypadá bez pouzdra.
Krok 8: Instalace softwaru

Než dáme dohromady všechno, chceme se nejprve postarat o softwarovou část.
V tomto kroku stáhneme veškerý potřebný software a připravíme kartu SD pomocí obrázku RetroPie.
Požadovaný software:
- Stáhněte si předem připravený obrázek RetroPie pro Raspberry Pi (červené tlačítko „Raspberry Pi 0/1“). Toto je v podstatě operační systém této konzoly. Na Pi můžete samozřejmě použít, co chcete - existují desítky dalších řešení.
- Stáhněte a nainstalujte 7-Zip- bezplatný de/archivátor souborů. Potřebujeme to k rozbalení archivu obrázků RetroPie.
- Stáhněte a nainstalujte formátovač paměťových karet SD. Jak název napovídá, tento nástroj formátuje paměťové karty SD.
- Stáhněte si Win32 Disk Imager. Tento nástroj potřebujeme k zápisu rozbaleného obrázku RetroPie na kartu SD.
Příprava karty SD:
- Připojte kartu SD k počítači se systémem Windows.
- Ujistěte se, že Windows kartu detekuje.
- Otevřete „Tento počítač“nebo „Tento počítač“nebo Průzkumníka Windows a zapamatujte si písmeno jednotky na kartě SD. V mém případě to bylo F: (liší se systémy od systému). Ujistěte se, že je to opravdu písmeno karty, a ne některé z vašich pevných disků.
- Spusťte SDFormatter.exe, v rozbalovací nabídce „Drive:“vyberte písmeno jednotky a klikněte na tlačítko Format.
- Po dokončení formátování zavřete SDFormatter tlačítkem Exit a odpojte SD kartu.
Zapište obrázek RetroPie na kartu SD:
- Stažený archiv RetroPie by se měl jmenovat něco jako „retropie*.img.gz“.
- Po instalaci 7-zip klikněte pravým tlačítkem na archiv RetroPie a z kontextové nabídky vyberte 7-Zip. Vyberte „Extrahovat zde“a počkejte na dokončení rozbalování.
- Připojte kartu SD k počítači se systémem Windows. Ujistěte se, že systém Windows detekuje kartu a znovu si pamatujte písmeno jednotky karty SD.
- Spusťte Win32 Disk Imager.
- Vyberte rozbalený obrázek RetroPie z pole „Soubor obrázku“. V rozevírací nabídce "Zařízení" vyberte písmeno jednotky SD karty.
- Klikněte na tlačítko „Napsat“a počkejte, až bude psaní dokončeno.
Přidejte své přihlašovací údaje k WiFi:
Použijeme ten bez dalších periferií:
- Když je karta SD stále v počítači, přejděte na kartu SD
- Vytvořte na SD kartě nový soubor s názvem „wifikeyfile.txt“
- Otevřete soubor a přidejte následující kód do souboru, kde „NETWORK_NAME“je název vaší bezdrátové sítě (rozlišují se malá a velká písmena) a „NETWORK_PASSWORD“je heslo pro tuto síť (rozlišují se malá a velká písmena).
- Uložte a zavřete soubor.
ssid = "NETWORK_NAME"
psk = "NETWORK_PASSWORD"
Nyní můžete kartu SD z počítače vyjmout.
Krok 9: Sestavení




Nyní, když jsme připravili a propojili všechny komponenty, které potřebujeme, je čas dát vše dohromady:
- Pomocí oboustranné lepicí pásky přilepte nabíječku LiPo / step-up combo k zadní části pouzdra (viz poloha na prvním obrázku)
- Vložte zásuvku micro USB do vyhrazeného otvoru a zajistěte ji horkým lepidlem.
- Vložte mini posuvný spínač do vyhrazeného otvoru a zajistěte jej horkým lepidlem.
- Vložte LED diodu napájení do vyhrazeného otvoru a zajistěte ji horkým lepidlem.
- Vložte baterii do vyhrazeného prostoru ve středu tištěného pouzdra.
- Umístěte Raspberry Pi Zero W do polohy na horní straně baterie tak, aby výstup HDMI směřoval k posuvnému přepínači (viz druhý obrázek).
- Zajistěte Raspberry Pi Zero W 2 šrouby.
- Zapojte kabel HDMI (viz třetí obrázek).
- Zavřete pouzdro opatrným spojením obou částí pouzdra (není třeba síly).
- Zajistěte části pouzdra pomocí 4 šroubů na zadní straně (viz poslední obrázek).
Krok 10: Konfigurace RetroPie




Čas nastartovat celou věc!
První spuštění trvá nějakou dobu, protože RetroPie musí zvládnout některé úkoly prvního spuštění (vypadá jako první 2 obrázky tohoto kroku).
Konfigurace vstupu:
- Vložte kartu SD do Raspberry Pi a posuňte vypínač.
- Počkejte, až se zobrazí emulační stanice a požádá vás o „Konfiguraci vstupu“(viz třetí obrázek).
- Postupujte podle pokynů na obrazovce a namapujte si tlačítka.
- Nyní nakonfigurujeme některá základní nastavení.
Konfigurace WiFi:
- V hlavní nabídce emulační stanice (kde vybíráte systémy) vyberte RETROPIE a stiskněte tlačítko A.
- Vyberte WiFi a stiskněte tlačítko A.
- V nové nabídce vyberte „Importovat pověření wifi z /boot/wifikeyfile.txt“a stiskněte tlačítko A.
- Počkejte, až emulační stanice naváže připojení k vaší síti WLAN.
- Vítejte na internetu.
Krok 11: Přidání her
Abychom mohli hrát emulované hry, potřebujeme je nejprve.
Získání ROMů (hry … jako soubory):
- Nebudu popisovat, kde získat emulátory ROM, protože z toho, co chápu, je to taková legální šedá zóna.
- Použijte google k nalezení vaší oblíbené rom - existuje mnoho webových stránek, které je nabízejí. Stačí vyhledat něco jako „Mario Kart Super Nintendo Rom“.
Přenést Romy do GamePi:
- Existují tři hlavní způsoby přenosu romů.
- Držíme se toho nejjednoduššího: Samba-Shares:
- Zapněte GamePi a počkejte, až se úplně spustí.
- Ujistěte se, že jste připojili GamePi k vaší WiFi.
- Otevřete Průzkumníka Windows (složku, která není Internet Explorer).
- Do pole adresy složky zadejte „\ RETROPIE / roms“a stiskněte Enter. Nyní jste ve sdílené složce GamePi.
- Zkopírujte stažený rom do správného adresáře emulátoru. Například: pokud jste si stáhli ROM „Super Mario Kart“pro Super Nintendo, zkopírujte rom do složky SNES.
- Restartujte emulační stanici (stiskněte tlačítko Start v hlavní nabídce, vyberte UKONČIT a vyberte RESTART EMULATIONSTATION).
- Po restartu by měl být nový systém a hra viditelné v hlavní nabídce.
Krok 12: Poslední krok
Gratulujeme:
- Blahopřejeme vám, že jste si vytvořili vlastní GamePi XS.
- Připojte jej k jakémukoli displeji, monitoru, televizi, Beameru, čemukoli a bavte se hraním klasik všech dob.
- Ukažte trochu lásky a mějte hezký den.
- Pokud máte chuť, můžete mi také dát tip na věc.
Krok 13: Změnit historii
12. dubna 2018:
Zveřejněno
14. dubna 2018:
Změněný titulní obrázek
20. dubna 2018:
Přidány odkazy pro GamePi 2 a GamePi Zero
3. KVĚTNA 2018:
Opravený překlep v „Krok 4: Zapojení: napájecí obvod“


Druhá cena v soutěži o mikrokontrolér
Doporučuje:
Meteorologická stanice NaTaLia: Meteorologická stanice poháněná solární energií Arduino provedla správnou cestu: 8 kroků (s obrázky)

Meteorologická stanice NaTaLia: Meteostanice poháněná solární energií Arduino Správně: Po 1 roce úspěšného provozu na 2 různých místech sdílím své plány projektů solární elektrárny a vysvětluji, jak se vyvinuly do systému, který může skutečně přežít po dlouhou dobu období ze sluneční energie. Pokud budete dodržovat
DIY meteorologická stanice a WiFi senzorová stanice: 7 kroků (s obrázky)

DIY meteorologická stanice a WiFi senzorová stanice: V tomto projektu vám ukážu, jak vytvořit meteorologickou stanici spolu se senzorovou stanicí WiFi. Senzorová stanice měří údaje o místní teplotě a vlhkosti a odesílá je prostřednictvím WiFi do meteorologické stanice. Meteorologická stanice poté zobrazí t
Plug & Play Tiny Raspberry Pi Network Server: 6 kroků (s obrázky)

Plug & Play Tiny Raspberry Pi Network Server: Nedávno jsem dostal levně do ruky dva Raspberry Pi 1 Model A+. Pokud jste o modelu Pi A ještě neslyšeli, je to jeden z prvních formátů Raspberry Pi, který je větší než Pi Zero a menší než standardní Raspberry Pi. Vždy chci
Mini meteorologická stanice Wemos D1 (Plug & Play): 4 kroky
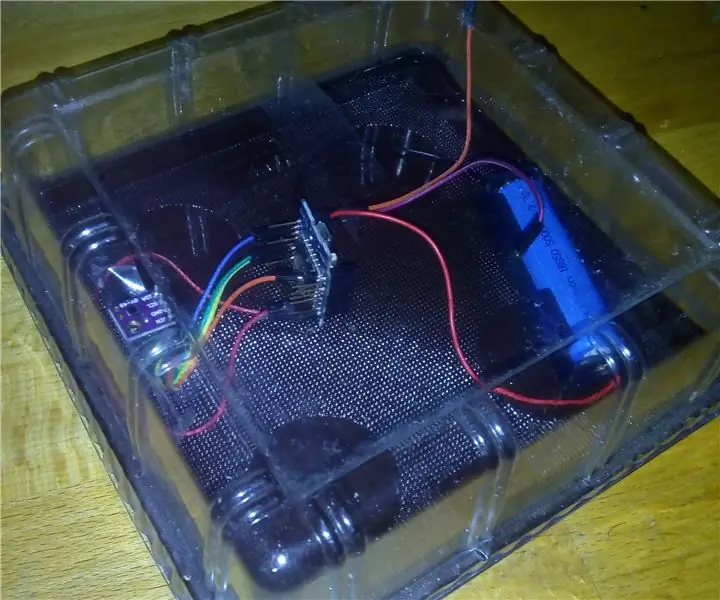
Wemos D1 Mini Weatherstation (Plug & Play): Tento projekt je o nejjednodušší možné meteorologické stanici založené na WeMos D1 Mini. Vybírám WeMos D1 Mini, protože má výhody: 1. můžete jej naprogramovat a spustit bez připojení externích modulů, pouze pomocí kabelu USB. 2. nepotřebujete regulovat napětí
Plug 'n' Play Retro Arcade Console: 5 kroků (s obrázky)

Plug 'n' Play Retro Arcade Console: Plug 'n' Play Retro Arcade Console zabalí mnoho vašich oblíbených klasických konzolí a her do jednoho zařízení. Nejlepší na tom je, že vše, co potřebujete, je připojit konzolu k video vstupu vašeho televizoru a ke zdroji napájení, abyste si mohli užít všechny své fa
