
Obsah:
2025 Autor: John Day | [email protected]. Naposledy změněno: 2025-01-23 14:38
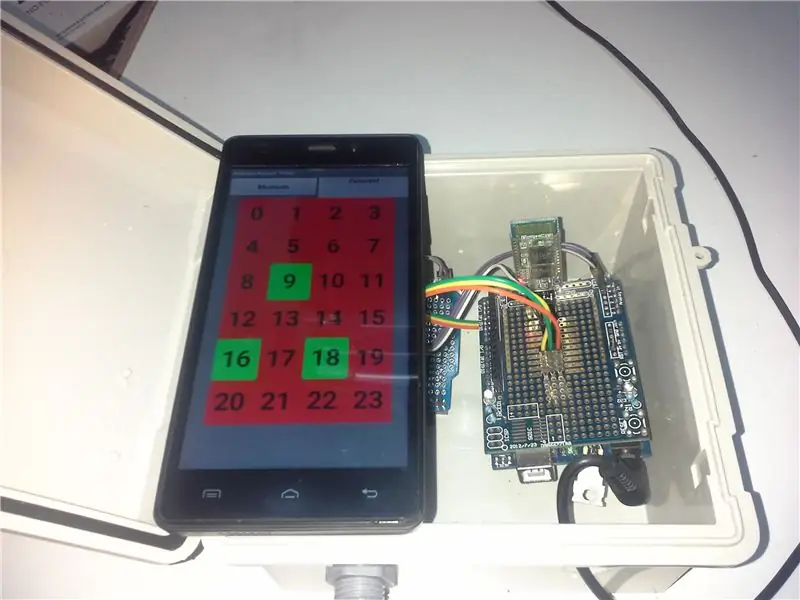



Ahoj! Tady jsem s dalším časovačem. U tohoto projektu můžete nastavit, zda bude časovač „ON“nebo „OFF“pro každou hodinu dne. Pomocí aplikace pro Android můžete nastavit více než jednu událost za den. Kombinací Arduina a Androidu můžeme „přeskočit“složité obvody, takže nepotřebujeme LCD, tlačítka atd. Stačí si vybrat, kterou hodinu chcete v telefonu nebo tabletu zapnout nebo vypnout.
Programování probíhá přes bluetooth. Jakmile naprogramujete časovač, můžete telefon odpojit. Systém zachová nastavení (pokud nevypnete arduino). Pokud se znovu připojíte, systém „zmapuje“předchozí stav tlačítek.
Tento projekt je zaměřen na ovládání světel, ale můžete jej použít v mnoha dalších aplikacích.
Věci, které budete potřebovat:
-Arduino UNO
-RTC 1307 modul
-HC-06 Bluetooth modul
-5V reléový modul
-Plastová krabička
-12V adaptér (vhodný pro arduino)
-Jakýkoli štít prototypu Arduino
-Android telefon nebo tablet
-Páječka, pájecí drát
-Pin záhlaví
-Dráty
-AC zástrčka a zásuvka
Podívejte se na video! Použijte jej jako vodítko.
Krok 1: Štít
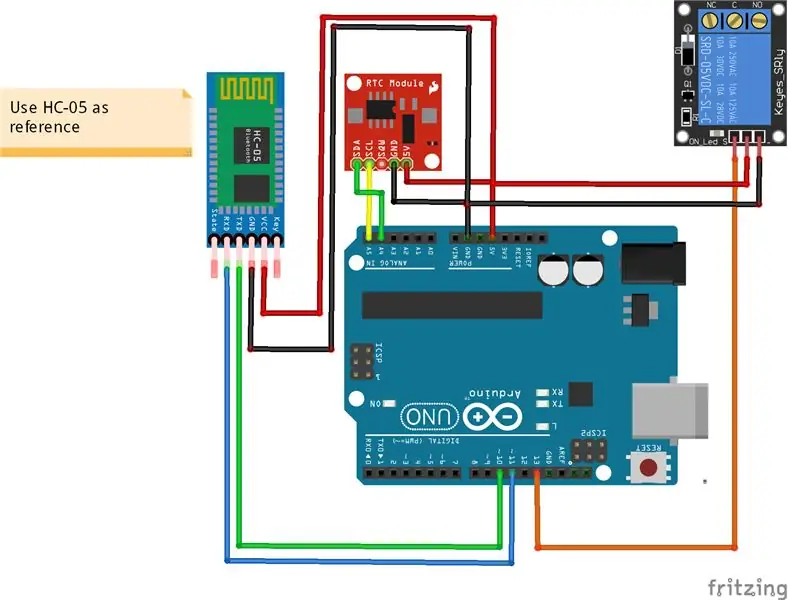
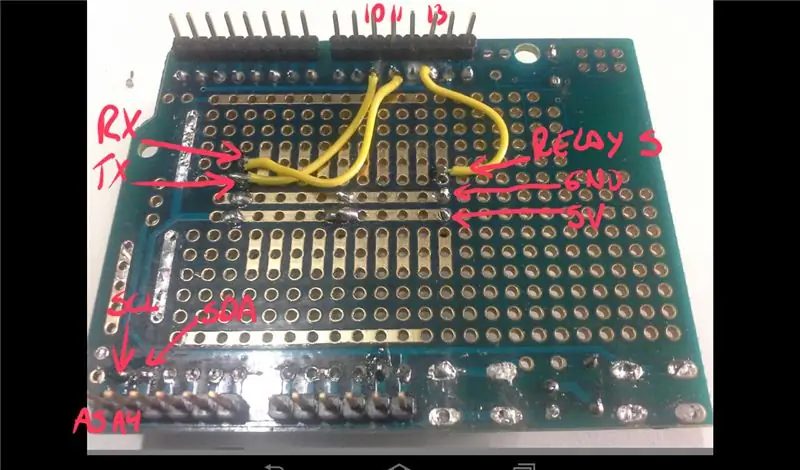

Potřebujeme vytvořit kompaktní obvod, který by držel moduly a šetřil místo. Dobrou volbou je prototyp štítu. Postupujte podle pokynů k zapojení a připájejte konektory a zásuvky. Buďte opatrní, pokud vaše moduly nemají stejné uspořádání kolíků.
Moduly Arduino na:
A4 až SDA RTC
A5 až SCL RTC
Pin-10 na bluetooth TX
Pin-11 na bluetooth RX
Pin.13 na relé S
GND a VCC (5V).
Obvod můžete přizpůsobit svým potřebám.
Namontujte štít a připojte moduly.
POZNÁMKA: K dalším krokům je třeba připojit stínění a moduly. Nahrajte a spusťte kódy s namontovaným štítem.
Krok 2: Nastavení času (RTC)
Nyní musíme nastavit hodiny. Použijte kód Adafruit. Spusťte kód „Nastavit čas RTC“. Tento náčrt bere datum a čas podle počítače, který používáte (právě při kompilaci kódu), a používá ho k programování RTC. Pokud váš počítač nemá nastavený správný čas, měli byste to nejprve opravit. Poté musíte stisknout tlačítko Nahrát pro kompilaci a poté okamžitě nahrát.
Varování!: Pokud zkompilujete a poté nahrajete později, hodiny se o tolik času vypnou.
Poté otevřete okno Sériový monitor a ukažte, že byl nastaven čas.
Více informací zde (pomocí hodin reálného času):
cdn-learn.adafruit.com/downloads/pdf/adafruit-data-logger-shield.pdf
Krok 3: Změna přenosové rychlosti Bluetooth (volitelně)
Chcete -li změnit přenosovou rychlost, postupujte podle tohoto průvodce, ale použijte můj kód (níže) přizpůsobený tomuto okruhu. Neměňte kolíky ani připojení. Přeskočte krok 1 a 2. Začněte od kroku 3.
42bots.com/tutorials/hc-06-bluetooth-module…
Nezapomeňte změnit přenosovou rychlost zde:
neplatné nastavení () {BT.begin (115200); // nebo 9600, pokud jste nezměnili přenosovou rychlost
9600 je výchozí přenosová rychlost HC-06 (normálně). Opravdu nevím, jak moc to ovlivní, protože jsem již měl přenosovou rychlost 115200 (samozřejmě, že 115200 je rychlejší než 9600).
Krok 4: App + Arduino Code
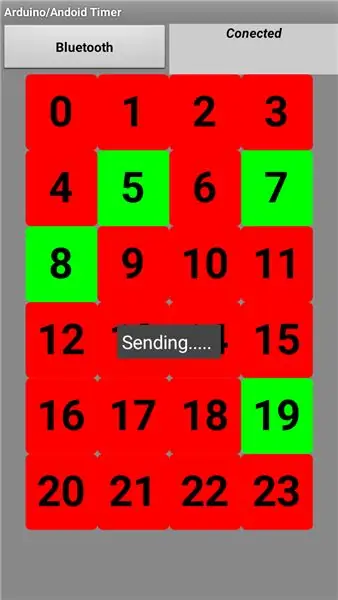
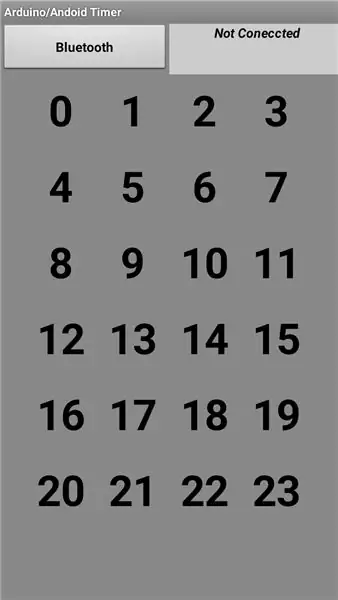
Aplikace byla vytvořena s vynálezcem aplikace MIT. Toto je moje první aplikace!
Po kliknutí na tlačítko aplikace odešle text a arduino text přijme a nastaví stav tlačítka (VYSOKÝ nebo NÍZKÝ). Tlačítka fungují jako „přepínací“, takže nemusíte vybírat mezi zapínáním a vypínáním (tolik aplikací). Poté arduino odešle další text pro změnu barvy tlačítka. Barvu tlačítek tedy udává arduino a ne aplikace. Tato funkce vám umožňuje odpojit android a při opětovném připojení systém odešle předchozí nastavení. RTC kontroluje čas. Přepínejte porovnání funkcí, hodinu za hodinou, stav tlačítka (VYSOKÝ nebo NÍZKÝ) a zapněte nebo vypněte relé.
Například: 0 hodin
(Aplikace) Klikněte na 0 (červená)> Odeslat „a“>
(Arduino) Přijmout „a“> Změnit state_0 na HIGH> pokud state_0 == HIGH> Odeslat „aa“do aplikace>
Přepnout případ 0: pokud je stav_0 == VYSOKÝ> Relé ZAPNUTO
(Aplikace) Přijmout „aa“> Změnit barvu na zelenou
Klikněte znovu:
(Aplikace) Klikněte na 0 (zelená)> Odeslat „a“>
(Arduino) Přijmout "a"> Změnit state_0 na LOW> pokud state_0 == LOW> Odeslat "ab" do aplikace> Přepnout případ 0: pokud state_0 == LOW> Relé vypnuto
(Aplikace) Přijmout „ab“> Změnit barvu na červenou
Možná je systém trochu pomalý, ale je stabilní a nikdy neztratíte stav.
Můžete vidět aplikaci a upravit, co chcete, nebo ji použít pro jiný projekt
ai2.appinventor.mit.edu/?galleryId=6319497148628992
Krok 5: Krabice



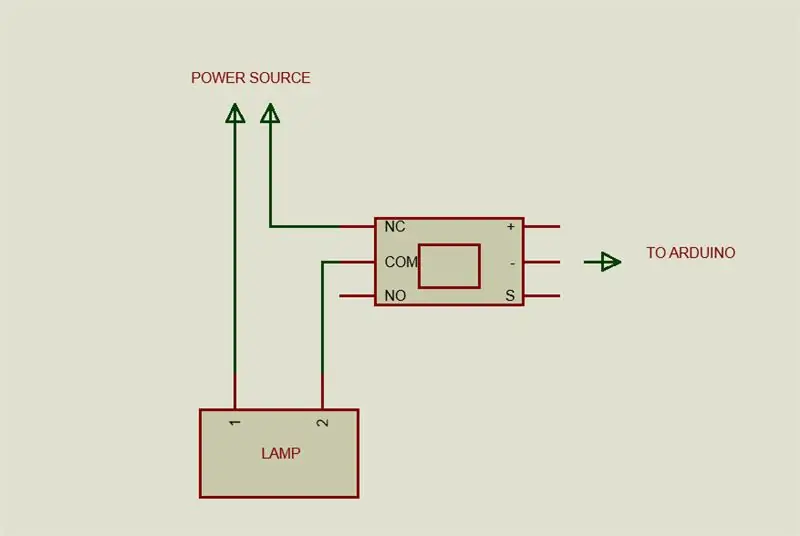
VAROVÁNÍ: Buďte opatrní s vysokým napětím!
Pro součásti použijte vhodný box. Upevněte moduly a desku arduino ke krabici, abyste předešli „plovoucím“součástkám uvnitř krabice. Použil jsem nějaké podložky.
Musíte přerušit jeden řádek pomocí relé „COM“a „NO“. Viz schéma. Délka kabelu závisí na vaší aplikaci.
POZNÁMKA: Používám RTC ze štítu dataloggeru (je stejný). S modulem RTC 1307 můžete ušetřit místo nebo jej namontovat na prototypový štít (používám RTC na jiném běžícím projektu)
Krabici si můžete vyrobit podle svých potřeb podle tohoto průvodce.
Krok 6: Použití časovače
Nahrajte kód „Arduino Android Timer“
Zapněte bluetooth na svém zařízení Android. Postupujte podle pokynů jako na jakémkoli jiném zařízení Bluetooth. První stav tlačítek je šedý (není připojen). HC-06 má LED, která bliká, když není připojena, kliknutím na „Bluetooth“ustálíte připojení. Pokud je připojení provedeno, LED bude svítit. Dejte několik sekund na „zmapování“stavu tlačítek.
Můžete naplánovat více než jednu událost denně, například: 0 až 3; 8 až 13; 16 až 22 atd.
Zapojte lampu. Nyní vyberte, kterou hodinu chcete ZAPNOUT (zelená) nebo VYPNUTO (červená), a to je vše!. Můžete si naprogramovat časovač tak, aby se vaše domácí osvětlení rozsvítilo, když se odpoledne vrátíte domů.
Pamatujte, že aplikace je jen pro programování. Jakmile to uděláte, můžete telefon nebo tablet odpojit a systém si ponechá nastavení, dokud nezměníte nastavení nebo nevypnete arduino. Pokud se znovu připojíte, arduino vám pošle stav tlačítek.
Aplikace byla testována na Androidu 4.2.2 a 5.1.
Jak jsem řekl, tento projekt má mnoho aplikací, záleží na vás!
Doporučuje:
Super jednoduché levné DIY USB LED (a další věci): 16 kroků

Super jednoduché levné LED diody USB DIY (a další věci): Dobrý den a vítejte na mém prvním instruktážním programu:) Vsadím se, že všichni nastavujeme a znovu osídlujeme naše tvůrčí prostory znovu po viru, takže si myslím, že je načase, abychom vytvořili všichni se naučili vyrábět vlastní USB, než spoléhat na snadno vybité baterie
Tuchless Switch pro domácí spotřebiče -- Ovládejte svá domácí zařízení bez jakéhokoli přepínače: 4 kroky

Tuchless Switch pro domácí spotřebiče || Ovládejte svá domácí zařízení bez jakéhokoli přepínače: Jedná se o bezproblémový přepínač pro domácí spotřebiče. Můžete to použít na jakémkoli veřejném místě, což pomůže v boji proti jakémukoli viru. Obvod založený na obvodu tmavého snímače vyrobeného operačním zesilovačem a LDR. Druhá důležitá část tohoto obvodu SR Flip-Flop se sekvenčním
Jak vytvořit a vložit tabulku a přidat do této tabulky další sloupce a/nebo řádky v aplikaci Microsoft Office Word 2007: 11 kroků

Jak vytvořit a vložit tabulku a přidat do této tabulky další sloupce a/nebo řádky v aplikaci Microsoft Office Word 2007: Už jste někdy měli spoustu dat, se kterými pracujete a přemýšleli jste o sobě … " jak mohu vytvořit všechny vypadají tyto údaje lépe a jsou srozumitelnější? " Pokud ano, pak může být vaší odpovědí tabulka v aplikaci Microsoft Office Word 2007
Ovládejte elektrické věci pomocí počítače: 10 kroků (s obrázky)

Ovládejte elektrická zařízení pomocí počítače: Kontrolky (nebo jakékoli elektrické spotřebiče) ovládejte pomocí klávesnic. bez dráždivého mikrořadiče !!!! Nejprve chci říci, že toto je můj první instruktáž a moc jsem toho nefotil. Také jsem dostal nápad od: USB ovládaný mini
Jak hacknout tlačítko Eco a dělat další věci : 6 kroků (s obrázky)

Jak hacknout tlačítko Eco a dělat další věci …: Tento malý průvodce vám rychle ukáže, jak přimět tlačítko Eco, aby dělalo vaše vlastní nabídky! Mám svůj s novým procesorem AMD (Tato příručka je pouze pro Windows XP!) )
