
Obsah:
- Krok 1: Stáhněte si OctoPrint
- Krok 2: Rozbalte OctoPrint
- Krok 3: Získejte a nainstalujte Etcher
- Krok 4: Vložte kartu Micro SD do počítače
- Krok 5: Pomocí programu Etcher vložte obraz disku OctoPrint na kartu Micro SD
- Krok 6: Vyjměte kartu SD z počítače a poté ji znovu vložte
- Krok 7: Najděte soubor a přidejte svou WiFi síť
- Krok 8: Upravte soubor a přidejte svou WiFi síť
- Krok 9: Zapalte svůj Pi
- Krok 10: Otevřete webový prohlížeč na libovolném počítači ve vaší WiFi síti a přejděte na
- Krok 11: Připojte Raspberry Pi do tiskárny
2025 Autor: John Day | [email protected]. Naposledy změněno: 2025-01-23 14:38

I když je to napsáno pro 3D tiskárnu Monoprice Select Mini 3D (kterou najdete například zde na Amazonu,), měla by fungovat pro jakoukoli 3D tiskárnu s portem USB.
Budete potřebovat:
- Raspberry Pi 3B (například zde na Amazonu.)
- Micro USB napájecí zdroj pro Raspberry Pi (například zde na Amazonu.)
- 32 GB micro SD karta (například zde na Amazonu.)
- Kabel micro USB na USB 2.0 (například zde na Amazonu.)
- Počítač se slotem nebo čtečkou karet SD.
Mini 3D tiskárna Monoprice Select je úžasná, levná 3D tiskárna, která má u novějších modelů výrazné vylepšení, která překonávají mnohé problémy jejích předchůdců. Zbývají pouze 2 opravdu významné problémy. Jedním z nich je, že po dostatečném průchodu ložem se tenké kabely termistoru pod ložem, které tiskárně sdělují, jaká je teplota, odstřihnou. Podle mého názoru začíná skutečná zábava, protože budete muset zjistit, jak to opravit, a na webu je spousta skvělých oprav. Dalším problémem je, že karta micro SD dodávaná s tiskárnou je často špatná a zjistíte to uprostřed dlouhého tisku, což je velmi frustrující. Můžete si pořídit další kartu SD, ale pokud to děláte, proč si k tomu nepořídit Raspberry Pi, takže už nikdy nebudete muset kartu micro SD připojovat a odpojovat od tiskárny a budete mít mnohem lepší způsob ovládání tiskárny i z webového prohlížeče jakéhokoli počítače nebo zařízení připojeného k WiFi. Ve skutečnosti, pokud připojíte levnou USB kameru, můžete sledovat, jak se vaše výtisky vytvářejí na dálku, a dokonce pořizovat časosběrné filmy! Nastavení je šíleně snadné a tento návod vás krok za krokem provede. Tyto pokyny jsou napsány pro počítač Mac, ale kroky a programy jsou pro každý počítač téměř stejné.
Krok 1: Stáhněte si OctoPrint

Přejděte na https://octoprint.org/ a stáhněte si OctoPrint. Toto je obrázek operačního systému, který vložíte na kartu micro SD. Pokud tato věta nedává smysl, nebojte se: vězte, že tento soubor vložíte na kartu SD, ale budete to muset udělat zvláštním způsobem, který z karty SD udělá operační systém počítače.
Krok 2: Rozbalte OctoPrint

Obraz disku OctoPrint je obrovský a jeho stažení bude chvíli trvat. Dodává se v komprimovaném souboru zip a budete jej muset rozbalit. Na počítači Mac dvakrát klikněte na soubor zip. Až to bude hotové, budete mít další soubor, který skončí na.img. Toto je soubor, který vložíte na kartu SD. Ale nemůžete to jednoduše přetáhnout na SD kartu, budete k tomu potřebovat speciální program. (Existují i jiné způsoby, jak toho dosáhnout, ale toto je snadný způsob.)
Krok 3: Získejte a nainstalujte Etcher

Přejděte na https://etcher.io/ a stáhněte si program Etcher pro operační systém pro svůj počítač a nainstalujte jej do počítače.
Krok 4: Vložte kartu Micro SD do počítače


Většina počítačů má slot SD a budete používat kartu micro SD, takže většina karet micro SD je dodávána s adaptérem. Pokud má váš počítač slot SD, vložte kartu micro SD do adaptéru SD a vložte adaptér do slotu SD v počítači. Zkontrolujte, zda je karta micro SD dobře usazena v adaptéru SD.
Krok 5: Pomocí programu Etcher vložte obraz disku OctoPrint na kartu Micro SD



Otevřete na počítači program Etcher, klikněte na tlačítko Vybrat obrázek a najděte ve svém počítači soubor končící na.img. Obvykle najde kartu SD automaticky, ale je dobré podívat se pod ikonu disku uprostřed okna Etcher a ujistit se, že velikost je asi 32 GB. Pokud tomu tak není, můžete kliknout na „Změnit“a najít svou SD kartu. Nechtěli byste přepsat operační systém vašeho počítače pomocí OctoPrint? Nakonec klikněte na Flash! tlačítko a počkejte, až bude psaní dokončeno. Etcher vám ukáže, jak se to vyvíjí, a dá vám vědět, až bude hotovo, a může to chvíli trvat.
Krok 6: Vyjměte kartu SD z počítače a poté ji znovu vložte

Nyní máte na kartě micro SD plný operační systém, ale počítač musí rozpoznat spouštěcí oddíl, abyste na něm mohli upravit soubor. Vyjměte kartu SD z počítače a poté ji znovu vložte. Zobrazí se nové zařízení s názvem boot. Otevřete jej na Macu dvojitým kliknutím na ikonu ve Finderu.
Krok 7: Najděte soubor a přidejte svou WiFi síť

Chcete přidat svůj Raspberry Pi s OctoPrint do vaší WiFi sítě. Provedete to tak, že aktualizujete soubor s názvem octopi-wpa-proscant.txt na zaváděcím oddílu. Najděte tento soubor a vyvolejte jej v textovém editoru. Na Macu na něj dvakrát kliknete a objeví se v TextEdit.
Krok 8: Upravte soubor a přidejte svou WiFi síť


V tomto souboru jsou 4 řádky, které musíte změnit. Nejprve musíte řádky „odkomentovat“odstraněním „#“před nimi. Stačí odstranit první# ze 4 řádků pod řádkem „# 'man -s 5 wpa_supplicant.conf' pro pokročilé možnosti“. poté je třeba vložit SSID (název vaší WiFi sítě) a heslo k WiFi. První obrázek v tomto kroku ukazuje neupravený soubor. Druhý obrázek ukazuje soubor, pokud váš SSID byl Guardians a vaše heslo bylo IAMGROOT. (Upřímně doufám, že vaše heslo je mnohem silnější.) Všimněte si, že tyto 4 řádky počínaje „network = {“a končící „}“mají # odstraněny. To je opravdu důležité. Uložte soubor do textového editoru a poté jej vysuňte na kartě SD. Na počítačích Mac to provedete stisknutím ⏏️ před zaváděcím zařízením ve Finderu. Vyjměte kartu SD.
Krok 9: Zapalte svůj Pi


Dobře, teď jsou věci opravdu skvělé. Máte operační systém na kartě micro SD a chystáte se jej použít. (Klidně si dejte pauzu, popadněte kamaráda nebo rodinu a zakřičte: „Můj Linux OS se chystá spustit moji 3D tiskárnu.“) Pokud je vaše karta micro SD v adaptéru SD, vyjměte ji a vložte do Raspberry Pi. Poté zapojte napájecí kabel do vašeho Raspberry Pi.
Krok 10: Otevřete webový prohlížeč na libovolném počítači ve vaší WiFi síti a přejděte na
Váš Raspberry Pi s novým operačním systémem OctoPrint se nyní připojuje k vaší WiFi síti. Budeš si s tím muset promluvit. Na počítači spusťte prohlížeč a přejděte na adresu https://octopi.local/. Pokud to po několika minutách nefunguje, budete muset najít Raspberry Pi ve své místní síti. Existuje mnoho způsobů, jak skenovat vaši místní síť, a kupodivu ty nejlepší mohou být s vaším mobilním telefonem. Fing je ten, který mám rád, ale existuje spousta dalších. Když najdete adresu „OctoPi.local“, zadejte ji do webového prohlížeče počítače, pokud octopi.local nefunguje. Až se připojíte, odpovězte na otázky. Vyberte uživatelské jméno, heslo a odpovězte na výchozí hodnoty.
Krok 11: Připojte Raspberry Pi do tiskárny

Jakmile váš počítač může mluvit s Raspberry Pi prostřednictvím prohlížeče, je čas připojit vaši tiskárnu. Stačí připojit USB 2.0 (velký konec) k Raspberry Pi (bude fungovat jakýkoli ze 4 portů USB) a konec micro USB k tiskárně. Zapněte tiskárnu.
Nyní existuje plugin, který řeší problém s připojením! Pokud nechcete provádět níže uvedené kroky (a navrhuji, abyste to neudělali), stiskněte ve svém prohlížeči ikonu malého klíče v horní části okna OctoPrint a přejděte dolů na levé straně, dokud neuvidíte „Plugin Manager "pod" OCTOPRINT ", a klikněte na to. Vyhledejte „Oprava připojení Malyan/Monoprice“(stačí prvních pár písmen) a nainstalujte ji. Pak vše funguje jako kouzlo!
Pokud nechcete instalovat opravu pluginu, přejděte na libovolném počítači ve vaší síti na adresu https://octopi.local/ a stiskněte připojit, odpojit a připojit se postupně. Tím se tiskárna probudí a můžete začít. (Pokud vás to dráždí a mělo by, Brandon Battis popisuje skvělou opravu Bernda Zeimetze na https://bzed.de/post/2017/11/octoprint_autoconnect_printer/, která vám automaticky připojí tiskárnu.) Můžete také nastavit výběr Monoprice Mini přes Pi podle pokynů na https://www.reddit.com/r/MPSelectMiniOwners/comments/6ky6jj/octoprint_setup/. Pokud si koupíte levnou USB kameru a připojíte ji k jinému ze 4 USB portů na Raspberry Pi, můžete si prohlížet svou tiskárnu, protože dělá úhledné věci, a můžete provádět časové prodlevy svých výtisků. Bavte se!
Doporučuje:
Nastavení Raspberry Pi 4 přes notebook/PC pomocí ethernetového kabelu (bez monitoru, bez Wi-Fi): 8 kroků

Nastavení Raspberry Pi 4 přes notebook/PC pomocí ethernetového kabelu (bez monitoru, bez Wi-Fi): V tomto nastavení budeme pracovat s Raspberry Pi 4 Model-B s 1 Gb RAM. Raspberry-Pi je jednodeskový počítač používaný ke vzdělávacím účelům a kutilským projektům za dostupnou cenu, vyžaduje napájení 5V 3A. Operační systémy jako
Snadné nastavení IR dálkové ovládání pomocí LIRC pro Raspberry PI (RPi) - červenec 2019 [Část 1]: 7 kroků
![Snadné nastavení IR dálkové ovládání pomocí LIRC pro Raspberry PI (RPi) - červenec 2019 [Část 1]: 7 kroků Snadné nastavení IR dálkové ovládání pomocí LIRC pro Raspberry PI (RPi) - červenec 2019 [Část 1]: 7 kroků](https://i.howwhatproduce.com/images/002/image-3016-18-j.webp)
Snadné nastavení IR dálkové ovládání pomocí LIRC pro Raspberry PI (RPi) - červenec 2019 [část 1]: Po dlouhém hledání jsem byl překvapen a zděšen z konfliktních informací o tom, jak nastavit IR dálkové ovládání pro můj projekt RPi. Myslel jsem, že to bude snadné, ale nastavení Linux InfraRed Control (LIRC) je již dlouhou dobu problematické, protože
Snadné nastavení letního času: 7 kroků
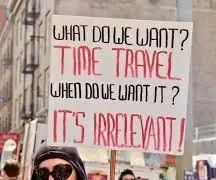
Easy Daylight Savings Clock: Story Tento projekt pro mě začal jako výzva naučit se programovat (kódovat) pomocí Arduino Uno a jediného 1602A LCD displeje, nejprve jsem chtěl Arduino posunout na jeho hranice přesnosti. Toto je projekt na stavbu hodin bez použití
Snadné nastavení IR dálkové ovládání pomocí LIRC pro Raspberry PI (RPi) - červenec 2019 [část 2]: 3 kroky
![Snadné nastavení IR dálkové ovládání pomocí LIRC pro Raspberry PI (RPi) - červenec 2019 [část 2]: 3 kroky Snadné nastavení IR dálkové ovládání pomocí LIRC pro Raspberry PI (RPi) - červenec 2019 [část 2]: 3 kroky](https://i.howwhatproduce.com/images/011/image-30557-j.webp)
Snadné nastavení IR dálkové ovládání pomocí LIRC pro Raspberry PI (RPi) - červenec 2019 [část 2]: V části 1 jsem demonstroval, jak sestavit RPi + VS1838b a nakonfigurovat modul LIRC Raspbian pro příjem IR příkazů z IR dálkového ovladače. Všechny problémy s nastavením hardwaru a LIRC jsou popsány v části 1. Část 2 předvede, jak propojit hardwa
DIY MusiLED, hudební synchronizované LED diody s aplikací Windows a Linux na jedno kliknutí (32bitová a 64bitová). Snadné obnovení, snadné použití, snadné přenesení: 3 kroky

DIY MusiLED, synchronizované LED diody hudby s aplikací Windows a Linux jediným kliknutím (32bitová a 64bitová). Snadno se obnovuje, snadno se používá a snadno se přenáší: Tento projekt vám pomůže připojit 18 LED diod (6 červených + 6 modrých + 6 žlutých) k desce Arduino a analyzovat signály zvukové karty vašeho počítače v reálném čase a přenášet je do LED diody je rozsvítí podle efektů rytmu (Snare, High Hat, Kick)
