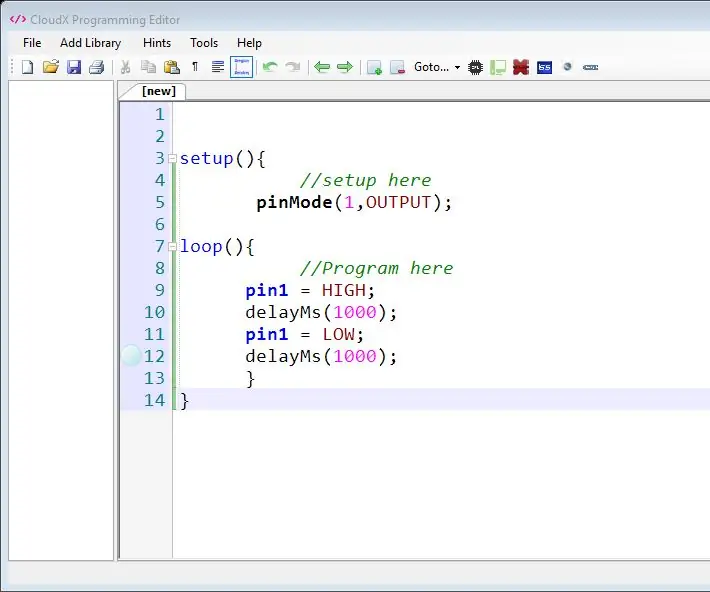
Obsah:
2025 Autor: John Day | [email protected]. Naposledy změněno: 2025-01-23 14:38
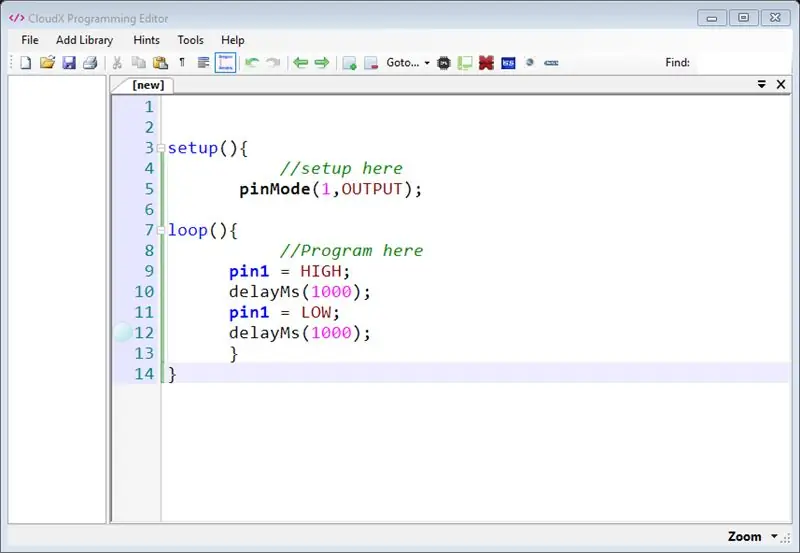
V tomto tutoriálu se budeme učit, jak stáhnout a nainstalovat software potřebný k napsání a provedení vašeho prvního projektu s mikrokontrolérem CloudX. Budu také psát jednoduchý hello world projekt k otestování kompletního nastavení.
Právě jste si koupili nebo zvažujete nákup sady CloudX Starter. Vaše mysl je pravděpodobně plná otázek o tom, jak a s čím můžete začít, abyste maximalizovali své zkušenosti. Nic vám nebrání v zakódování další velké věci. Abychom vám pomohli začít bez cizí pomoci nebo průvodce, tento článek se bude týkat požadovaného stahování softwaru, instalace ovladačů a konfigurace zařízení. To by mělo stačit, abyste mohli běhat a objevovat!
Krok 1: Co budete potřebovat:

- A Počítač (operační systém Windows XP nebo Windows 7 nebo Windows 8 nebo Windows 10 - všechny jsou podporovány)
- Mikrokontrolér kompatibilní s CloudX
- SoftCard CloudX.
Krok 2: Je vyžadován software
Jediným operačním systémem, který software cloudX v době psaní tohoto článku podporoval, je Windows. Stažení provedete kliknutím na níže uvedený seznam softwaru
- CloudX Software Editor
- Softwarový ovladač CloudX
- MPLABX IDE
- Kompilátor MPLAB® XC8
- Software Proteus Simulation (Volitelné, ale bezplatnou verzi najdete všude na internetu)
- Knihovny CloudX v1.01
Krok 3: CloudX Software Editor
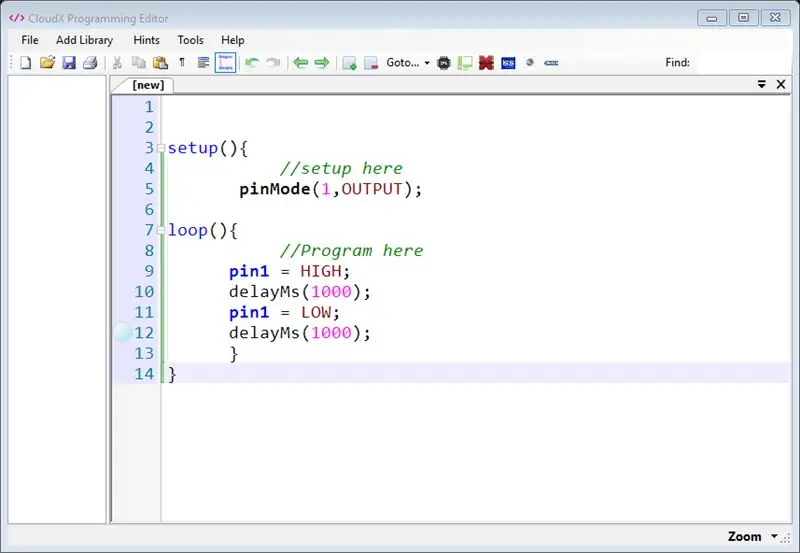
CloudX Software Editor je programovací prostředí stejně jako Notepad ++, které vám umožňuje psát kódy a zdůrazňuje uznávanou syntaxi CloudX C, předprocesorové knihovny s funkcí automatického dokončování. Díky softwarovému editoru CloudX se chyby programování sníží na méně než 3%, takže je pro fanoušky zábavnější psát kódy bez jakékoli chyby. Kliknutím stáhnete software CloudX Editor a nainstalujete si nastavení do počítače. Chcete -li se dozvědět více o editoru CloudX, klikněte sem
Krok 4: Softwarový ovladač CloudX
Softwarový ovladač SoftCard CloudX je založen na levné IC CH340. Funguje jako USB - sériová deska, která vám umožňuje komunikovat s ovladačem CloudX s počítačem. Ovladač CloudX používá CH340G a lze jej stáhnout zde.
Krok 5: Kroky k instalaci
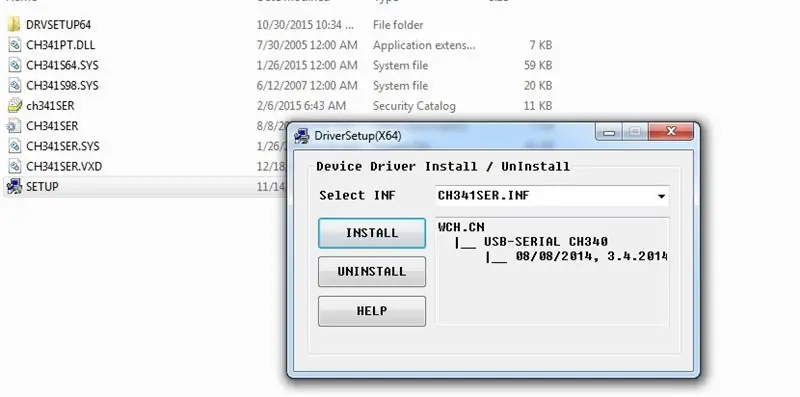
- Stáhněte si driver.zip
- Rozbalte soubor
- Spusťte instalační program, který jste rozbalili
- Otevřete složku CH341SER
- Spusťte SETUP. EXE
- Stačí kliknout na tlačítko instalace.
- Když je v softwaru CloudX Editor připojen Softcard, uvidíte v nabídce Nástroje> CodeLoader rozevírací seznam Vybraný port COM, číslo COM vašeho zařízení se může lišit v závislosti na vašem systému.
Kliknutím sem získáte další návod, jak nastavit ovladač
Krok 6: Instalace MPLABX IDE
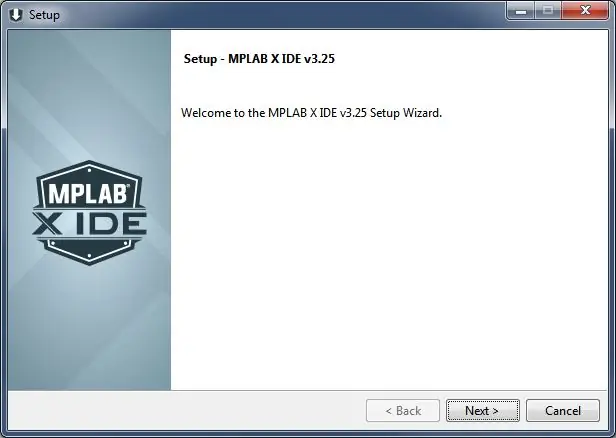
Mikrokontrolér CloudX je založen na procesoru Microchip Technology PIC16F877A, zde nebudeme moc mluvit o instalačním procesu, ale pokud máte problém s instalací softwaru, navštivte webovou stránku s návodem k instalaci mplabx ide nebo použijte náš chatovací box v pravém rohu níže se zeptejte a poté požádejte o podporu.
Krok 7: Instalace kompilátoru MPLAB® XC8
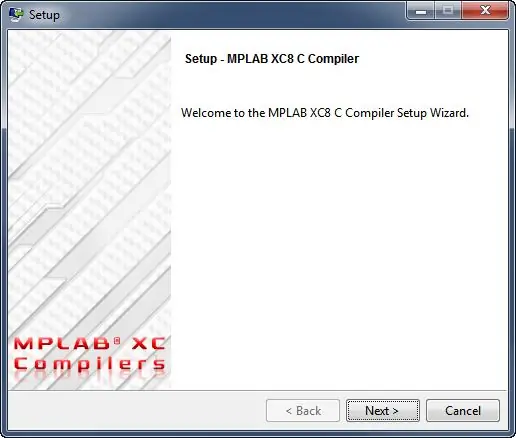
Jelikož je XC8 Compiler také softwarem třetí strany, nebudeme zde hovořit o procesu instalace, ale pokud narazíte na jakoukoli výzvu, navštivte instalační stránku XC8 na webových stránkách s mikročipem nebo použijte náš chatovací box v pravém rohu níže a zeptejte se pak požádejte o podporu.
Krok 8: CloudX Library
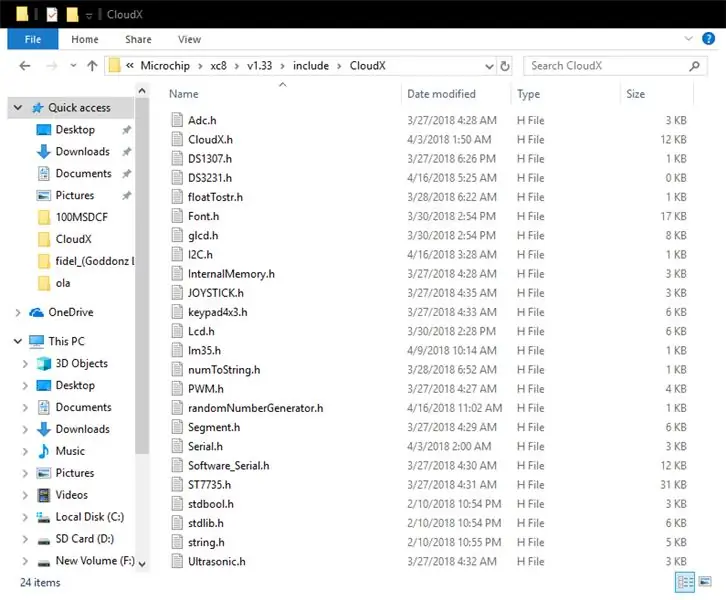
Jedná se o předem napsaný kód, který pomáhá uživatelům zjednodušit kód na několik řádků, například pokud chci na LCD displeji zobrazit jednoduchý „Hello World“, nemusím začít psát všechny pokyny a příkazy na LCD displeji, které může trvat stovky řádků kódu, ale s knihovnou cloudX LCD nemůžete napsat celý projekt pouze s méně než pěti řádky. Vše, co potřebujete vědět, kde a jak používat jednotlivé knihovny.
Po stažení knihovny do souboru zip jej stačí rozbalit a zkopírovat složku „CloudX“a vložit do 64 bitů Windows C: / Program Files (x86) Microchip / xc8 / v1.45 / include
32bitové Windows C: / Program Files / Microchip / xc8 / v1.45 / include
Verze v1.45 vychází z vaší verze kompilátoru xc8.
Doporučuje:
Nastavení Raspberry Pi 4 přes notebook/PC pomocí ethernetového kabelu (bez monitoru, bez Wi-Fi): 8 kroků

Nastavení Raspberry Pi 4 přes notebook/PC pomocí ethernetového kabelu (bez monitoru, bez Wi-Fi): V tomto nastavení budeme pracovat s Raspberry Pi 4 Model-B s 1 Gb RAM. Raspberry-Pi je jednodeskový počítač používaný ke vzdělávacím účelům a kutilským projektům za dostupnou cenu, vyžaduje napájení 5V 3A. Operační systémy jako
Nastavení vizuálního vývoje ST pomocí kompilátoru Cosmic STM8: 11 kroků

Nastavení ST Visual Develop pomocí kompilátoru Cosmic STM8: Takto nastavím integrované vývojové prostředí (IDE) pro programování mikrokontrolérů STM8 od ST Microelectronics (ST) s Windows 10. Netvrdím, že je to správná cesta, ale funguje dobře pro mě. V tomto Instructable bude vypadat jako
První nastavení NodeMcu ESP8266 s Arduino IDE: 10 kroků

NodeMcu ESP8266 První nastavení s Arduino IDE: Vyrábím zařízení ovládaná Twitchem; vlastní konzoly, ovladače a další noceceutions! Živé přenosy jsou každou středu a sobotu ve 21:00 EST na https://www.twitch.tv/noycebru, hlavní body na TikTok @noycebru a můžete sledovat návody na YouT
Nastavení externího poskytovatele Bluetooth GPS pro zařízení Android: 8 kroků

Nastavení externího poskytovatele GPS GPS pro zařízení Android: Tento návod vysvětlí, jak vytvořit vlastní externí GPS s podporou Bluetooth pro váš telefon, zapálit cokoli za pouhých 10 $. Materiál: NEO 6M U-blox GPSHC-05 bluetooth modul Znalost rozhraní Blutooth Nízkoenergetické moduly Ardui
Nastavení/instalace MultiBoard: 5 kroků

Nastavení/instalace MultiBoard: MultiBoard je program, který lze použít k připojení více klávesnic k počítači se systémem Windows. A poté přeprogramujte vstup těchto klávesnic. Například otevřete aplikaci nebo spustíte AutoHotkeyscript po stisknutí určité klávesy. Github: https: // g
