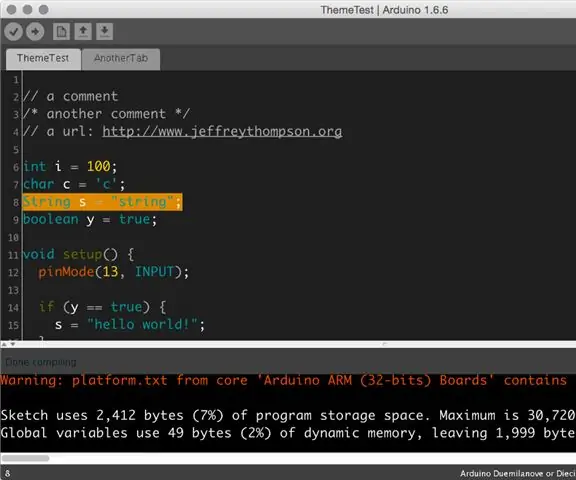
Obsah:
- Autor John Day [email protected].
- Public 2024-01-30 08:23.
- Naposledy změněno 2025-01-23 14:38.
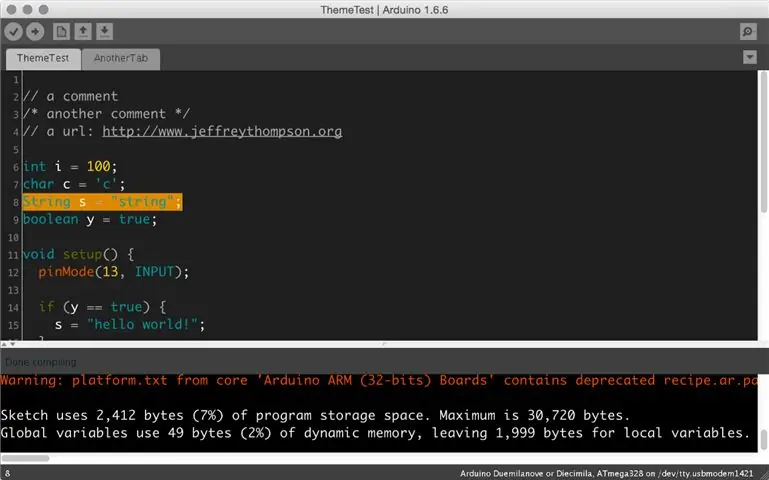

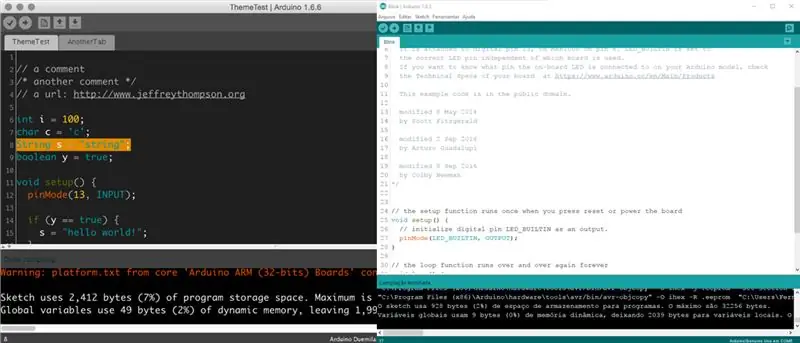
V tomto schématu budeme pracovat s IDE Arduino a transformovat téma tohoto programovacího prostředí ze světla na tmu, abychom zlepšili viditelnost zdrojového kódu. To umožní méně únavný zážitek ze sledování.
Na toto téma jsme našli soubor od Jeffa Thompsona, který je profesorem umění a technologie ve Spojených státech. Na základě tohoto článku pojďme změnit konfigurační soubory, abychom umožnili změnu barvy v Arduino IDE.
Krok 1: Stažení
Doporučujeme stáhnout si soubor Jeff Thompson z GITHUB. Upravil určité soubory v bitmapách a zpřístupnil je na https://github.com/jeffThompson/DarkArduinoTheme. Můžete si také stáhnout Notepad ++, což je velmi dobré pro úpravu souboru XML nebo dokonce souboru jazyka C.
Na annystudio.com také existuje bezplatný softwarový program s názvem Jcpicker. Provádí převod RGB na hexadecimální hodnoty.
Krok 2: Soubor Readme
Soubor readme odhaluje, že poslední recenze, kterou Jeff Thompson provedl, byla ve verzi Arduino 1.6.6+, ale testovali jsme ve verzi 1.84. Fungovalo to dobře.
Chcete -li změnit barvu IDE Arduino, musíte rozbalit soubor DarkArduinoTheme.zip, který je v Githubu, a zkopírovat do složky Arduino.
Pokud chcete obnovit původní barvy, doporučuji provést zálohu složky s motivy.
Pro MAC OS ~ / Applications / Arduino.app / Contents / Java / lib / theme
Pro Windows `C: / Program Files (x86) Arduino / lib / theme`.
Krok 3: ### Vytvoření vlastních barev
Chcete -li vytvářet vlastní motivy, musíte upravit soubor theme.txt (soubor XML uvnitř složky syntaxe) a soubory tlačítek. Pamatujte, že pro výběr barvy potřebujete vědět, jaká hodnota odpovídá hexadecimálnímu.
Jeff Thompson vytvořil temné téma, ale všimli jsme si, že slovo Nastavení v tmavě zelené barvě nebylo dobré pro viditelnost. Změnili jsme ji tedy na světle zelenou, kterou lze zkontrolovat v souboru theme.txt. Toto je k dispozici ke stažení zde na blogu, těsně pod ním.
Krok 4: Syntaxe
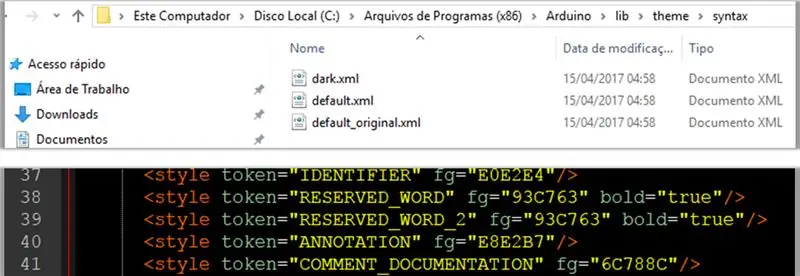
Viz verze xml na
Krok 5: Soubor Theme.txt
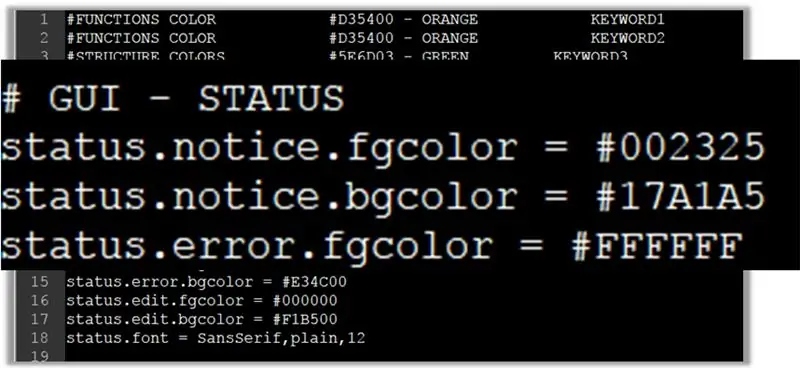
#FUNKCE BARVA #DIMENZE KOMENTÁŘE / ** / COLOR #434F54 - DARK GREY #GUI - STATUS status.notice.fgcolor = #002325 status.notice.bgcolor = #404040 status.error.fgcolor = #FFFFFF status.error.bgcolor = #E34C00 status.edit.fgcolor = # 000000 status. = #404040 header.text.selected.color = #323232 header.text.unselected.color = #3C3C3C header.text.font = SansSerif, prostý, 12 #GUI - CONSOLE console.font = Monospaced, plain, 11 console.font.macosx = Monaco, prostý, 10 console.color = #000000 console.output.color = #eeeeee console.error.color = #E34C00 #GUI - BUTTONS buttonss.bgcolor = #505050 buttons.status.font = SansSe rif, plain, 12 buttons.status.color = #ffffff #GUI - LINESTATUS linestatus.color = #ffffff linestatus.bgcolor = #404040 #EDITOR - DETAILS #editor barev popředí a pozadí.fgcolor = #4661FF editor.bgcolor = #202020 # zvýraznění aktuálního editoru řádků.linehighlight.color = # 333333 # zvýraznění aktuálního editoru řádků.linehighlight = true # stříška bliká a editor barvy stříšky.caret.color = # a0a0a0 # barva, která se použije jako pozadí při externím editoru 'enabled editor.external.bgcolor = # c8d2dc # výběr barvy editor.selection.color = # dd8800 # oblast, která není používána textem (nahrazena tildami) editor.invalid.style = # 7e7e7e, tučné # malé básničky na konec řádků, které ukazují, kde končí editor.eolmarkers = false editor.eolmarkers.color = # 006699 # bracket/brace highlighting editor.brackethighlight = true editor.brackethighlight.color = # 006699 # TEXT - KEYWORDS # FUNCTIONS editor.keyword1.style = #4661FF, tučný editor.data_type.style = #BC3535, tučné #METHO DS editor.keyword2.style = #BC3535, plain editor.function.style = #BC3535, plain #STRUCTURES editor.keyword3.style = #00D600, plain editor.reserved_word.style = #00D600, prostý #TEXT - LITERÁLY #konstanty & datatypes editor.literal1.style = # 006699, prostý # p5 vestavěné proměnné: např mouseX, width, pixels editor.literal2.style = #00979C, plain editor.variable.style = #00979C, plain editor.reserved_word_2.style = #00979C, plain editor.literal_boolean.style = #00979C, plain editor.literal_char.style = #00979C, obyčejný editor.literal_string_double_quote.style = #00979C, obyčejný editor.preprocessor.style = #00d600, prostý #https://www.arduino.cc/ - Zbavte se podtržení! editor.url.style = # 81A421, prostý # např. + - = / editor.operator.style = #aaaaaa, prostý # ?? možná je to pro slova následovaná dvojtečkou #jako v případě prohlášení nebo přejít na editor.label.style = #7e7e7e, tučně #TEXT - KOMENTÁŘE editor.comment1.style = #aaaaaa, plain editor.comment2.style = #aaaaaa, prostý # LINE STATUS - stavový řádek řádku editoru v dolní části obrazovky linestatus.font = SansSerif, prostý, 10 linestatus.height = 20 # GUI - PLOTTING # barevný cyklus vytvořený pomocí colorbrewer2.org plotting.bgcolor = #ffffff plotting.color = #ffffff plotting.graphcolor.size = 4 plotting.graphcolor.00 = #2c7bb6 plotting.graphcolor.01 = #fdae61 plotting.graphcolor.02 = #d7191c plotting.graphcolor.03 = #abd9e9
Krok 6: JCPICKER.exe a Poznámkový blok ++
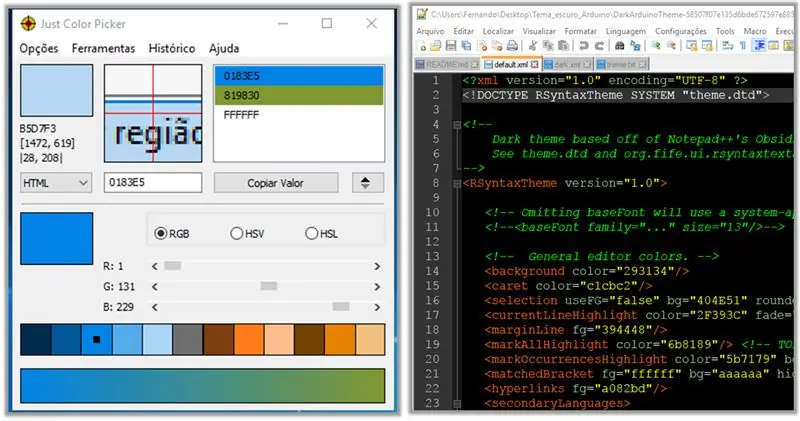
Na obrázcích Jcpicker a Notepad ++ jsme si všimli, že tmavá barva je dobrá pro programování. V této části ukazuji příklad souboru default.xml, kterému lze také změnit barvy RGB.
Doporučuje:
První nastavení NodeMcu ESP8266 s Arduino IDE: 10 kroků

NodeMcu ESP8266 První nastavení s Arduino IDE: Vyrábím zařízení ovládaná Twitchem; vlastní konzoly, ovladače a další noceceutions! Živé přenosy jsou každou středu a sobotu ve 21:00 EST na https://www.twitch.tv/noycebru, hlavní body na TikTok @noycebru a můžete sledovat návody na YouT
Rozpoznávání obrazu s deskami K210 a Arduino IDE/Micropython: 6 kroků (s obrázky)

Rozpoznávání obrazu s deskami K210 a Arduino IDE/Micropython: Už jsem napsal jeden článek o tom, jak spustit demo OpenMV na Sipeed Maix Bit a také jsem udělal video demo demo detekce objektu s touto deskou. Jednou z mnoha otázek, které si lidé pokládají, je - jak poznám objekt, který neuronová síť nemá
Instalace desky ESP32 do Arduino IDE (Windows, Mac OS X, Linux): 7 kroků

Instalace desky ESP32 do Arduino IDE (Windows, Mac OS X, Linux): Pro Arduino IDE existuje doplněk, který vám umožňuje programovat ESP32 pomocí Arduino IDE a jeho programovacího jazyka. V tomto tutoriálu vám ukážeme, jak nainstalovat desku ESP32 do Arduino IDE, ať už používáte Windows, Mac OS X nebo Li
Začínáme s Esp 8266 Esp-01 s Arduino IDE - Instalace desek Esp do Arduino Ide a programování Esp: 4 kroky

Začínáme s Esp 8266 Esp-01 s Arduino IDE | Instalace desek Esp do Arduino Ide a Programování Esp: V tomto návodu se naučíme, jak nainstalovat desky esp8266 do Arduino IDE a jak do nich naprogramovat esp-01 a nahrát kód. Protože desky esp jsou tak populární, přemýšlel jsem o opravě instructables pro toto a většina lidí čelí problému
Vytvořte USB disk s tématem hrací karty: 7 kroků
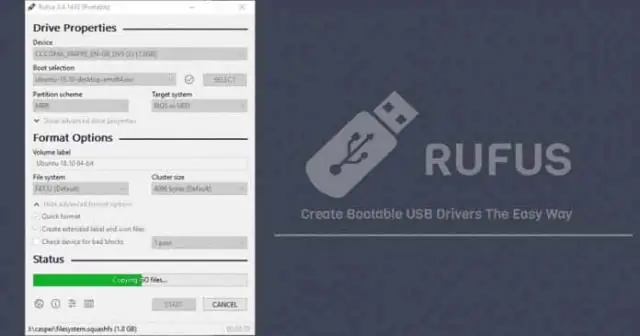
Vytvořte USB disk s tématem hrací karty: Buďte laskaví, toto je můj první Instructable. Užijte si to! :) Už vás nebaví váš nudný, starý USB disk? Většina z nich není tak kreativně zbarvená; černá a bílá jsou obvyklé barvy používané při navrhování těchto šikovných zařízení. Už se neunavuj! V této snadné lekci
