
Obsah:
- Krok 1: Nástroje a součásti
- Krok 2: Příprava karty MicroSD
- Krok 3: Navázání připojení SSH
- Krok 4: Konfigurace systému
- Krok 5: Instalace GStreamer
- Krok 6: Konfigurujte streamování tak, aby se automaticky spustilo při spuštění
- Krok 7: Nastavení systému souborů jen pro čtení
- Krok 8: Hackování modulu kamery
- Krok 9: Sestavení mikroskopu
- Krok 10: Přenositelnost: Software
- Krok 11: Přenosnost: Hardware
- Krok 12: Nápady na vylepšení
- Autor John Day [email protected].
- Public 2024-01-30 08:22.
- Naposledy změněno 2025-01-23 14:38.




Pájení SMD součástek může být někdy trochu problém, zvláště pokud jde o věci jako čipy TQFP s roztečí 0,4 mm se 100 a více piny. V takových případech by přístup k určitému druhu zvětšení mohl být opravdu užitečný.
Ve snaze vyřešit tento problém jsem se rozhodl postavit vlastní pájecí mikroskop na základě Raspberry Pi Zero W a kamerového modulu. Mikroskop je schopen streamovat Full HD video přímo na monitor HDMI prakticky bez latence, což je ideální pro pájení. Ale také přes WiFi s latencí méně než půl sekundy, což je docela dobré pro inspekci desky.
Mikroskop může být volitelně s trochou příplatku také přenosný, což v kombinaci s možnostmi streamování videa přes WiFi otevírá další dimenzi potenciálních případů použití.
Pokud náhodou máte 3D tiskárnu, podívejte se také na úžasný projekt RichW36 na Thingiverse, kde najdete verzi mikroskopu využívající 3D tištěné části!
Krok 1: Nástroje a součásti




K sestavení mikroskopu budete potřebovat následující části:
1 x Raspberry Pi Zero W [10 €]
1 x kamerový modul Raspberry Pi [8 EUR] - Budete jej muset hacknout, abyste změnili jeho ohniskovou vzdálenost a umožnili zaostřit na objekty, které jsou mu velmi blízké. Nevím, zda je stejný postup možný také s novým 8MP kamerovým modulem, takže bych místo toho doporučil pořídit původní 5MP.
1 x kabel kamery Raspberry Pi Zero [2 EUR] - Jak již možná víte, Raspberry Pi Zero má menší konektor pro kameru než ostatní desky Raspberry Pi, takže k připojení modulu kamery k němu budete potřebovat také speciální adaptér.
1 x třmenový mikrometr s plastovým posuvným měřítkem - čím levnější najdete, tím lépe, použil jsem starý plastový analogový, který jsem měl kolem.
1 x pravítko - šířka pravítka musí být menší než délka pohyblivé čelisti třmenu. Pokud jde o délku, asi 10 až 15 cm by mělo být v pořádku.
1x hliníkový projektový box [4 €] - Bude použit jako základ sestavy a musí být vyroben z kovu, takže bude také tepelně odolný. Důvod, proč je krabice potřebná, je ten, že do ní můžete vložit závaží, abyste byli během pájení stabilnější.
1 x kabel HDMI a mini HDMI HDMI adaptér pro muže - můžete si také zakoupit kabely HDMI na Mini HDMI, pokud chcete, ale už jsem měl běžný kabel HDMI.
1 x Micro USB napájecí zdroj - Podle mých měření proud odebíraný Pi nikdy nepřekročí 400 mA, i když streamujete 1080p video přes WiFi a HDMI současně. Takže i 500mA napájecí zdroj by měl být dostačující. Pro jistotu však doporučuji získat 1A, zvláště pokud plánujete vytvořit přenosnou verzi, která bude mít také ztráty na převodníku boost.
1 x karta MicroSD [5 EUR] - i 4 GB bude stačit, jen se ujistěte, že se jedná o vysoce kvalitní třídu 10.
4 x šrouby a matice M2 [méně než 1 EUR] - Mohly být použity také šrouby většího průměru. Ačkoli čím větší šroub, tím širší musí být otvor a strouhadlo riziko rozbití plastu.
1 x lepicí tyčinka [1 €]
Vázací pásky na kabel [méně než 1 EUR] - Budou použity k připevnění Pi na pohyblivou část třmenu.
A následující nástroje:
Pistole na horké lepidlo
A Dremel - S kotoučem, který může proříznout plast, plus vrtáky do plastu a hliníku o velikosti šroubů.
Kleště s dlouhým plochým nosem
Kleště na řezání šroubů - Budete potřebovat způsob řezání šroubů na příslušné délce. Použil jsem pár kleští na řezání šroubů, i když jsem si jist, že existují i jiné nástroje, které mohou tuto práci také zvládnout.
Šroubovák Philips
Volitelně, pokud chcete, aby byl přenosný, budete potřebovat následující další součásti:
1 x baterie LiPo [8 EUR] - její kapacita bude záviset na požadované životnosti baterie, účinnosti posilovače a průměrné spotřebě energie.
1 x LiPo nabíječka baterií / 5V Boost Converter [20 €] - Pro tento projekt jsem vybral PowerBoost 1000C od Adafruit. Na eBay je také k dispozici mnohem levnější alternativa, i když jsem se rozhodl jít s tím konkrétním kvůli pěkné funkci, kterou měl, o které budu mluvit později.
1 x 40pinový dvouřadý hlavičkový konektor [méně než 1 EUR]
1 x 40pinový dvouřadý hlavičkový kolíkový konektor [méně než 1 EUR]
1 x 8kolíkový konektor pro zástrčku [méně než 1 EUR]
1 x 8kolíkový konektor se zástrčkou [méně než 1 EUR]
1 x kus prototypové desky [1 EUR] - Protože budete muset pájet kolíkové hlavičky na obou stranách desky, doporučuji pořídit oboustrannou. Alternativně můžete získat prototypovací desku speciálně navrženou pro Pi Zero, jako je tato od MakerSpot.
1 x 1K odpory [méně než 1 EUR]
1 x 10K odpor [méně než 1 €]
1 x BC547 [méně než 1 EUR] - Postačí jakýkoli NPN tranzistor pro všeobecné použití, přesně to jsem použil.
1 x DPST Momentary Switch [1 EUR] - V ideálním případě chcete přepínač DPST, abyste mohli Pi zapínat a vypínat stejným tlačítkem. Bohužel jsem v okolí neměl žádný, takže jsem místo toho musel použít dva samostatné momentové přepínače SPST.
Vázací pásky na kabel [méně než 1 EUR] - Pro přenosnou verzi je zapotřebí ještě jedna, pro připojení baterie na zadní stranu prototypové desky.
Pájecí drát
A následující další nástroje:
Páječka
Dvojice řezaček drátu
Celkové náklady na nepřenosnou verzi, bez napájení, kabelu HDMI a adaptéru na mini HDMI, se pohybovaly kolem 30 EUR. A dodatečné náklady na přenositelnost se také pohybovaly kolem 30 EUR. Většina dílů byla zakoupena na eBay.
Krok 2: Příprava karty MicroSD
Vypálení obrazu na kartu microSD
Jako základ systému jsem se rozhodl použít oficiální obrázek Raspbian Lite a nainstalovat pouze přesně to, co jsem potřeboval. Chcete -li začít, nejprve si stáhněte nejnovější obrázek Raspbian Lite z webu raspberrypi.org a vypalte jej na kartu microSD.
Pokud používáte Linux, můžete jej po rozbalení vypálit spuštěním následujícího příkazu jako root, dd if =/cesta/k/-raspbian-jessie-lite.img of =/dev/sdX bs = 4M
Kde X je písmeno zařízení, které odpovídá vaší microSD, např. C. Před spuštěním příkazu se ujistěte, že na kartě microSD nejsou žádné připojené oddíly. V případě, že pro odpojení každého z nich použijete následující příkaz, umount /dev /sdXY
Buďte zde ale velmi opatrní, použití nesprávného písmene místo X může způsobit nevratné poškození vašeho systému a zničit vám den. Před spuštěním příkazu dd dvakrát zkontrolujte, zda písmeno, které jste zadali místo X, skutečně odpovídá písmenu zařízení microSD.
Pokud používáte Windows, po stažení obrázku Raspbian Lite a rozbalení jej můžete pomocí Win32DiskImager vypálit na kartu microSD. Více informací najdete v oficiální dokumentaci k Raspberry Pi.
V systému MacOS je k dispozici grafická aplikace s názvem Etcher, kterou lze použít k vypálení obrazu na kartu microSD. Alternativně můžete také použít dd podobně jako Linux, ale proces je trochu jiný. Další informace si opět můžete ověřit v oficiální dokumentaci.
Konfigurace WiFi
Po vypálení obrazu na kartu microSD budete muset nakonfigurovat WiFi před prvním spuštěním a také povolit SSH.
První věc, kterou musíte udělat, je vytvořit prázdný soubor s názvem SSH uvnitř zaváděcího oddílu karty microSD. Pokud používáte systém Windows, spouštěcí oddíl bude s největší pravděpodobností jediným oddílem, který můžete vidět, protože systém Windows nemůže nativně číst nebo zapisovat oddíly ext4. Pokud oddíly karty microSD nejsou aktuálně připojeny, stačí kartu odpojit a znovu zapojit do počítače.
Poté znovu v zaváděcím oddílu vytvořte soubor s názvem wpa_supplicant.conf pomocí bezdrátového nastavení. Obsah souboru by měl vypadat podobně, země =
network = {ssid = psk = proto = RSN key_mgmt = WPA-PSK pairwise = CCMP auth_alg = OPEN}
proto může být buď RSN pro WPA2, nebo WPA pro WPA1.key_mgmt může být buď WPA-PSK, nebo WPA-EAP pro podnikové sítě. párově to může být buď CCMP pro WPA2, nebo TKIP pro WPA1.auth_alg bude pravděpodobně OTEVŘENO, zatímco LEAP a SHARED jsou další možnosti. Pokud jde o zemi, ssid a psk, měly by být do značné míry samozřejmé.
To je vše, nyní jednoduše odpojte kartu microSD od počítače a vložte ji do počítače Pi. Dále připojte svůj Pi k monitoru HDMI, zapojte modul kamery pomocí speciálního plochého kabelu a nakonec připojte napájení. Po několika sekundách by se váš Pi měl spustit a automaticky se připojit k vaší WiFi síti. Na obrazovce byste měli také vidět IP adresu, kterou získala ze serveru DHCP vašeho routeru.
Aktualizace 6. 4. 2018:
V případě, že se váš Pi z nějakého důvodu nemůže během bootování připojit k WiFi, zkuste místo toho následující wpa_supplicant.conf, země =
ctrl_interface = DIR =/var/run/wpa_supplicant GROUP = netdev update_config = 1 síť = {ssid = "" psk = ""}
Nedávno jsem se pokoušel nastavit bezhlavý Pi Zero W s nejnovější verzí Raspbian a nebyl jsem schopen zajistit, aby fungoval, dokud jsem nepoužil výše uvedený wpa_supplicant.conf. Pokud se také zdá, že máte stejný problém, mohlo by to pomoci.
Krok 3: Navázání připojení SSH
V případě, že jste k Pi ještě nepřipojili monitor a nevidíte, jakou IP adresu dostal, existuje několik způsobů, jak ji zjistit. Jedním ze způsobů je kontrola protokolů serveru DHCP vašeho směrovače. Každý router je jiný, takže tento proces nebudu popisovat.
V systému Linux je dalším jednoduchým způsobem spuštěním následujícího příkazu nmap jako root, nmap -sn x.x.x.x/r
Kde x.x.x.x je IP adresa vaší soukromé sítě, např. 192.168.1.0 a y je počet jedniček (binárních) síťové masky, např. pro síťovou masku 255.255.255.0 je počet jednotek 24. Takže pro konkrétní síť, kterou byste spustili, nmap -sn 192.168.1.0/24
Příkladem výstupu pro tento příkaz je následující, Počínaje Nmap 6.47 (https://nmap.org) v 2017-04-16 12:34 EEST
Zpráva o skenování Nmap pro hostitele 192.168.1.1 je vyšší (latence 0,00044 s). Adresa MAC: 12: 95: B9: 47: 25: 4B (Intracom S. A.) Zpráva o skenování Nmap pro 192.168.1.2 Host je nahoře (latence 0,0076 s). Adresa MAC: 1D: B8: 77: A2: 58: 1F (HTC) Zpráva o skenování Nmap pro 192.168.1.4 Host je nahoře (latence 0,00067 s). Adresa MAC: 88: 27: F9: 43: 11: Zpráva o skenování Nmap EF (Raspberry Pi Foundation) Nmap pro hostitele 192.168.1.180 je spuštěna. Nmap hotovo: 256 IP adres (o 4 hostitele výše) bylo naskenováno za 2,13 sekundy
Jak vidíte v mém případě, Pi má IP adresu 192.168.1.4.
Pokud používáte Windows, je k dispozici také verze nmap, kterou můžete vyzkoušet, pro kterou zde najdete další informace. Po získání IP adresy Pi k ní můžete SSH pomocí následujícího příkazu v Linuxu i MacOS, ssh pi@
Nebo ve Windows pomocí PuTTY.
Výchozí heslo pro uživatele pi je malina.
Krok 4: Konfigurace systému
Obecná konfigurace
Při prvním spuštění je systém téměř zcela nenakonfigurován, takže je zde několik úkolů, které budete muset provést jako první.
Úplně první věc, kterou musíte udělat, je změnit výchozí heslo pro uživatele pí, passwd
Poté budete muset nakonfigurovat národní prostředí. To lze provést spuštěním následujícího příkazu, sudo dpkg-překonfigurovat národní prostředí
Pokračujte a vyberte všechny národní prostředí en_US pomocí mezerníku a dalších požadovaných národních prostředí. Až budete hotovi, stiskněte Enter. Nakonec vyberte en_US. UTF-8 jako výchozí národní prostředí a stiskněte Enter.
Dále budete muset nakonfigurovat časové pásmo, sudo dpkg-překonfigurovat tzdata
V tuto chvíli je asi dobré aktualizovat systém, sudo apt-get update
sudo apt-get upgrade sudo apt-get dist-upgrade
Dále musíte povolit modul kamery pomocí příkazu raspi-config, sudo raspi-config
V nabídce vyberte Možnosti rozhraní a poté vyberte možnost Fotoaparát. Na otázku s dotazem k povolení kamery odpovězte ano a poté vyberte OK. Nakonec vyberte Dokončit a odpovězte ano na otázku, zda chcete nyní restartovat Raspberry Pi. Po restartu se znovu připojte k Pi přes SSH stejným způsobem jako dříve.
Chcete -li vyzkoušet, zda kamera funguje správně, můžete spustit následující příkaz, raspivid -t 0
Video kanál byste měli vidět na monitoru HDMI, můžete jej kdykoli zastavit stisknutím Ctrl-C. Můžete také použít příznaky -vf a -hf k převrácení obrazu svisle a/nebo vodorovně, pokud potřebujete.
Nastavení statické IP adresy
Další věc, kterou musíte udělat, je nastavit statickou IP adresu pro váš Pi. Chcete -li to provést pomocí nano, upravte svůj /etc/dhcpcd.conf, sudo nano /etc/dhcpcd.conf
a na konec přidejte následující řádky, rozhraní wlan0
static ip_address = static routery = statické názvy_domén_služeb =
Na nastavení domain_name_servers můžete přidat více nameserverů dělených mezerami, pokud chcete, např. můžete také přidat IP adresu Google DNS, která je 8.8.8.8 použita jako záložní server. Stiskněte Ctrl-X pro ukončení, zadejte y a nakonec stiskněte Enter pro uložení změn.
Poté restartujte dhcpcd a síťové služby spuštěním následujících dvou příkazů, sudo systemctl restart dhcpcd.service
sudo systemctl restart networking.service
V tomto okamžiku by relace SSH měla přestat reagovat. Nebojte se, i když to lze očekávat, protože jste právě změnili IP Pi, stačí se k němu znovu připojit pomocí SSH, ale tentokrát pomocí IP, kterou jste přiřadili.
Krok 5: Instalace GStreamer
Existuje několik způsobů, jak streamovat video z Raspberry Pi přes síť, ale ten, který poskytuje nejmenší latenci, je pomocí GStreamer. Chcete -li nainstalovat GStreamer, můžete jednoduše spustit následující příkazy, sudo apt-get update
sudo apt-get install gstreamer1.0-tools gstreamer1.0-plugins-good gstreamer1.0-plugins-bad
GStreamer má několik závislostí, takže to bude chvíli trvat. Po dokončení instalace můžete streamovat video z kamery současně po síti a HDMI pomocí následujícího příkazu, raspivid -t 0 -w 1920 -h 1080 -fps 30 -b 2000000 -o -| gst-launch-1.0 -v fdsrc! h264parse! rtph264pay konfigurační interval = 1 pt = 96! gdppay! tcpserversink host = port = 5000
Tím se vytvoří stream RTP na portu 5000, který může přijímat jakýkoli počítač ve vaší místní síti pomocí GStreamer, gst-launch-1.0 -v tcpclientsrc host = port = 5000! gdpdepay! rtph264depay! avdec_h264! videoconvert! autovideosink sync = false
Instalace GStreamer na jakýkoli počítač s distribucí Linuxu založenou na Debianu se provádí přesně stejným způsobem jako na Pi. Většina velkých distribucí mimo Debian by měla mít ve svých úložištích také GStreamer.
GStreamer je také k dispozici pro Windows a MacOS, podrobné informace o jeho instalaci naleznete zde a zde.
Krok 6: Konfigurujte streamování tak, aby se automaticky spustilo při spuštění
Samozřejmě pomocí předchozího příkazu můžete streamování spustit kdykoli chcete, ačkoli to vyžaduje připojení nejprve k Pi přes SSH, což není příliš pohodlné. Místo toho chcete vytvořit skript, který se automaticky spustí při spuštění jako služba a spustí streamování.
Chcete -li to provést, vytvořte nejprve soubor pomocí nano, sudo nano /usr/local/bin/network-streaming.sh
a uvnitř vložte následující dva řádky, #!/bin/bash
raspivid -t 0 -w 1920 -h 1080 -fps 30 -vf -hf -b 2000000 -o -| gst-launch-1.0 -v fdsrc! h264parse! rtph264pay konfigurační interval = 1 pt = 96! gdppay! tcpserversink host = port = 5000
Příznaky -vf a -hf se používají k převrácení obrazu svisle a vodorovně. V závislosti na orientaci kamery po její instalaci je můžete nebo nemusíte potřebovat.
Stiskněte Ctrl-X pro ukončení, zadejte y a nakonec stiskněte Enter pro uložení změn. Potom spusťte skript spustitelným
sudo chmod +x /usr/local/bin/network-streaming.sh
Dále musíte vytvořit soubor služby systemd, sudo nano /etc/systemd/system/network-streaming.service
A vložte do následujících řádků, [Jednotka]
Description = Network Video Streaming After = network-online.target Wants = network-online.target [Service] ExecStart =/usr/local/bin/network-streaming.sh StandardOutput = journal+console User = pi Restart = on-failure [Instalovat] WantedBy = multi-user.target
Uložte soubor a ukončete nano a spusťte následující příkaz k otestování vaší služby, sudo systemctl start network-streaming.service
Pokud vše funguje podle očekávání, můžete spustit následující příkaz, aby se služba automaticky spustila při spuštění, sudo systemctl povolit network-streaming.service
Krok 7: Nastavení systému souborů jen pro čtení
Jedním z velkých problémů SD karet a flash úložiště obecně je, že jsou velmi náchylné ke korupci.
Nejlepší způsob, jak s tím bojovat, je namontovat všechny oddíly karty microSD pouze pro čtení. To vám také umožní kdykoli odpojit napájení od Pi, aniž byste museli zahájit řádné vypnutí, což je velmi užitečné zejména pro takovou aplikaci.
První věc, kterou musíte udělat, je odebrat některé balíčky spuštěním následujícího příkazu, sudo apt-get purge triggerhappy logrotate dphys-swapfile
Dále musíte nahradit rsyslog démonem syslogd z busyboxu, který umožní uchovávat systémové protokoly v paměti, sudo apt-get install busybox-syslogd
sudo apt-get vyčistit rsyslog
a běžet, sudo apt-get autoremove
k odstranění všech balíčků, které již nejsou potřeba.
Poté budete moci systémové protokoly kdykoli zobrazit pomocí příkazu logread.
Dále musíte přesunout /etc/resolv.conf do /tmp, který bude připojen k paměti, protože musí zůstat zapisovatelný.
sudo rm /etc/resolv.conf
sudo touch /tmp/resolv.conf sudo ln -s /tmp/resolv.conf /etc/resolv.conf
Další soubor, který musí být zapisovatelný, je/var/lib/systemd/random-seed, takže podobně
sudo rm/var/lib/systemd/random-seed
sudo touch/tmp/random-seed sudo chmod 600/tmp/random-seed sudo ln -s/tmp/random-seed/var/lib/systemd/random-seed
Protože soubor random-seed není normálně vytvořen při spuštění a obsah /tmp je nestálý, budete to muset změnit úpravou souboru služby v souboru služby systemd-random-seed. Takže pomocí nano, sudo nano /lib/systemd/system/systemd-random-seed.service
a stačí přidat řádek na konec servisní sekce, ExecStartPre =/bin/echo "">/tmp/random-seed
tak to bude vypadat takto, [Servis]
Typ = oneshot RemainAfterExit = yes ExecStart =/lib/systemd/systemd-random-seed load ExecStop =/lib/systemd/systemd-random-seed save ExecStartPre =/bin/echo "">/tmp/random-seed
a běžet, sudo systemctl daemon-reload
znovu načtěte soubory služby systemd.
Dále budete muset upravit soubor /etc /fstab, sudo nano /etc /fstab
A přidejte volbu ro na oddíly /dev /mmcblk0p1 a /dev /mmcblk0p2, aby mohly být při zavádění připojeny pouze ke čtení. A přidejte několik dalších řádků, takže /tmp, /var /log a /var /tmp budou připojeny k paměti. Po provedení těchto změn by váš soubor /etc /fstab měl vypadat podobně jako toto, výchozí hodnoty proc /proc proc 0 0
/dev /mmcblk0p1 /boot vfat defaults, ro 0 2 /dev /mmcblk0p2 /ext4 defaults, noatime, ro 0 1 # swapfile is not a swap partition, no line here # use dphys-swapfile swap [on | off] tmpfs /tmp tmpfs nosuid, nodev 0 0 tmpfs /var /log tmpfs nosuid, nodev 0 0 tmpfs /var /tmp tmpfs nosuid, nodev 0 0
Nakonec upravte soubor cmdline.txt, sudo nano /boot/cmdline.txt
a na konec řádku přidejte možnosti fastboot noswap ro, abyste zakázali kontrolu souborového systému, deaktivovali swap a vynutili, aby byl souborový systém připojen jako jen pro čtení. Poté by váš soubor /boot/cmdline.txt měl vypadat podobně jako toto, dwc_otg.lpm_enable = 0 console = serial0, 115200 console = tty1 root =/dev/mmcblk0p2 rootfstype = ext4 elevator = deadline fsck.repair = yes rootwait fastboot noswap ro
Nakonec restartujte systém, aby se změny projevily. Pokud po restartu proběhlo vše podle očekávání, sudo touch /boot /test
sudo touch /test
by vám mělo v obou případech zobrazit chybu „Systém souborů jen pro čtení“. Nyní můžete svůj Pi kdykoli odpojit, aniž byste riskovali poškození souborového systému na kartě microSD.
Pokud z nějakého důvodu potřebujete dočasně nastavit kořenový souborový systém pro čtení a zápis, např. pro instalaci některých balíčků to můžete provést pomocí následujícího příkazu, sudo mount -o remount, rw /
A až budete hotovi, spusťte následující příkaz, aby byl znovu jen pro čtení, sudo mount -o remount, ro /
Pokud chcete provádět aktualizace, připojte /boot a /jako čtení a zápis, protože aktualizace pro jádro a firmware také zapisují oddíl /boot.
V tuto chvíli jsme se softwarovou částí hotovi, takže vřele doporučuji vypnout Pi, vyjmout microSD a pořídit zálohu obrazu na microSD kartu.
Krok 8: Hackování modulu kamery


Aby se kamerový modul mohl soustředit na objekty ve velmi těsné blízkosti a poskytnout vám zvětšení, budete ho muset hacknout, abyste mohli upravit jeho ohniskovou vzdálenost.
Objektiv, který je připevněn k horní části senzoru, je ve skutečnosti přišroubován na místě a zajištěn velmi malým množstvím lepidla. Pomocí kleští s dlouhým plochým nosem opatrně otáčejte objektivem dopředu a dozadu, aby došlo k prasknutí lepidla, a poté velmi opatrně objektiv zcela vyšroubujte.
Poté vraťte objektiv zpět na modul a trochu jej zašroubujte, aby nespadl, když otočíte desku dnem vzhůru. Poté připojte svůj Pi k monitoru, pokud jste to ještě neudělali, připojte napájení a podívejte se na stream videa.
Budete muset upravit, jak moc je objektiv přišroubován k základně, aby se fotoaparát mohl soustředit na objekty vzdálené přibližně 10 cm od objektivu. Snažte se jít mnohem níže, protože musíte mít relativně dobrou pracovní vzdálenost, abyste mohli pod ním pájet. Nedělejte si příliš starosti s tím, abyste byli dokonalí, vždy můžete provést jemné úpravy, až budete hotovi se sestavou mikroskopu.
Krok 9: Sestavení mikroskopu




Nyní je čas na zábavnou část, kterou není nic jiného než sestavení mikroskopu.
Abyste jej mohli namontovat, musíte nejprve vytvořit dva otvory o průměru šroubů na horní čelisti třmenu a dva na jedné straně hliníkového pouzdra.
Dále budete muset otevřít slot příslušné velikosti, aby se vešel na pravítko. Udělejte si čas s tímto, protože pokud půjdete příliš rychle, můžete zlomit plast nebo udělat díru příliš velkou. Až budete hotovi, vložte pravítko, abyste se ujistili, že pěkně zapadne dovnitř.
Nyní musíte na pravítku udělat několik otvorů na pravítku, abyste mohli namontovat modul kamery. Až budete hotovi, našroubujte modul kamery na místo a odřízněte zbývající část šroubů.
Poté připevněte třmen ke straně hliníkového pouzdra pomocí šroubů, protáhněte pravítko s připojeným modulem kamery otvorem a upevněte jej na místě horkým lepidlem. Nezapomeňte přidat horké lepidlo na obě strany a z horní i dolní části.
Nakonec připevněte desku Raspberry Pi na pohyblivou část třmenu pomocí zipů, jak vidíte na obrázku, a připojte kabel kamery.
A to bylo vše, nyní můžete snadno upravit zaostření fotoaparátu pohybem posuvného měřítka nahoru a dolů a pokud chcete také jemně doladit ohniskovou vzdálenost objektivu, abyste dosáhli optimální pracovní vzdálenosti pro vás.
Pokud se také chcete dozvědět, jak to udělat přenosným, můžete pokračovat dalším krokem.
Krok 10: Přenositelnost: Software
PowerBoost 1000C má velmi praktickou malou funkci. Má aktivační kolík, který při vysokém tahu aktivuje posilovací převodník a začne poskytovat výkon na svém výstupu, a zatímco je vytažen nízko, napájení se přeruší.
Raspberry Pi má také pěknou funkci, která nám umožňuje konfigurovat GPIO pin jako výstup, který bude ve vysokém stavu, když je Pi zapnutý a v nízkém stavu po úspěšném vypnutí. Kombinací těchto dvou funkcí je možné pro mikroskop vytvořit softwarový vypínač.
Začněme od softwarové části, první věc, kterou musíte udělat, je povolit tuto funkci Pi a zajistit, aby na jednom GPIO pinu od začátku startu byla logická výška a po úspěšném vypnutí logická low.
To je opravdu jednoduché, vše, co musíte udělat, je upravit soubor /etc/config.txt, sudo mount -o remount, rw /boot
sudo nano /boot/config.txt
a na jeho konec přidejte následující řádek, dtoverlay = gpio-poweroff, gpiopin = 26, active_low
Pokud nyní restartujete svůj Raspberry a změříte napětí na pinu GPIO26 (pin 37 na záhlaví GPIO) vzhledem k zemi, měli byste vidět 3,3 V od okamžiku, kdy se Pi spustí. A po úplném vypnutí, které by mělo být 0V.
Nyní, když je to hotovo, musíte napsat jednoduchý skript, který bude monitorovat stav druhého GPIO pinu a když se sníží, spustí vypnutí. Za tímto účelem budete muset nainstalovat balíček wiringpi, který je dodáván společně s příkazem gpio.
sudo mount -o remount, rw /
sudo apt-get update sudo apt-get install wiringpi
Nyní pomocí nano vytvořte skript, sudo nano /usr/local/sbin/power-button.sh
a vložte do následujících řádků, #!/bin/bash
while true do if (($ (gpio read 24) == 0)) then systemctl poweroff fi sleep 1 done
a po uložení a ukončení také jej spustit, sudo chmod +x /usr/local/sbin/power-button.sh
Je důležité zmínit, že kolík 24 wiringpi odpovídá kolíku GPIO19, což je kolík 35 na záhlaví GPIO. Pokud to zní matoucí, můžete se podívat na pinout Raspberry Pi na webu pinout.xyz a webovou stránku o pinech na wiringpi.com. Spuštění příkazu gpio readall může být také užitečné pro určení, který pin je který.
Dále musíte vytvořit soubor služby systemd, sudo nano /etc/systemd/system/power-button.service
s následujícím obsahem, [Jednotka]
Popis = Monitorování tlačítka napájení po = network-online.target Wants = network-online.target [Service] ExecStart =/usr/local/sbin/power-button.sh StandardOutput = journal+console Restart = on-failure [Install] WantedBy = multi-user.target
Nakonec službu spustíte a spustíte při spuštění, sudo systemctl start power-button.service
sudo systemctl povolit službu power-button.service
a znovu připojte souborový systém pouze pro čtení, sudo mount -o remount, ro /
Krok 11: Přenosnost: Hardware




Nyní je čas na hardwarovou část. Nejprve musíte postavit velmi jednoduchý obvod, který se skládá z tranzistoru NPN, dvou rezistorů a momentového spínače DPST. Další podrobnosti si můžete prohlédnout na obrázku schématu zapojení.
Budete také muset pájet samčí pinovou hlavičku na GPIO Raspberry Pi a také samičí na PowerBoost, abyste mohli snadno připojit to a Pi na desku, kterou budete stavět. Vaše deska bude v podstatě připojena k Pi Zero jako HAT a PowerBoost nahoře na desce. Pi bude také napájeno přímo ze záhlaví GPIO pomocí +5V kolíku PowerBoost.
Poté, co skončíte s pájením, je čas dát vše dohromady. Nejprve připevněte Pi na pohyblivou část třmenu pomocí stahovacích pásků. Poté připevněte baterii na zadní stranu desky, kterou jste znovu postavili, pomocí zipu a připevněte ji k Pi, dávejte pozor, aby nebyla příliš těsná, nebo byste mohli baterii poškodit. Na něj připevněte desku PowerBoost a zapojte baterii do konektoru. V neposlední řadě zapojte kabel kamery a připojte Pi k modulu kamery a samozřejmě nezapomeňte připojit microSD.
A jsme konečně hotovi! Pokud nyní stisknete a podržíte tlačítko napájení přibližně 8 sekund, měl by se spustit proces spouštění Pi a po jeho uvolnění by měl pokračovat. Bohužel, Pi nezačne okamžitě vysílat logiku vysoko na GPIO26, takže pokud přestanete mačkat tlačítko příliš brzy, napájení se přeruší.
Po dokončení procesu spouštění by opětovné stisknutí tlačítka napájení asi na sekundu mělo způsobit vypnutí Pi a odpojení napájení.
Krok 12: Nápady na vylepšení



Zbavte se nežádoucích světelných zdrojů
Na tom by nemělo příliš záležet, pokud plánujete používat mikroskop pouze pro pájení a kontrolu desky, ale pokud jste s ním chtěli také pořídit nějaké snímky, může se na vašich fotografiích objevit nepříjemné červené místo. To je způsobeno LED diodou modulu kamery, která vždy svítí, když kamera pracuje.
Pokud to chcete vypnout, je to naštěstí docela jednoduché. Po vytvoření zapisovatelného oddílu /boot
sudo mount -o remount, rw /boot
upravte svůj /boot/config.txt pomocí nano, sudo nano /boot/config.txt
a na konec přidejte následující řádek, disable_camera_led = 1
To by mělo způsobit, že po restartu systému zůstane kontrolka LED fotoaparátu zhasnutá.
Pokud jste nyní vyrobili přenosnou verzi, PowerBoost 1000C má bohužel směšně jasně modrou LED, která indikuje, že je napájení zapnuto. Že kromě zničení expozice vašich obrázků vám také může připadat extrémně nepříjemné pro oči při pájení, jen kvůli tomu, jak je jasný.
Z tohoto důvodu možná budete chtít zvážit úplné vyjmutí LED diody napájení nebo odporu, který je s ní v sérii, z desky. Alternativně můžete místo toho nahradit 1K odpor, který je v sérii s ním, větším, aby LED zhasla.
Nastavitelné zvětšení
Místo toho, abyste získali běžný kamerový modul Raspberry Pi a hackli ho, abyste změnili jeho ohniskovou vzdálenost, pokud vám nevadí ušetřit pár peněz navíc, můžete také získat kamerový modul s nastavitelnou ohniskovou vzdáleností za něco přes 20 EUR od eBay.
Takový kamerový modul vám umožní snadno upravit úroveň zvětšení, protože při pohybu fotoaparátu níže stačí pro odostření objektiv trochu odšroubovat. To vám také umožní snadno dosáhnout poměrně velkých úrovní zvětšení. Mějte však na paměti, že po bodu se hloubka ostrosti stane takovou vlaštovkou, která způsobí, že mikroskop bude téměř nepoužitelný, jak můžete také vidět na připojeném obrázku.
Abych to shrnul, pokud si to můžete dovolit, vřele doporučuji místo toho pořídit jeden z těchto kamerových modulů, protože vám poskytne neuvěřitelnou flexibilitu.


Druhá cena v soutěži o mikrořadič 2017
Doporučuje:
Pájecí součásti pro povrchovou montáž - Základy pájení: 9 kroků (s obrázky)

Pájecí součásti pro povrchovou montáž | Základy pájení: Dosud jsem v mé sérii Pájecí základy probral dost základů o pájení, abyste mohli začít cvičit. V tomto Instructable bude to, o čem budu diskutovat, trochu pokročilejší, ale je to jeden ze základů pájení Surface Mount Compo
DIY Yihua pájecí stanice: 6 kroků (s obrázky)

DIY Yihua pájecí stanice: Pokud máte rádi elektroniku jako já, musíte k výrobě prototypů nebo konečného produktu použít páječku. Pokud je to váš případ, pravděpodobně jste zažili, jak se vaše páječka během několika hodin používání přehřívá
DIY Arduino Pájecí stanice: 6 kroků (s obrázky)
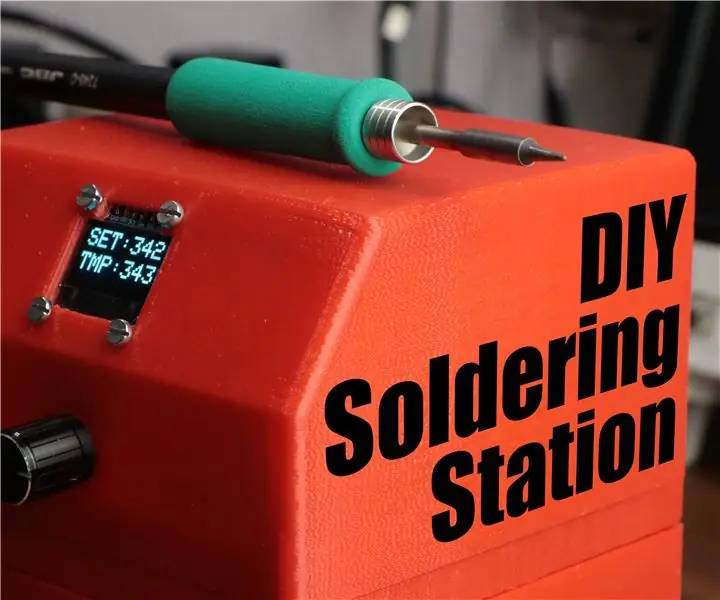
DIY Arduino pájecí stanice: V tomto projektu vám ukážu, jak vytvořit pájecí stanici na bázi Arduina pro standardní páječku JBC. Během stavby budu mluvit o termočláncích, řízení střídavého výkonu a detekci nulového bodu. Začněme
3D tištěný SMD pájecí svěrák: 7 kroků (s obrázky)

3D tištěný pájecí svěrák SMD: Pájení SMD je již s náležitými nástroji dost obtížné, nedělejme to těžší, než by mělo být. V tomto pokynu vám ukážu, jak vyrobit svěrák, který udrží vaše desky plošných spojů s věcmi, které už pravděpodobně máte doma. Th
Mikroskop: Interaktivní mikroskop s nízkými náklady: 12 kroků (s obrázky)

Picroscope: Low-cost Interactive Microscope: Hello and Welcome! Jmenuji se Picroscope. Jsem cenově dostupný mikroskop napájený vlastními silami, RPi, který vám umožňuje vytvářet a interagovat s vaším vlastním mikrosvětem. Jsem skvělý praktický projekt pro někoho, koho zajímá biotechnologie a
