
Obsah:
2025 Autor: John Day | [email protected]. Naposledy změněno: 2025-01-23 14:38



V poslední době se stále více zajímám o vintage počítačové technologie. Jednou z nejzajímavějších a nejvlivnějších klasických částí techniky je Atari 2600, která byla poprvé vydána v roce 1977. Bohužel jsem nikdy nedostal příležitost si ji zahrát jako dítě hlavně proto, že když jsem byl dost starý na to, abych mluvil, už to skončilo 20 let starý!
Nedávno jsem trochu kopal a podařilo se mi najít jeden z nich online za docela dobrou cenu, ale stejně jako u mnoha starých technologií, jak jsem je zapojil, to prostě šlo.
To je jedno z rizik, pokud jde o hraní a sbírání starých technologií, protože je to tak staré, neexistuje žádná záruka, že to bude fungovat, a můžete nakonec utratit dobré peníze, jen aby byl váš dům zakouřený. Zjevným řešením je jednoduše stáhnout emulátor Atari, který může emulovat starý systém. Z velké části to funguje skvěle, ale není to tak autentické jako hraní na původním hardwaru, zejména kvůli klávesnici.
A tak jsem si myslel, že skvělým řešením je vytvořit adaptér, který nám umožní připojit originální ovladač Atari k počítači a hrát tak, a právě to v tomto projektu budeme stavět.
Krok 1: Pohled dovnitř ovladače




Úplně první věc, kterou musíme udělat, je podívat se na to, jak funguje ovladač Atari, abychom viděli, jak jej přizpůsobíme USB.
Když jsem tedy otevřel svůj, byl jsem šokován, když jsem viděl, že to bylo jen 5 tlačítek! Žádných ne 5 tlačítek a ovládací obvod, jen 5 tlačítek. Což znamená, že přizpůsobení na USB bude s mikrokontrolérem opravdu snadné.
I když jsem to měl od sebe, vzal jsem si také nějaký čas na to, abych vyčistil všechno haraburdí a všechno dobře vyčistil.
Krok 2: Co potřebujeme


Než se dostaneme do seznamu dílů, stojí za zmínku, že tento projekt nebude fungovat na Arduino Uno, Nano nebo Mega. Potřebujeme mikrokontrolér, který může fungovat jako HID (Human Interface Device). Mikrokontroléry s ATMega 32u4 jsou kabelem, jak to udělat, a v Arduino Micro najdeme ATMega 32u4
Seznam dílů:
- Arduino Pro Micro (zde)
- Mužské záhlaví pinů
- Kabel USB na Micro USB
- Plášť projektu (můj těžařský 3D tisk)
Krok 3: Které piny dělají co?


Uvidíte, že ovladač Atari má na svém konci 9kolíkový konektor, každé tlačítko v ovladači má na tomto konektoru svůj vlastní pin a je zde jeden pin pro uzemnění. To znamená, že z tohoto 9kolíkového konektoru je použito pouze 6 pinů. Chcete -li zjistit, které piny odpovídají jakým tlačítkům, můžeme použít multimetr, nastavte režim spojitosti a podívejte se, co se spojuje. Pokud se vám nechce procházet těžkými nemocemi, přiložte obrázek mých nálezů.
Na základě tohoto diagramu tedy vidíme, že například pokud bych stiskl tlačítko střelby na ovladači, připojilo by to oranžový vodič k zemi, což je stisk tlačítka, můžeme použít náš Arduino, aby to zjistil a odeslal zpět příkazy klávesnice počítač podle toho, které tlačítko je stisknuto.
Krok 4: Případ



Je to tedy docela dlouhá doba, co byl vyroben poslední 9kolíkový konektor, a proto je pro nás docela těžké najít ten, který bychom použili v našem adaptéru. Řešení jako u většiny věcí tedy zahrnuje 3D tisk. Budu tisknout pouzdro pro 9kolíkový konektor a pak do něj jednoduše zasunu několik konektorů mužských kolíků, abych se dostal do kontaktu s 9kolíkovým konektorem na Arduinu. 3D tisknutelné soubory naleznete níže.
Způsob, jakým vyrobíme tento 9pinový konektor, je nejprve zasunout kolíkové konektory do 9kolíkového konektoru Atari, poté přes ně zasunout konektor, který jsme vytiskli, a poté finální lepidlo na zadní část kolíkových konektorů na zadní stranu konektoru, který jsme vytiskli. Nyní, když vytáhneme konektory od sebe, kolíky by měly držet ten, který jsme vytiskli, a být dokonale zarovnány.
Krok 5: Zapojení všeho

Abychom vše propojili, musíme to udělat následovně (nezapomeňte zkontrolovat, která barva odpovídá kterému pinu na 9pólovém konektoru):
- Černý drát jde k zemi na Arduinu
- Oranžový vodič jde na pin 3 na Arduinu
- Zelený vodič jde na pin 4 na Arduinu
- Hnědý vodič jde na pin 5 na Arduinu
- Modrý vodič jde na pin 6 na Arduinu
- Bílý vodič jde na pin 7 na Arduinu
Pokud je to vůbec matoucí, podívejte se na schéma zapojení pro trochu jasnosti.
Krok 6: Nahrání kódu
Kód, který použijeme, najdete níže. V tomto kódu budeme využívat výhody knihovny klávesnice. Co se děje, je, že máme spoustu příkazů if, které uvádějí, že pokud se určité tlačítko sníží, stiskne se odpovídající klávesa na klávesnici.
Naštěstí se knihovna klávesnice velmi snadno používá, například pro kódování Keyboard.press (119); uvádí, že se mačká klávesa 119 klávesnice (119 je ascii pro W) a kód Keyboard.release (119); uvádí, že klávesa klávesnice 119 je nyní uvolněna. Máme tedy příkazy If, které uvádějí, zda je kolík VYSOKÝ pro stisknutí klávesy a pokud je kolík NÍZKÝ pro uvolnění klíče.
V našem kódu také využíváme výhod interních výsuvných odporů, takže si nemusíme dělat starosti s pájením jakéhokoli do našeho obvodu. Pokud se chcete dozvědět více o kódu, otevřete jej v Arduino IDE a měli byste vidět, že většina z nich je komentována.
Poté nahrajeme kód do Arduino Pro Micro a přejdeme k dalšímu kroku.
Krok 7: Sestavení pouzdra dohromady



Soubory 3D tisku z předchozího kroku tedy mají nejen 3D tisknutelný 9kolíkový konektor, ale také horní a spodní díl, který se vejde kolem něj a má uvnitř celý obvod. Abychom mohli dokončit nebo projektovat, musíme tyto dva kusy vytisknout.
Poté přilepíme na Arduino dolů uvnitř spodního dílu (kus s prostorem pro micro USB kabel) a poté přilepíme na 9pinový konektor dolů v přední části spodního dílu. Jakmile jsou oba zajištěné a na svém místě, můžeme nalepit na horní díl a dokončit projekt! Nyní, než jsem to udělal, jsem ve skutečnosti přidal přebytečné množství horkého lepidla dovnitř, protože to dělá to trochu silnější, ale také dodává zařízení určitou váhu, takže se necítí příliš křehké.
Jakmile jsou tyto kousky všechny pohromadě, můžete si všimnout, že to vypadá trochu drsně, zvláště pokud používáte levnou 3D tiskárnu jako já, abychom to napravili a výtisky vypadaly opravdu úhledně, budeme pískovat a poté natírat vnější stranu případ. Podíval jsem se na ovladač Atari a pouzdro pro inspiraci na barvy svého zařízení, rozhodl jsem se udělat jeden s načervenalým pruhem a druhý s nějakým dřevěným zrnem, aby ladil s tělem Atari.
Krok 8: Použití


Takže teď, když jsme to udělali, pojďme se podívat na to, jak to používat.
Nejprve tedy chceme zapojit náš řadič Atari do adaptéru, poté zapojíme kabel micro USB do počítače a vy byste měli dostat oznámení, že jste připojili klávesnici (pamatujte, protože kvůli knihovně klávesnic si počítač myslí, že toto je klávesnice)
Mapování klíčů je následující:
Nahoře je W
Vlevo je A.
Pravá je D.
Dolů je S.
a Fire is Spacebar
Je tedy pravděpodobné, že budete muset jít do svého emulátoru a provést nějakou klíčovou vazbu, abyste se ujistili, že vše funguje dobře. To také funguje na telefonech Android, pokud máte kabel OTG.
Děkuji moc za přečtení, pokud máte nějaké otázky, rád je zodpovím!
Doporučuje:
Adaptér Arduino Nano na Arduino Uno: 6 kroků (s obrázky)

Adaptér Arduino Nano na Arduino Uno: Arduino Nano je pěkný, malý a levný člen rodiny Arduino. Je založen na čipu Atmega328, díky kterému je stejně silný jako největší jeho bratr Arduino Uno, ale lze jej získat za méně peněz. V Ebay nyní čínské verze mohou
Adaptér Arduino PS/2 na USB: 7 kroků (s obrázky)

Adaptér Arduino PS/2 na USB: Chtěli jste někdy použít starou klávesnici PS/2 s notebookem nebo novým stolním počítačem a zjistili jste, že již nemají porty PS/2? A pak raději než jít koupit levný adaptér PS/2 na USB, jako by to udělal normální člověk, chtěl použít váš Arduin
Varhanní kalkulačka Atari Punk: 9 kroků (s obrázky)

Atari Punk Calculator Organ: Atari Punk Console je skvělý malý obvod, který používá buď 2 x 555 časovačů nebo 1 x 556 časovač. 2 potenciometry slouží k ovládání frekvence a šířky výšky tónu a pokud posloucháte velmi pozorně, zní to jako konzole Atari
Atari Retropie Console: 7 kroků (s obrázky)

Atari Retropie Console: V tomto návodu bych vám chtěl ukázat, jak vytvořit toto vlastní pouzdro pro herní systém Retropie napájený Raspberry Pi Zero. Je vybaven čtyřportovým rozbočovačem USB, vypínačem, kontrolkou LED a retro vzhledem kazety Atari 2600
Vytváření hudby pomocí konzole Atari Punk: 5 kroků (s obrázky)
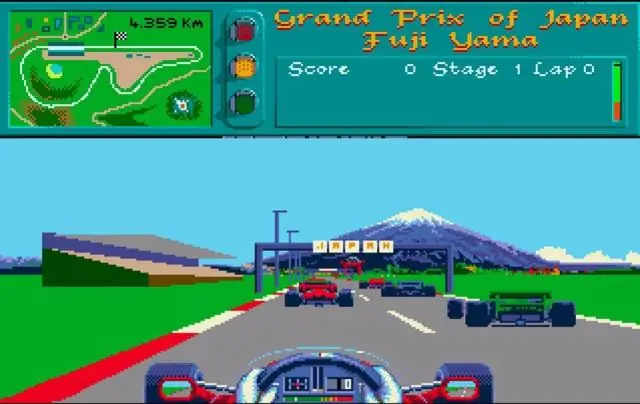
Vytváření hudby pomocí konzoly Atari Punk: Některé starověké analogové obvody jsou dnes stejně populární, jako když byly představeny před desítkami let. Často snadno porazili mikroskopy a jiná řešení digitálních obvodů, pokud jde o základní jednoduchost. Forrest to udělal znovu .. jeho oblíbeným příkladem je Atari
