
Obsah:
- Autor John Day [email protected].
- Public 2024-01-30 08:22.
- Naposledy změněno 2025-01-23 14:38.
Vítejte závislí na sim závodech!
Docházejí vám klíčové klávesy a namapujete na ně všechny ovládací prvky svého auta? Pravděpodobně potřebujete knoflíkový box! V tomto Instructable vytvoříme jeden od začátku. Pole tlačítek bude mít k dispozici 32 (!) Stavů tlačítek. K použití tohoto tlačítka není potřeba žádný další software. Naučíte se, jak nastavit matici tlačítek a zapsat (nebo zkopírovat) kód, který chcete nahrát do svého Arduina.
Je důležité vědět, že box s tlačítky nepodporuje mnoho současně stisknutých tlačítek.
Začněme!
Krok 1: Příprava
K vytvoření pole tlačítek budete potřebovat nějaké nástroje, tlačítka a další položky. Nebojte se vytvořit pole s tlačítky podle svých představ.
Elektronika:
- Tlačítka
- Přepíná
- Rotační kodéry
- Arduino Pro Micro
- Mini USB na USB kabel
- Dráty
Nástroje:
- Vrtat
- Pájka
- Posuvné měřítko
- Šroubováky
- Řezačka
- Klíč
Software:
- Arduino IDE
- Photoshop/Paint (volitelně; lze kreslit ručně)
Jiný:
- Příloha (krabice; lze zakoupit nebo vlastní 3D tisk)
- Obal z uhlíkového vinylu (volitelně)
- Otočné knoflíky kodéru
- Kryty spínačů (volitelně)
- Tiskárna štítků (volitelně)
- Gumová průchodka
Jakmile budete mít všechny položky (nebo dost na začátek), můžeme začít navrhovat rozložení tlačítka.
Krok 2: Navrhněte rozložení krabice
Nástroje potřebné pro tento krok:
Photoshop/Paint (volitelně; lze kreslit ručně)
Design knoflíkového boxu může být pro každého jiný. Pro tento Instructable však použijeme rozložení, které se skládá z:
- 4x třícestné přepínače
- 2x jednosměrné přepínače
- 10x jednoduchá tlačítka
- 4x rotační kodér s jednoduchým tlačítkem
Třícestné přepínače:
Existuje mnoho typů přepínačů. Některé jsou chvilkové a některé zůstanou na místě, dokud se nezmění. Je jen na vás, jaký typ použijete, ale doporučuji používat momentální přepínače, protože toto tlačítko neumožňuje mít aktivní více přepínacích tlačítek současně. Protože jsou přepínače třícestné (zapnuto/vypnuto/zapnuto), máme k dispozici osm tlačítek (4x2).
Jednosměrné přepínače:
Lze je považovat za jednoduchá tlačítka (vypnuto/zapnuto). Ty mohou být také dočasné nebo přepínatelné. Opět záleží na osobních preferencích, které si vyberete. Tím získáme dvě (2) dostupná tlačítka.
Jednoduchá tlačítka:
Taková tlačítka lze použít pouhým stisknutím (vypnutí/zapnutí). Tím získáme deset (10) tlačítek.
Rotační kodéry s jednoduchým stisknutím tlačítka:
Většinu (ne -li všechny) rotační kodéry lze plynule otáčet do obou směrů. Pokaždé, když je otočíte do směru, slouží jako stisknutí tlačítka. Tyto rotační kodéry lze také stisknout a dát jim další tlačítko. Rotační kodéry poskytují dvanáct tlačítek (12 = 4x3; otočit doleva/otočit doprava/stisknout).
32 tlačítek:
Když je máme všechny pohromadě, získáme 32 stisknutí tlačítka (8+2+10+12)!
Spokojeni s rozložením? Čas začít stavět!
Krok 3: Měření a vrtání
Nástroje potřebné pro tento krok:
- Posuvné měřítko
- Vrtat
- Elektronika (tlačítka, přepínače atd.)
Změřte všechna tlačítka, která chcete přidat do pole s tlačítky. Pokud máte potíže s hledáním rozměrů své elektroniky, použijte (digitální) posuvné měřítko a zjistěte jejich průměr.
Označte středové body elektroniky na přední straně skříně a vyvrtejte otvory správných velikostí. Chcete, aby byl kryt trochu estetičtější? Počkejte s osazením knoflíků!
Jakmile dokončíte vrtání otvorů, můžeme začít vypadat jako skutečný knoflíkový box!
Krok 4: Nasaďte tlačítka, otočné ovladače a přepínače
Nástroje potřebné pro tento krok:
- Elektronika (tlačítka, přepínače atd.)
- Klíč
- Obal z uhlíkového vinylu (volitelně)
- Řezačka (volitelně)
Celá vaše elektronika by měla být dodávána s maticí, která ji zašroubuje na místo. Pokud ne; změřte je a zakupte matici správné velikosti.
Pokud chcete vylepšit (osobní názor) vzhled knoflíkové krabice, můžete použít vinylový obal z uhlíkových vláken. Ořízněte jej na velikost (a trochu větší) obličeje vaší skříně, do které jste vyvrtali otvory. Naneste vinyl a omotejte jej kolem rohů vzadu. Tím zajistíte, že obal zůstane na místě, když je příloha zavřená. Přebytečný vinyl, který nyní blokuje otvory, lze odstranit pomocí řezačky.
Po navinutí (nebo ne) se můžete vejít do elektroniky a vytvořit přední část knoflíkového boxu. Nyní byste měli mít něco, co opravdu vypadá jako jedno! Bohužel to zatím nefunguje …
Krok 5: Navrhněte rozvržení zapojení
Nástroje potřebné pro tento krok:
Photoshop/Paint (volitelně; lze kreslit ručně)
Vytvoření matice:
Použití matice nám ušetří čas a spoustu zbytečného zapojení a pájení. Sám se nebudu moc rozepisovat, ale navrhnu vám, abyste se na tento článek podívali, pokud nejste s pojmem matice familiární.
Navrhněte si vlastní matici nebo použijte rozložení z tohoto Instructable. V matici použijeme pět skupin. Skupiny jsou připojeny k následujícím vývodům na Arduinu:
- 15: čtyři rotační kodéry
- A0: pět tlačítek
- A1: dva třícestné přepínače a jedno tlačítko
- A2: dva třícestné přepínače a jedno tlačítko
- A3: pět tlačítek
Krok 6: Pájení
Nástroje potřebné pro tento krok:
- Páječka
- Pájka
- Elektronika (namontovaná na skříni)
- Arduino Pro Micro
- Dráty
Volitelný:
Pokud máte obavy z pájení, nejprve nahrajte kód z dalšího kroku. To vám umožní zkontrolovat vaše připojení
Chceme použít matici navrženou v předchozím kroku na pole skutečných tlačítek. Věnujte tomu nějaký čas, zvláště pokud se jedná o první pájení.
Některé tipy:
- Udělejte vždy jednu skupinu
- Připojte Arduino k počítači a občas testujte
- Plastová tlačítka příliš nezahřívejte, protože by se mohla roztavit a přerušit spoje
- Nepoužívejte příliš mnoho pájky, méně je lepší
- Pro každou skupinu/uzemnění použijte jiné barevné dráty
Krok 7: Psaní kódu
Nástroje potřebné pro tento krok:
- Arduino IDE
- Knihovna joysticku
- Keypad.h (Arduino IDE> Sketch> Include Library> Manage Libraries…> Search for Keypad and install the one that is created by Mark Stanley and Alexander Brevig)
#include #include
#define ENABLE_PULLUPS
#define NUMROTARIES 4 #definovat NUMBUTTONS 24 #definovat NUMROWS 5 #define NUMCOLS 5
bajtová tlačítka [NUMROWS] [NUMCOLS] = {
{0, 1, 2, 3, 4}, {5, 6, 7, 8, 9}, {10, 11, 12, 13, 14}, {15, 16, 17, 18, 19}, {20, 21, 22, 23}, };
struct rotariesdef {
byte pin1; byte pin2; int ccwchar; int cwchar; nestálý stav bez znaménka; };
rotariesdef rotaries [NUMROTARIES] {
{0, 1, 24, 25, 0}, {2, 3, 26, 27, 0}, {4, 5, 28, 29, 0}, {6, 7, 30, 31, 0}, };
#define DIR_CCW 0x10
#define DIR_CW 0x20 #define R_START 0x0
#ifdef HALF_STEP
#define R_CCW_BEGIN 0x1 #define R_CW_BEGIN 0x2 #define R_CCW_BEGIN {R_START_M | DIR_CCW, R_START, R_CCW_BEGIN, R_START}, // R_CW_BEGIN {R_START_M | DIR_CW, R_CW_BEGIN, R_START, R_START}, // R_START_M (11) {R_START_M, R_CCW_BEGIN_M, R_CW_BEGIN_M, R_START}, // R_CW_BEGIN_M {R_START_M, R_START_M, R_START_M DIR_CW}, // R_CCW_BEGIN_M {R_START_M, R_CCW_BEGIN_M, R_START_M, R_START | DIR_CCW},}; #else #define R_CW_FINAL 0x1 #define R_CW_BEGIN 0x2 #define R_CW_NEXT 0x3 #define R_CCW_BEGIN 0x4 #define R_CCW_FINAL 0x5 #define R_CCW_NEXT 0x6
konstantní nepodepsaná tabulka [7] [4] = {
// R_START {R_START, R_CW_BEGIN, R_CCW_BEGIN, R_START}, // R_CW_FINAL {R_CW_NEXT, R_START, R_CW_FINAL, R_START | DIR_CW} // R_CW_BEGIN {R_CW_NEXT, R_CW_BEGIN, R_START, R_START} // R_CW_NEXT {R_CW_NEXT, R_CW_BEGIN, R_CW_FINAL, R_START} // R_CCW_BEGIN {R_CCW_NEXT, R_START, R_CCW_BEGIN, R_START} // R_CCW_FINAL {R_CCW_NEXT, R_CCW_FINAL, R_START, R_START | DIR_CCW}, // R_CCW_NEXT {R_CCW_NEXT, R_CCW_FINAL, R_CCW_BEGIN, R_START},}; #endif
byte rowPins [NUMROWS] = {21, 20, 19, 18, 15};
byte colPins [NUMCOLS] = {14, 16, 10, 9, 8};
Klávesnice buttbx = Klávesnice (makeKeymap (tlačítka), rowPins, colPins, NUMROWS, NUMCOLS);
Joystick_ Joystick (JOYSTICK_DEFAULT_REPORT_ID, JOYSTICK_TYPE_JOYSTICK, 32, 0, false, false, false, false, false, false, false, false, false, false, false);
neplatné nastavení () {
Joystick.begin (); rotary_init ();}
prázdná smyčka () {
CheckAllEncoders ();
CheckAllButtons ();
}
neplatné CheckAllButtons (neplatné) {
if (buttbx.getKeys ()) {for (int i = 0; i
neplatné rotary_init () {
pro (int i = 0; i
nepodepsaný znak rotary_process (int _i) {
unsigned char pinstate = (digitalRead (rotaries [_i].pin2) << 1) | digitalRead (rotary [_i].pin1); rotaries [_i].state = ttable [rotaries [_i].state & 0xf] [pinstate]; return (rotaries [_i].state & 0x30); }
neplatné CheckAllEncoders (void) {for (int i = 0; i <NUMROTARIES; i ++) {
výsledek bez znaménka = rotary_process (i); if (result == DIR_CCW) {Joystick.setButton (rotaries .ccwchar, 1); zpoždění (50); Joystick.setButton (rotační .ccwchar, 0); }; if (result == DIR_CW) {Joystick.setButton (rotaries .cwchar, 1); zpoždění (50); Joystick.setButton (rotační .cwchar, 0); }; }}
- Připojte Arduino Pro Micro k počítači připojením kabelu USB
- Chcete -li nahrát kód, vyberte typ Arduino v nabídce Nástroje> Deska:…> Arduino/Genuino Micro.
- Chcete -li vybrat správný port USB, přejděte do nabídky Nástroje> Port:> COM x (Arduino/Genuino Micro)
- Ověřte skicu kliknutím na ✓ v levém horním rohu (pod Souborem)
- Stisknutím → vedle jej nahrajte do Arduina
Krok 8: Přidejte do své sestavy
Gratulujeme! Došli jste tak daleko. Nyní je čas závodit!
Doporučuje:
Modul SIM900A 2G + SIM karta hologramu = vítězná kombinace v kategorii „špína levně“?: 6 kroků

Modul SIM900A 2G + hologramová SIM karta = vítězná kombinace v kategorii „špína levně“?: IoT, módní hláška tohoto desetiletí, někdy pronikne i do myslí lidí, kteří se považují za odolní vůči módě, a já mezi nimi. Jednoho dne jsem procházel Internet a viděl společnost, o které jsem nikdy předtím neslyšel (Hologram), rozdávat SIM karty
Panel přepínání DIY Flight Sim: 7 kroků (s obrázky)

Panel přepínání DIY Flight Sim: Poté, co jsem strávil mnoho let v komunitě leteckých simulátorů a zapojil jsem se do stále komplikovanějších letadel, zjistil jsem, že toužím po schopnosti držet ruce na fyzických přepínačích místo toho, abych se snažil létat pravou rukou, zatímco používám m
DIY Sim Racing displej Arduino: 3 kroky
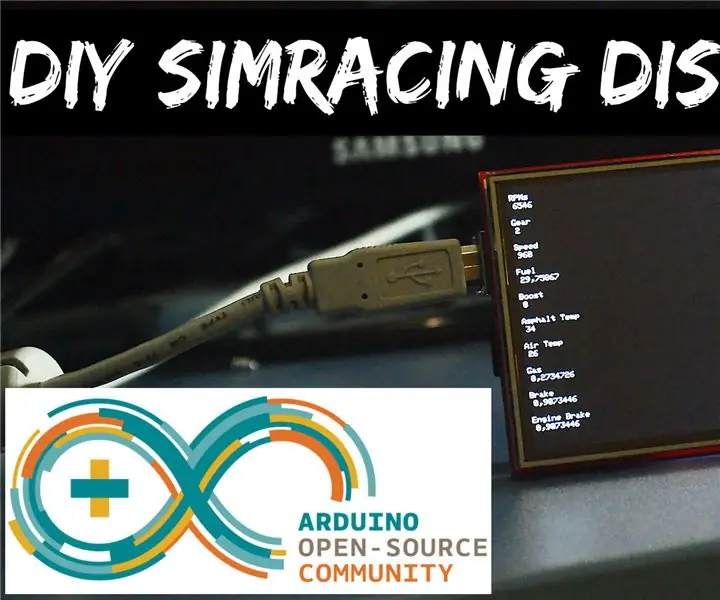
DIY Sim Racing Display Arduino: Takto lze postavit velmi snadný a levný USB displej Sim Racing s Arduino UNO a 3,5 " TFT displej. Má API pro Assetto Corsa, které přebírá data ze sdílené paměti hry naprogramované v C# ve Visual Studiu, poté odešle
Sim Racing Button Box: 7 kroků (s obrázky)

Sim Racing Button Box: Tlačítko box je zařízení používané v Sim Racing, které vám umožňuje přiřadit tlačítka, přepínače a knoflíky k různým ovládacím prvkům automobilu. Běžné přiřazení tlačítek jsou věci jako startovací tlačítko, PTT, žádost, atd. Přepínače fungují skvěle pro stěrače, čelní
Box Juke pro velmi mladé aka Raspi-Music-Box: 5 kroků

Box Juke pro velmi mladé … Aka Raspi-Music-Box: Inspirován instruktážním robotem „RFID-Music-Robot na bázi Raspberry-Pi-RFID“Když jsem popisoval stavbu hudebního přehrávače ROALDH pro jeho tříleté dítě, rozhodl jsem se postavit juke box pro mé ještě mladší děti. Je to v podstatě krabice se 16 tlačítky a Raspi 2 i
