
Obsah:
2025 Autor: John Day | [email protected]. Naposledy změněno: 2025-01-23 14:38



Máte starý Thinkpad a je pomalý a nebo běží jako můj?
Zde je malá oprava, kterou lze provést jediným šroubovákem a málo peněz za méně než půl hodiny.
Tato příručka ukazuje, jak rozebrat Thinkpad T60 (P)/61 IBM (Lenovo) Thinkpad a vyměnit tepelné podložky a směs.
Vždy byste měli začít vypnutím a vyjmutím baterie!
Krok 1: Zahajte demontáž
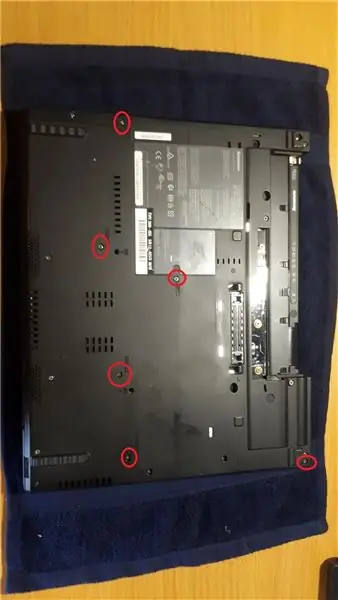
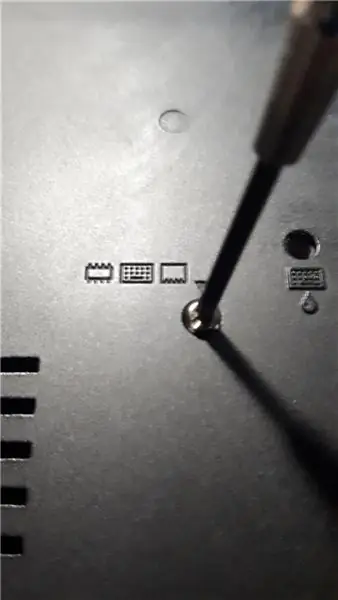
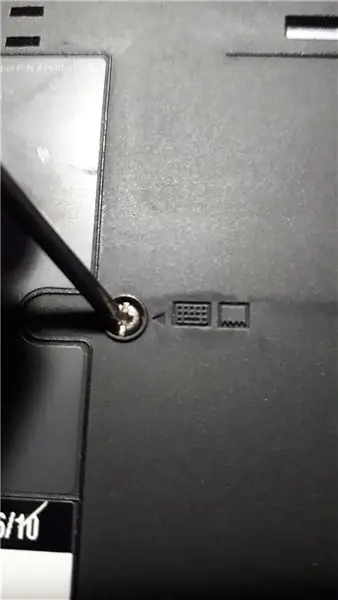

Odložte ručník nebo podložku, aby bylo víko chráněno před poškrábáním, a poté odstraňte označené šrouby.
Všichni mají na boku malý obrázek, kromě pravého horního rohu závěsu obrazovky.
Krok 2: Opěrka rukou




Zvedněte opěrku rukou, měla by se volně pohybovat a opatrně odpojte plochý kabel zvednutím jazýčku.
Odložte opěrku rukou, pokud je to vhodné, nyní je vhodné opěrku rukou očistit od všech starých samolepek.
Vyčistil jsem důl isopropylalkoholem (IPA) a vypadá jako nový.
Krok 3: (volitelně) Upgrade RAM


Pokud chcete, nyní je snadný přístup k slotům pro berany.
Vysouvají se zatlačením kovových jazýčků ven, poté se modul beranu jednoduše vyklopí nahoru. Pro zasunutí je zasuňte šikmo do zásuvky a poté zatlačte dolů, dokud je kovové jazýčky nezajistí na místě.
Můj Thinkpad má nainstalováno maximálně 2 × 2 GB, T60 má maximum, pokud to BIOS povoluje 3 GB. Model T61 zvládne s upraveným BIOSem více RAM.
Krok 4: Demontáž klávesnice

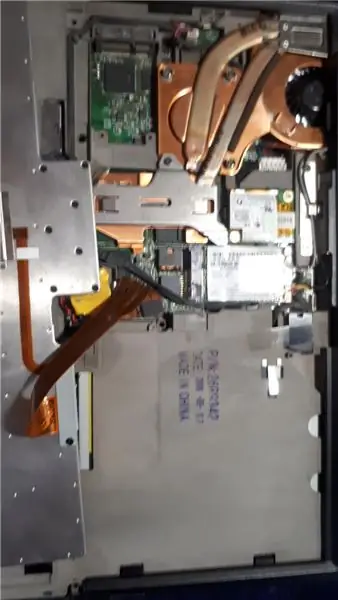


Klávesnice by se měla volně zvedat nahoru z tlačítek myši a poté se vysunout směrem k vám.
Dávejte pozor na křehký plochý kabel a opatrně jej zvedněte nahoru. Táhnu přímo za kabel.
Nyní je vhodná doba na důkladné vyčištění klávesnice od letitých nečistot, které se pod ni dostaly, poté jsem důl vyčistil stlačeným vzduchem a zubním kartáčkem, poté odmastil IPA a nechal uschnout.
Krok 5: Demontáž chladiče
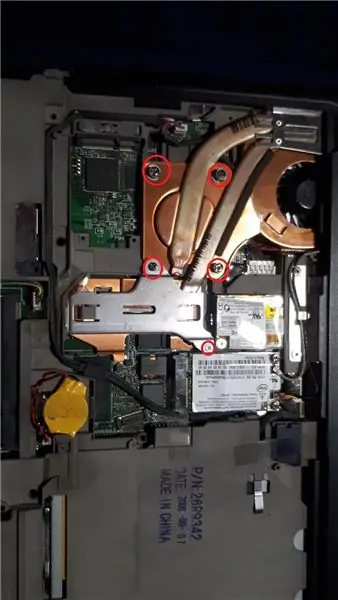


Odstraňte zakroužkované šrouby a pamatujte si, odkud přišly.
Zvedněte kovový držák a bezpečně jej odložte.
Zvedněte bok skříně jako na obrázku, poté zvedněte chladič a posuňte směrem k sobě, celá sestava by měla vyjít v jednom kuse.
Vyčistěte veškerý prach uvnitř ventilátoru a skříně notebooku, použil jsem stlačený vzduch.
Pokud máte náhradní ventilátor, je to také doporučeno, nezapomeňte na kabel ventilátoru!
Krok 6: Doba čištění


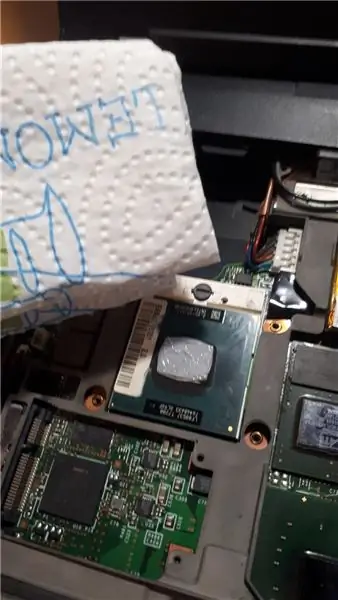

Papírové ručníky a IPA vás zbaví starého tepelného odpadu z CPU.
Krok 7: (Volitelné) Výměna tepelné podložky a měděné podložky



Na měděném chladiči jsou 2 tepelné podložky, jedna je pro grafickou kartu a druhá pro čipovou sadu základní desky.
Můžete vyměnit obě podložky za nové, čipovou sadu základní desky jsem nahradil novým kusem arktických chladicích podložek tloušťky 1 mm, ořezaných na míru.
Před opětovným použitím opět vyčistěte IPA.
Dalším krokem, který jsem vyzkoušel, je výměna tepelné podložky grafické karty za měděnou podložku (12x12x0,8 mm). Měď je lepší tepelný vodič než tepelné podložky.
Nainstaloval jsem novou tepelnou pastu (Arctic MX4) na cpu a gpu (velikost zrn rýže), poté jsem nanesl měděnou vložku na tepelnou pastu gpu a na měděnou podložku nanesl jinou velikost zrna tepelné pasty.
Krok 8: Opětovná montáž



Zasuňte sestavu chladiče zpět do rohu závěsu obrazovky a otočte ji dolů, zatlačte a pevně zašroubujte.
Chcete -li jej správně zašroubovat, utáhněte šrouby křížovým vzorem.
Umístěte klávesnici zpět posunutím směrem k obrazovce, měla by být zcela zarovnaná a nikde by neměla mít mezeru mezi panely, totéž platí pro opěrku rukou. Nezapomeňte na kabely, pevně je zatlačte! Mohlo by to trvat několik pokusů, vše by mělo zapadnout zpět na místo, poté zavřít víko obrazovky a znovu zkontrolovat mezery mezi panely všude kolem notebooku.
Vše zašroubujte zpět na místo a mělo by to být.
Doporučuje:
Tepelná nabíječka vizitek: 3 kroky
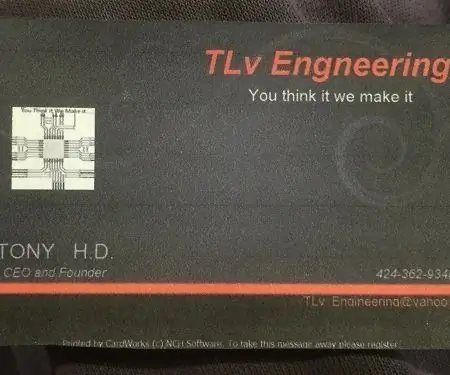
Tepelná nabíječka vizitek: Snadná a jednoduchá kapesní nebo peněženková tepelná nabíječka
Demontáž solární klávesnice Logitech K750: 6 kroků

Demontáž solární klávesnice Logitech K750: Jedná se o způsob rozebrání bezdrátové klávesnice Logitech K750 napájené solárním napájením. Pokud chcete pouze vyměnit baterii, nemusíte klávesnici rozebírat. Existuje několik online pokynů, jak vyjmout přihrádku na baterie a vyměnit
Tepelná skříň 3D tiskárny: Oprava deformace na 3D výtiscích: 4 kroky

Tepelná skříň 3D tiskárny: Opravte pokřivení 3D výtisků: Každý, kdo někdy měl 3D tiskárnu, má v jednom nebo jiném bodě problém s deformací. Výtisky, které trvají hodiny, jsou nakonec zničeny, protože se základna odlepila od postele. Tento problém může být frustrující a časově náročný. Tak co cau
Oprava a generální oprava závěrky Olympus Pen-EE: 16 kroků

Oprava a generování závěrky Olympus Pen-EE: Olympus Pen-EE, přibližně od roku 1961, lze opatrně rozebrat, vyčistit a opravit a složit dohromady, aniž by hrozilo velké riziko ztráty jakýchkoli částí nebo poškození čehokoli uvnitř-pokud jste šikovní vytrvalý a trpělivý a máte správný nástroj
Demontáž a oprava monitoru Dell E173FPf: 4 kroky

Demontáž a oprava monitoru Dell E173FPf: Používá se mnoho monitorů Dell E173FPf a mnoho z nich bude mít problémy s napájením. Pokud vám tento průvodce Instructables ukáže, jak rozebrat monitor a vyměnit díly potřebné k opravě nejběžnějšího problému - blikající kontrolka napájení
