
Obsah:
- Autor John Day [email protected].
- Public 2024-01-30 08:22.
- Naposledy změněno 2025-01-23 14:38.

This Instructable shows how to create a slideshow that will stream photos from a connected USB or file directory on the Pi
Krok 1: Nastavení USB
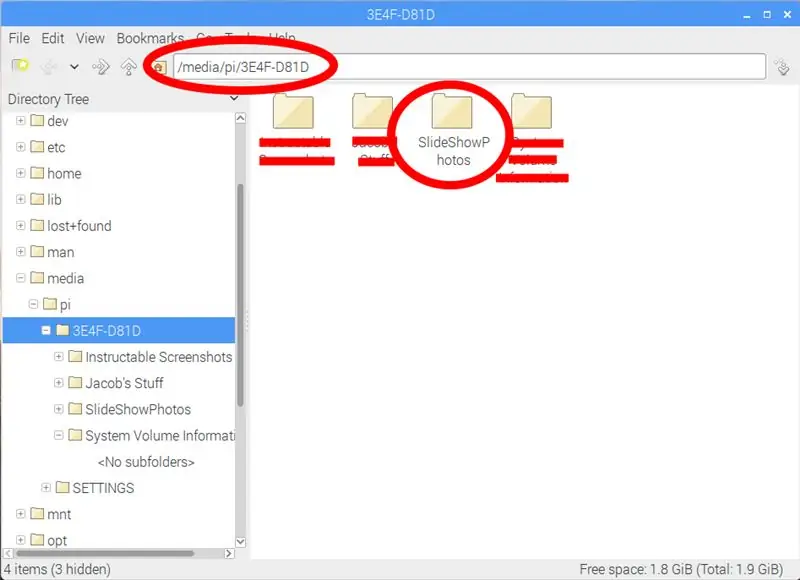
Před instalací programu na Pi, který by spustil prezentaci, vytvořte na USB soubor, do kterého se budou ukládat fotografie.
Pokud nechcete používat USB, můžete si na svém Pi vytvořit adresář pro ukládání fotografií, které chcete zobrazit.
Je třeba poznamenat adresář souborů. Bude to potřeba později při vytváření programu.
Krok 2: Instalace programu
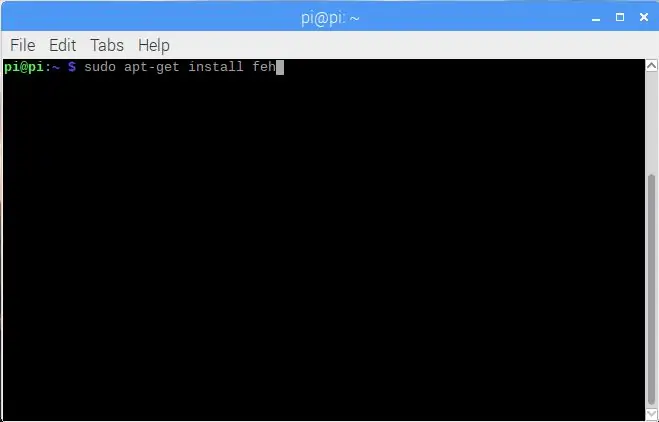
Program, který bude použit ke spuštění prezentace, se nazývá FEH. Chcete-li jej nainstalovat, zadejte do terminálu „apt-get install feh“a spusťte jej jako správce pomocí „sudo“, jak je znázorněno na obrázku výše.
Krok 3: Vytvoření souboru programu
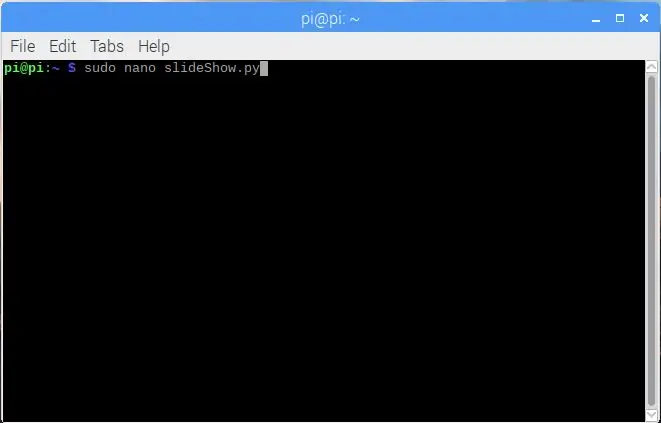
Na Pi vytvořte program pomocí editoru nano. Umístěte soubor na snadno dostupné místo, například do adresáře pi/ home/. Na konec názvu souboru nezapomeňte vložit „.py“.
Krok 4: Kód
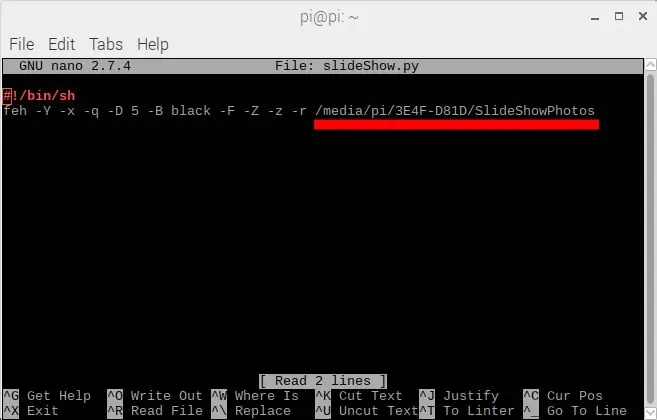
Dále přejděte do souboru programu a vložte následující kód zobrazený na obrázku výše.
Nahraďte „/media/“adresářem na USB, kde jsou umístěny vaše fotografie.
Pokud nepoužíváte USB, můžete na svém Pi použít adresář, který obsahuje fotografie, které chcete zobrazit.
feh -Y -x -q -D 5 -B černá -F -Z -z -r /média /
feh na začátku řádku volá příkaz ke spuštění prezentace
Písmena s „-“vpředu jsou nastavení pro prezentaci. Seznam těchto příkazů je zobrazen níže:
- Z Automatické zvětšení
- -x Bez okrajů
- -F Fullscreen
- -Skrýt ukazatel
- -B pozadí obrázku
- -q ticho žádné hlášení chyb
- -z Náhodně
- -r Rekurzivní prohledávání všech složek ve složkách
- -D Zpoždění snímku v sekundách
Krok 5: Vytvořte spustitelný soubor
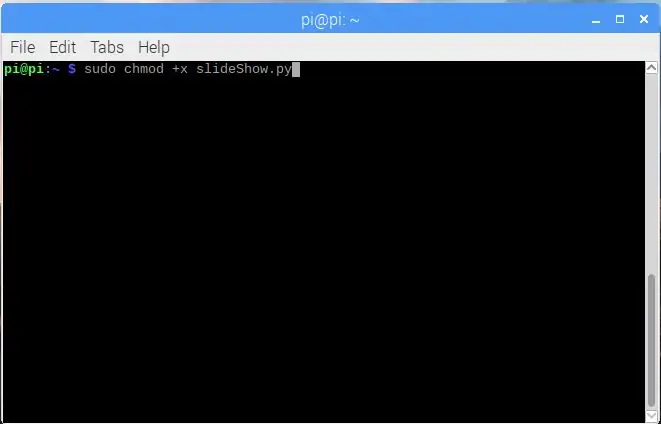
Aby byl soubor spustitelný, přejděte do terminálu a pomocí „sudo“zadejte následující kód. To je také znázorněno na obrázku výše.
sudo chmod +x slidShow.py
Krok 6: Spuštění souboru
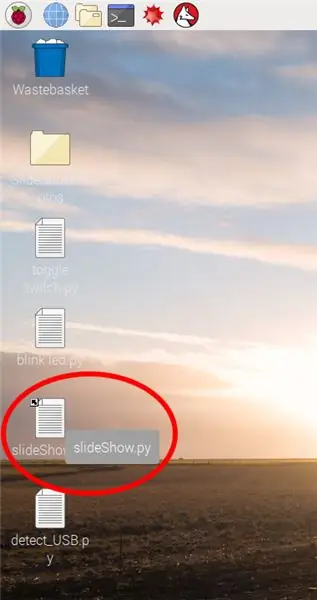
Chcete -li soubor snadno spustit, vytvořte si zástupce programu na ploše.
Když se objeví vyskakovací okno, dvakrát klikněte na soubor a vyberte „Spustit“.
Krok 7: Běh

Nyní by měla být spuštěna prezentace. Prezentaci zavřete stisknutím klávesy ESC na klávesnici, abyste se vrátili na plochu.
Doporučuje:
Monitorování GPS s projektem OLED Display: 5 kroků (s obrázky)

Monitorování GPS s projektem OLED Display: Ahoj všichni, v tomto rychlém článku se s vámi podělím o svůj projekt: GPS modul ATGM332D s mikrokontrolérem SAMD21J18 a displejem SSD1306 OLED 128*64, vytvořil jsem pro něj speciální desku plošných spojů na Eagle Autodesk a naprogramuji ji pomocí Atmel studio 7.0 a ASF
LCD Invaders: Space Invaders Like Game na 16x2 LCD Character Display: 7 kroků

LCD Invaders: Space Invaders Like Game na displeji LCD s rozlišením 16x2: Legendární hru „Space Invaders“není třeba představovat. Nejzajímavější vlastností tohoto projektu je, že pro grafické výstupy používá zobrazení textu. Toho je dosaženo implementací 8 vlastních znaků. Můžete si stáhnout kompletní Arduino
Programování Oled Display: 5 kroků

Programování Oled Display: Oled je nejjednodušší a nejúčinnější zobrazení. Můžete vyrábět nositelná zařízení nebo jakýkoli druh monitorovacího zařízení. pomocí OLED můžete vytvořit meteorologickou stanici nebo můžete zobrazit zábavné animace. Prohledávám mnoho článků pro kutily na OLED displeji, neexistuje správné exp
Pi Slideshow Display: 8 kroků (s obrázky)

Pi Slideshow Display: This Instructable shows how to create a slideshow that will stream photos from a connected USB or file directory on the Pi
Wireless Slideshow Clicker: 6 kroků

Wireless Slideshow Clicker: // RustlabsOverview: this is a slideshow clicker I whacked together for an English task before a few years. Je to v podstatě jednoduché bezdrátové kliknutí levým tlačítkem myši (pro procházení snímků aplikace PowerPoint během eseje). Příběh: No, hledal jsem wa
