
Obsah:
- Krok 1: Co je pevný disk a jaké součásti do něj patří
- Krok 2: Různé typy pevných disků
- Krok 3: Údržba a péče o váš pevný disk
- Krok 4: Jak používat software k obsluze pevného disku
- Krok 5: Kritická chyba pevného disku
- Krok 6: Příznaky selhání pevného disku
- Krok 7: Jak řešit potíže s pevným diskem
- Krok 8: Závěr
- Krok 9: Jak spustit skenování pevného disku a zkontrolovat pevný disk
- Autor John Day [email protected].
- Public 2024-01-30 08:22.
- Naposledy změněno 2025-01-23 14:38.

Výše uvedený obrázek je tradiční pevný disk. Jedná se o nejběžnější dnes používaný disk, ale ne nutně nejrychlejší. Lidé tento disk používají pro nižší náklady na gigabajt a delší životnost. Tento Instructable vás naučí o různých typech pevných disků, o tom, jak fungují, jak je správně udržovat a starat se o ně a jak řešit některé běžně známé problémy. Na konci toho budete mít základní znalosti o pevných discích, takže si to můžete opravit sami a nemusíte platit lidem, kteří to opraví za vás.
Krok 1: Co je pevný disk a jaké součásti do něj patří

Co je pevný disk? Pevný disk je zařízení, které přenáší vaše digitální informace z počítače. Pevný disk pojme vaši hudbu, hry, aplikace, fotografie, operační systém a mnoho dalšího. Pevný disk je klíčový pro správnou funkci počítače. Jak jsem již řekl, pevný disk obsahuje operační systém a všechny soubory a ovladače, které váš počítač potřebuje k provozu. Údržba pevného disku nebo znalost toho, jak předcházet některým běžným chybám, vás tedy mohou zachránit před zásadním nezdarem ve vaší práci.
Pojďme si nyní projít části pevného disku a jeho fungování. Na obrázku výše je pevný disk a označené části. Nyní si projdu označené části a to, co dělají.
Vřeteno: Středová osa, ke které jsou připevněny talíře. Motor, který pohání talíře, je také připojen k vřetenu.
Talíře: Talíře na pevném disku mohou být obvykle vyrobeny buď z hliníku, nebo ze skla. Počet talířů na pevném disku se může pohybovat od 1 do 5 v závislosti na množství místa na pevném disku. Talíře jsou potaženy magnetickým povlakem. Talíř je zodpovědný za ukládání dat. To je provedeno mé magnetizace a demagnetizace bitů.
Čtecí a zapisovací hlava: Elektromagnetická cívka vodičů, které ke generování magnetického pole používají elektrický proud, který mění magnetizaci bitů na talíři. Proto ukládání dat na talíř.
Rameno aktivátoru hlavy: Struktura, která drží čtecí a zapisovací hlavu nad plotnami a obsahuje dráty vedoucí do a z hlavy.
Aktivátor hlasové cívky: Aktuátor kmitací cívky pohybuje čtecí a zapisovací hlavou po talíři. Toto zařízení využívá elektromagnetickou přitažlivost a odpuzování k rychlému a přesnému přesunutí ramene pohonu na požadované místo.
Osa a otočný šroub pohonu: Tento šroub zajišťuje sestavu ovladače ke zbytku rámu pevného disku.
Napájecí konektor: zde jednotka dostává energii z napájecího kabelu.
IDE konektor známý také jako SATA: Rozhraní disku, které mu umožňuje odesílat a přijímat informace ze základní desky a do zbytku systému. Obvykle tam, kde se připojíte kabel SATA.
Blok propojky: Série pinů, které po aktivaci propojkou mění činnost a stav měniče. Jednotku lze nastavit tak, aby se stala hlavní jednotkou, podřízenou jednotkou, výběrem kabelu, hlavní jednotkou s podřízenou jednotkou, která není sata, nebo omezit dostupnou kapacitu jednotky.
Nyní pojďme dát všechny tyto znalosti dohromady na pevný disk funguje. Pohon je nejprve napájen. Poté jsou informace přeneseny kabelem SATA a jsou zapsány na plotny čtecí a zapisovací hlavou. Je to napsáno na podnosech magnetizací a demagnetizací bitů. Data jsou uložena na plotnách binárně, kde magnetizovaný bit je 1 a demagnetizovaný bit. Motor roztočí pohon vysokými rychlostmi, zatímco čtecí/zapisovací hlava umístěná několik nano metrů nad plotnou využívá magnetická pole k určení magnetizace níže uvedených bitů. Aby disk zapisoval data, čtecí/zapisovací hlava aplikuje na bity magnetické pole, které obrátí magnetizaci bitů.
Krok 2: Různé typy pevných disků



Pevný disk: V předchozích krocích bylo uvedeno, čím byl standardní pevný disk.
M.2: Porty M.2 používají speciální port nazývaný port M.2. Samotný disk je podobný a SDD, ale je kompaktnější. Samotný disk je vysoký výkon. Obvykle jsou menší SDD a HDD, takže se běžně používají jako alternativa.
SSD (Solid State Drive): Jednotka SSD je energeticky nezávislá jednotka (uchovává data bez potřeby napájení. SSD je jako pevný disk, do kterého lze ukládat data a důležité soubory a dokonce i operační systém, ale disk SSD nemá pohyblivé části. Načítá data rychleji než běžný pevný disk.
Krok 3: Údržba a péče o váš pevný disk

S pevnými disky není mnoho fyzické práce, kterou byste mohli udělat, abyste ji udrželi. Existují však některé věci, díky nimž budete řídit déle.
Netřeste pohonem, když je v chodu. Otřesy jednotky mohou způsobit, že čtecí a zapisovací hlava narazí na plotny a způsobí škrábance. Tyto škrábance způsobí chybějící a poškozené informace na podnosech. Pokud potřebujete přesunout pevný disk, nejprve vypněte počítač.
Chcete -li zabránit přístupovým vibracím pro váš disk, můžete si zakoupit antivibrační držák. Tím se sníží šance na nadměrné vibrace, které způsobí, že čtecí a zapisovací hlavy budou škrábat o plotny a poškozovat data na jednotce.
Zakrytí vzduchových otvorů na disku může také způsobit poškození disku. Zakrytím otvorů může dojít k nárůstu tlaku v jednotce, což způsobí, že čtecí a zapisovací hlavy nebudou umístěny správně na talíře, což může poškodit plotny.
Krok 4: Jak používat software k obsluze pevného disku
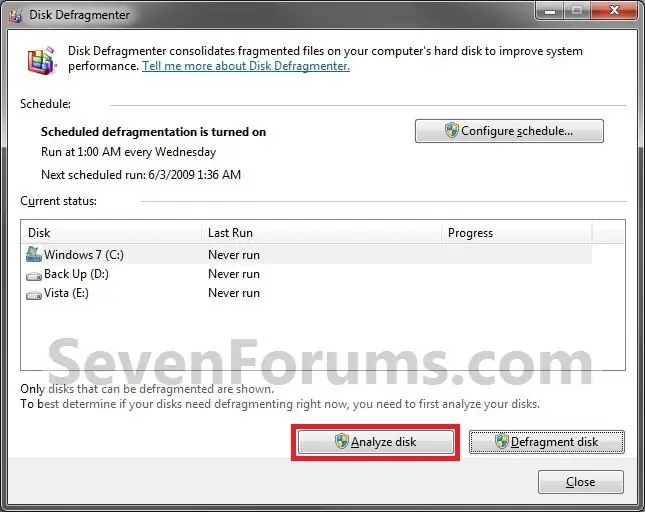
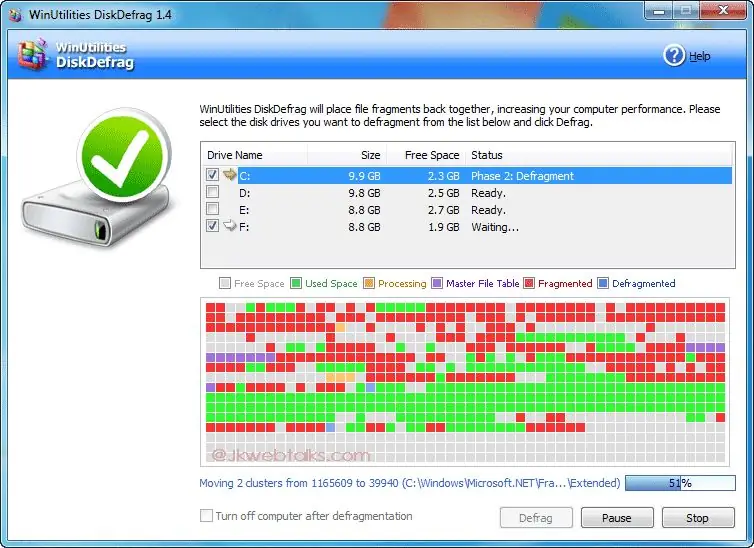
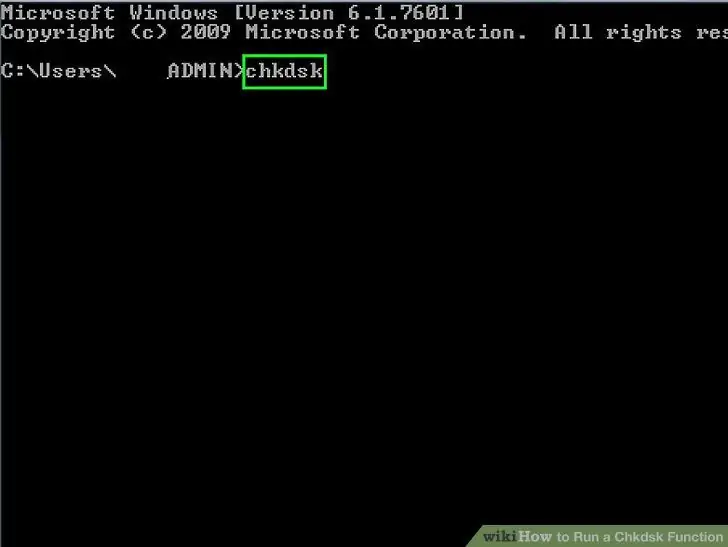
Windows má vestavěnou službu s názvem defragmentace disku. Defragmentace disku převezme informace o vašich jednotkách a přesune je blíže k podobným informacím na disku. Přesouvá ji do stejných sektorů. Díky tomu disky nemusí skákat a hledat informace. Spuštěním defragmentace disku budete mít rychlejší bootovací čas s informacemi uvnitř a také menší opotřebení disku.
Dalším způsobem, jak dlouho vydržet, je přepnout disk do režimu spánku, když jej nepoužíváte. Chcete -li to provést, přejděte na ovládací panel, systém a zabezpečení a poté možnosti napájení. Odtud vyberte svůj aktuální plán napájení a ve spodní části klikněte na pokročilá nastavení. Mělo by se objevit nové okno s možností vypnout pevný disk po nastavené době nečinnosti. Nastavte časovač na vhodný čas, který vám vyhovuje. Tím se prodlouží životnost disku tím, že se zkrátí doba jeho otáčení; čím méně času má disk, tím delší je jeho životnost.
Pokud máte na disku špatný sektor, nechcete do něj zapisovat data. Chcete -li tomu zabránit, přejděte do CMD (příkazový řádek) a zadejte příkaz chkdsk. Tento nástroj zkontroluje disk, zda neobsahuje chyby a poškození, a označí vadné sektory tak, aby na ně jednotka již nezapisovala. Tento nástroj navíc automaticky obnovuje data, která byla zapsána do špatného sektoru. Proto můžete obnovit poškozené soubory. To určitě pomůže zajistit, aby váš počítač běžel tak hladce, jak to jen může - žádné poškozené soubory znamenají žádné zpomalení, pády nebo zamrzlé aplikace.
K tomu, kolik života vám zbývá na pevném disku, si můžete stáhnout program s názvem Skenování pevného disku. Tento program vám poskytne pevný disk. Čím nižší je skóre, tím je pravděpodobnější, že váš pevný disk selže. Později na této stránce bude video, jak tento software používat.
Krok 5: Kritická chyba pevného disku
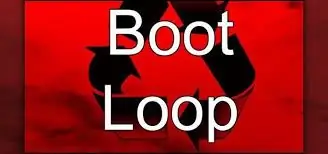
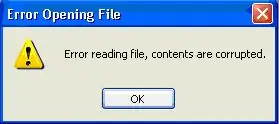
Pokud by váš pevný disk zcela selhal, váš počítač nemusí být vůbec možné spustit. Je možné, že nebudete mít přístup k důležitým datům ani k žádným vašim souborům, jako je například otevření aplikace. Selhání pevného disku může způsobit nekonečné smyčky restartu, zhroucení a ztrátu dat.
Krok 6: Příznaky selhání pevného disku
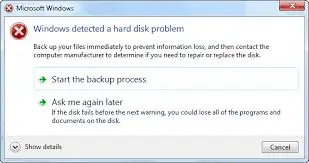
Příznaky selhání pevných disků může být mnoho. Patří mezi ně shazování, zmrazení, zpomalení při otevírání aplikací, klikání a škrábání a neschopnost plnit úkoly.
Časté zamrzání/shazování/nemožnost provést úkol jsou způsobeny ztrátou dat na disku nebo poškozenými daty na disku. To znamená, že když se čtecí/zapisovací hlava pokusí přečíst data, nemůže způsobit všechny příznaky. Selhání, zmrazení a neschopnost provést úkol.
Pomalá doba odezvy může být způsobena hlavně dvěma věcmi. Za prvé, vaše soubory jsou rozloženy mezi všechny vaše sektory, což znamená, že stačí spustit defragmentaci disku. Za druhé, váš disk je plný špatných sektorů, takže čtecím/zapisovacím hlavám trvá čtení dat hodně dlouho.
Při střetu čtecích/zapisovacích hlav s plotnami vzniká hlasitý cvakavý zvuk. Mohou být také způsobeny To může být způsobeno otřesením měniče nebo tím, že disk nesedí na rovné plošině. Chcete -li to opravit, ujistěte se, že je jednotka na rovné ploše, aby se zabránilo dalšímu poškození disku. Škrábání zvuků může být také způsobeno stejnou věcí. Když se čtecí/zapisovací hlava dostane do kontaktu s plotnami, může dojít k poškrábání disku a poškození dat.
Krok 7: Jak řešit potíže s pevným diskem
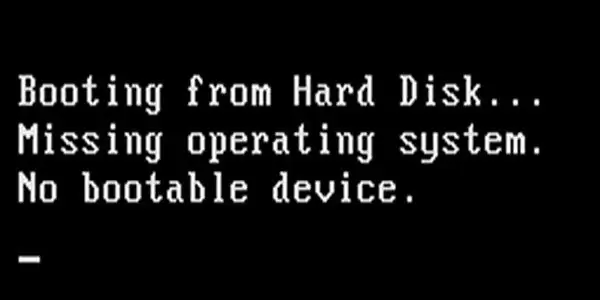
Pokud dochází k selhání, zamrzání a pomalému otevírání aplikací. Váš pevný disk se pravděpodobně blíží ke konci. V tomto případě Pokud jste zjistili, že váš pevný disk je špatný. Chcete okamžitě zkopírovat všechna data z vašeho disku na externí disk. Vaše data tak budou v bezpečí.
Restartujte počítač, abyste zjistili, zda nový restart pomůže.
Pokud nespustíte chkdsk - tento nástroj pro Windows označí vadné sektory a pokusí se obnovit data zapsaná do špatného sektoru. Chcete -li spustit chkdsk, přejděte k mému počítači a poté klikněte pravým tlačítkem na jednotku C:. Klikněte na kartu nástrojů v horní části obrazovky a poté klikněte na kontrolu chyb. Klikněte na skenování a chkdsk začne kontrolovat váš disk, zda neobsahuje vadné sektory a chyby.
Pokud systém nic nevyřešil, zazálohujte si disk okamžitě faxem, abyste o svá data nepřišli.
Můžete jej také přivést do obchodu s počítači a získat druhý názor, ale v tomto okamžiku, pokud vám chkdsk říká, že sektory jsou špatné, pak řídíte špatně.
Dalším běžným problémem pevných disků je, že se na obrazovce objeví zpráva Boot Device not found. Tento problém je obvykle vyřešen výměnou kabelu SATA nebo někdy dojde ke ztrátě kabelu SATA a je třeba jej upravit.
Krok 8: Závěr

Pokud máte příznaky selhání disku. Nečekejte na zálohování disku. Okamžitě si zazálohujte disk.
Krok 9: Jak spustit skenování pevného disku a zkontrolovat pevný disk
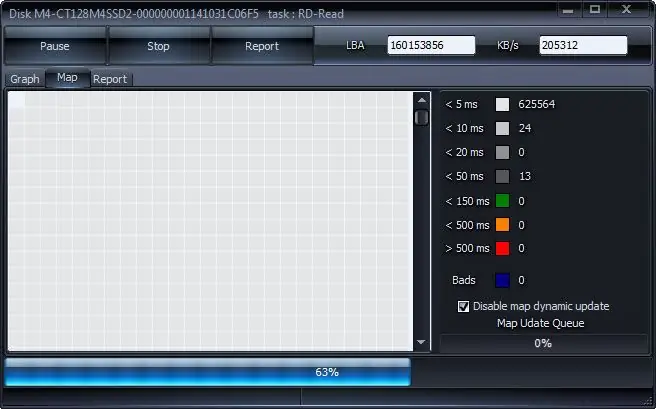
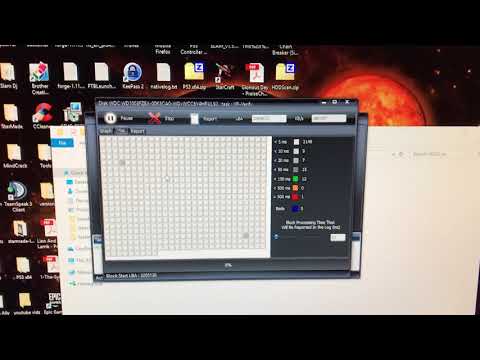
Nejprve si stáhněte skenování HDD. Poté spusťte soubor exe. Jakmile jste v programu, stiskněte první test vpravo. Poté procházejte seznamem. POKUD je levá strana zelená, je část vašeho disku dobrá. Poté chcete kliknout na prostřední tlačítko a stisknout číst. Pak sledujte video níže. Spustí se test vašich sektorů a otestuje se, jak rychle reagují. Pokud se zobrazí červeně nebo oranžově, znamená to, že sektor reaguje pomalu, chcete jich velmi málo. Pokud má váš disk na konci skenování málo nebo žádné červené a oranžové sektory. Váš disk je ve zdravém stavu. Počet naskenovaných sektorů se zobrazí na pravé straně obrazovky.
Doporučuje:
Pevné disky: Diagnostika, odstraňování problémů a údržba: 3 kroky

Pevné disky: Diagnostika, odstraňování problémů a údržba: Co je pevný disk?- Jednoduše řečeno, pevný disk ukládá všechna vaše data. Je zde pevný disk, kde jsou fyzicky umístěny všechny vaše soubory a složky. Informace se magneticky ukládají na disk, takže zůstávají na disku, i když
TIPY PRO ODSTRAŇOVÁNÍ PROBLÉMŮ ATLAS: 7 kroků

TIPY PRO ŘEŠENÍ PROBLÉMŮ SNÍMAČŮ ATLAS: Tato dokumentace si klade za cíl poskytnout některé klíčové informace, které umožní správné použití a výkon senzorů Atlas Scientific. Může pomoci s laděním, protože některé z oblastí, na které se zaměřují, jsou běžnými problémy, se kterými se uživatelé setkávají. To je
Odstraňování problémů s počítačem: 5 kroků

Odstraňování problémů s počítačem: Budeme potřebovat šroubovák Philips a malou misku. Do misky vložíme další šroub, abychom žádný neztratili
Odstraňování problémů s pomalým nabíjením telefonů a tabletů: 7 kroků

Odstraňování problémů s pomalým nabíjením telefonů a tabletů: Někdy to vypadá, že trvá nabití zařízení věčnost. Je možné, že se baterie pokazí, ale je pravděpodobnější, že to bude něco jiného. Naštěstí je to pravděpodobně něco snadno opravitelného. Jedná se o velmi jednoduchý Instructable t
Starý pevný disk Xbox 360 + sada pro přenos pevného disku = přenosný pevný disk USB !: 4 kroky

Starý pevný disk Xbox 360 + sada pro přenos pevného disku = přenosný pevný disk USB !: Takže … Rozhodli jste se koupit 120GB pevný disk pro Xbox 360. Nyní máte starý pevný disk, na který pravděpodobně nebudete dále používat, stejně jako zbytečný kabel. Můžete ho prodat nebo dát pryč … nebo ho dobře využít
