
Obsah:
2025 Autor: John Day | [email protected]. Naposledy změněno: 2025-01-23 14:38



Dříve jsem napsal instruktáž popisující, jak přidat pomocný nebo analogový line-in do Sonos pomocí Raspberry Pi. Čtenář se zeptal, zda by bylo možné streamovat zvuk bluetooth z jeho telefonu do Sonosu. To lze snadno provést pomocí bluetooth dongle zapojeného do řady dražších Sonos Play: 5 nebo Sonos CONNECT; ztratíte však věrnost převodu bluetooth (digitální) na analogový, pak zpět na digitální a pokud vlastníte pouze jeden z levnějších reproduktorů Sonos, pak to není možné. Tento návod popisuje, jak nastavit Raspberry Pi pro streamování zvuku bluetooth do jakéhokoli reproduktoru Sonos.
POZNÁMKA: Mějte na paměti, že budeme přenášet zvuk bluetooth na Raspberry Pi a před odesláním do Sonosu jej převést na stream mp3, takže dojde ke zpoždění několika sekund. Pokud to používáte ke sledování videa, zvuk nebude synchronizován.
Krok 1:
Co budete potřebovat:
Raspberry PI 3 Model B (k dispozici je novější a rychlejší model B+, ale já jsem se držel běžného modelu B, protože jsem četl o některých problémech se zamykáním B+ a také wifi a bluetooth rádia B+ mají kolem sebe kovové stínění, aby jsou kompatibilní s FCC při instalaci do jiného zařízení, ale chtěl jsem maximální dosah bluetooth a bál jsem se, že by to stínění mohlo bránit)
Stolní nebo přenosný počítač se čtečkou karet microSD
Monitor nebo TV se vstupem HDMI (pouze pro počáteční nastavení)
USB nebo bluetooth klávesnice a myš (pouze pro počáteční nastavení)
Plastové pouzdro Raspberry Pi (pro tento projekt používám plastové pouzdro pro maximalizaci dosahu bluetooth)
Flash paměťová karta Kingston 8 GB microSDHC Class 4
Napájení 5V
Krok 2:


Na běžném počítači přejděte na https://www.raspberrypi.org/downloads/raspbian/ a stáhněte si „RASPBIAN STRETCH WITH DESKTOP“.
Přejděte také na https://etcher.io/ a stáhněte si Etcher a nainstalujte jej.
POZNÁMKA: Ve svém předchozím pokynu jsem popsal, jak stáhnout NOOBS k instalaci Raspbian; tato metoda je však o něco rychlejší. V každém případě je to v pořádku.
Krok 3:


Spusťte Etcher a klikněte na Vybrat obrázek a vyhledejte soubor zip. Klikněte na Vybrat disk, přejděte na kartu microSD a poté klikněte na Flash!
Krok 4:




POZNÁMKA: Některé z těchto dalších kroků jsou podobné mým předchozím instrukcím, takže přeskočte dopředu, pokud již máte nastaveno heslo root, statickou IP adresu a VNC.
Vložte kartu microSD do slotu pro kartu SD na spodní straně Raspberry Pi. Připojte kabel HDMI z Raspberry Pi k monitoru nebo televizi. Připojte USB klávesnici, myš a nakonec napájecí kabel Micro USB. Po spuštění se objeví plocha Raspbian. Provede vás několika nastaveními, ale doporučuji NEkontrolovat aktualizace. Klikněte na Přeskočit. Při pokusu o spárování bluetooth po instalaci všech aktualizací se mi stále zobrazovala chyba „blueman.bluez.errors. DBusFailedError: Protocol not available“, takže jsem musel začít znovu.
TIP: Pokud nechcete vojenský čas, klikněte pravým tlačítkem na hodiny a vyberte možnost Nastavení digitálních hodin a změňte formát hodin z %R na %r
Krok 5:



Dále povolíme vestavěný server VNC. Díky tomu jsou věci mnohem jednodušší, protože můžete jednoduše kopírovat a vkládat příkazy přes VNC, místo abyste je zadávali. Vyberte Nabídka GUI> Předvolby> Konfigurace Raspberry Pi> Rozhraní. Klikněte na Povoleno vedle VNC a poté na OK. Po několika sekundách se na hlavním panelu zobrazí ikona VNC. Klikněte na něj a poté na ikonu nabídky vpravo nahoře (rámeček se 3 vodorovnými čarami) a poté na Možnosti. V možnostech zabezpečení nastavte Šifrování na „Preferovat vypnuto“a Ověření jako „heslo VNC“, poté klikněte na Použít. Zobrazí se pole pro heslo. Do každého pole zadejte heslo „malina“(bez uvozovek) a klikněte na OK.
Krok 6:



Než budeme pokračovat, musíme přiřadit statickou IP adresu. Pokud je IP adresa vašeho Pi náhodně přiřazena serverem DHCP vašeho routeru, pak se IP adresa může později změnit a nebudete se moci připojit přes VNC (nebo Sonos). Pravým tlačítkem klikněte na ikonu síťového připojení na hlavním panelu (malá ikona šipky nahoru a dolů) a vyberte „Nastavení bezdrátové a kabelové sítě“. Klikněte levým tlačítkem na pravé horní pole a vyberte „eth0“pro konfiguraci ethernetového připojení nebo „wlan0“pro bezdrátové připojení. Doporučil bych přiřadit statickou IP pouze jednomu nebo druhému. Měl jsem problém, když jsem poprvé nastavil svůj Pi, kde jsem oběma připojením přiřadil stejnou statickou IP adresu a bezdrátové připojení mého Pi bylo zablokováno a nemohl jsem správně fungovat, takže jsem musel začít s instalací operačního systému. Každopádně zadejte požadovanou IP adresu do pole IP adresa a zadejte IP adresu routeru do pole Router i DNS Servers. Klikněte na Použít a zavřít.
POZNÁMKA: Může být snazší přiřadit statickou IP adresu pomocí funkce rezervace IP DHCP vašeho routeru, pokud ji má. Možná budete potřebovat MAC adresu Pi nebo se může zobrazit v seznamu připojených zařízení na stránce pro správu routeru. Pokud potřebujete MAC adresu, zadejte v okně terminálu příkaz „ifconfig eth0“pro ethernet nebo „ifconfig wlan0“pro WiFi. Je zajímavé, že MAC adresa WiFi se zobrazí na řádku, který začíná na „ether“
Krok 7:



Dále musíme nastavit výchozí rozlišení obrazovky. Může se to zdát hloupé, protože jsme již připojeni k monitoru, ale později, když se připojíte přes VNC bez připojeného monitoru (bezhlavý, jak se říká), se vrátí zpět na výchozí rozlišení 640x480 Pi, což je velmi malá obrazovka pracovat s! Vyberte Nabídka GUI> Předvolby> Konfigurace Raspberry Pi> Nastavit rozlišení. Nastavte jej na 1280 x 720 nebo vyšší a restartujte kliknutím na OK a Ano.
Krok 8:



Možná budete chtít změnit název svého Pi, zejména pokud máte v síti více než jeden. Přejmenoval jsem svůj „BluetoothPi“, aby byl snadno identifikovatelný. Po přejmenování vás požádá o restart.
Krok 9:




V tomto okamžiku možná budete chtít začít používat VNC k ovládání Pi. Znovu otevřete ovládací panel VNC na ploše Raspbian a v části „Připojení“vyhledejte IP adresu. Nainstalujte a spusťte prohlížeč VNC na svém běžném počítači a pomocí této IP adresy se připojte a jako heslo zadejte „raspberry“(bez uvozovek). Použil jsem TightVNC pro Windows. Poté, co se připojíte, můžete připojení Pi VNC uložit jako zástupce na plochu, abyste se v budoucnu mohli rychle připojit a obejít přihlašovací obrazovku. Zobrazí se upozornění na uložení hesla do zástupce. Chcete-li zkopírovat a vložit do okna terminálu Pi, vyberte nebo zvýrazněte text nebo příkazy na běžném počítači, stiskněte Ctrl-C (doslova stiskněte současně klávesy Ctrl a C na klávesnici) nebo klikněte pravým tlačítkem a vyberte „Kopírovat “, poté aktivujte okno prohlížeče VNC Pi a klikněte pravým tlačítkem do okna terminálu přímo na kurzor a vyberte Vložit.
Krok 10:


Dále nainstalujeme dva programy, Darkice a Icecast2. Darkice je to, co bude kódovat náš bluetooth audio zdroj do mp3 streamu a Icecast2 bude to, co to bude sloužit Sonosu jako stream Shoutcast. Zkopírujte a vložte každý z těchto řádků do okna terminálu jeden po druhém, za kterým pokaždé následuje klávesa Enter:
wget
mv darkice_1.0.1-999 ~ mp3+1_armhf.deb? raw = true darkice_1.0.1-999 ~ mp3+1_armhf.deb
sudo apt-get install libmp3lame0 libtwolame0
sudo dpkg -i darkice_1.0.1-999 ~ mp3+1_armhf.deb
Krok 11:




Nyní nainstalujte Icecast2. Zadejte „sudo apt-get install icecast2“a poté Enter. Po instalaci se zobrazí okno s dotazem, zda chcete konfigurovat Icecast2. Stisknutím klávesy se šipkou doleva a zadáním vyberte Ano. Na druhé obrazovce stiskněte klávesu se šipkou dolů a klávesou Enter vyberte OK a použijte výchozí název hostitele „localhost“. Na dalších třech obrazovkách stiskněte šipku dolů a zadejte klíč, čímž souhlasíte s použitím „hackme“jako výchozího zdroje, hesla pro přenos a správy. I když souhlasíme se všemi výchozími nastaveními, tyto kroky je třeba provést, aby se aktivoval server Icecast2.
sudo apt-get install icecast2
Krok 12:



Dále musíme spustit správce souborů GUI jako uživatel root. Chcete -li to provést, vyberte Nabídka GUI> Spustit. Zadejte „sudo pcmanfm“a stiskněte Enter. Tím se otevře správce souborů (ekvivalent průzkumníka souborů pro nás uživatele Windows) do domovského adresáře (/home/pi) a uvidíte zbývající instalační soubor darkice, který jsme dříve stáhli. Klepněte pravým tlačítkem na prázdné místo a vyberte Vytvořit nový a poté Vyprázdnit soubor. Pojmenujte jej "darkice.cfg" a klikněte na OK. Poté klepněte pravým tlačítkem na nově vytvořený soubor a zvolte jej otevřít pomocí Leafpadu (ekvivalent poznámkového bloku Windows). Zkopírujte níže uvedené řádky a vložte je do Leafpadu, poté klikněte na Soubor a Uložit. Všimnete si, že řádek „kvalita“je okomentován s # před ním. Používá se pouze tehdy, pokud nastavíte "bitrateMode = vbr" (variabilní datový tok). Při použití cbr (konstantní přenosová rychlost) nemůžete mít nastavenou hodnotu kvality, jinak se stream zakoktá a přeskočí. A naopak, pokud se rozhodnete použít vbr, pak musíte okomentovat řádek „bitrate = 160“a odkomentovat řádek „quality“.
POZNÁMKA: Nejvyšší kvalita mp3 bitrate, kterou můžete mít, je 320 kbps; Rádia WiFi i Bluetooth na Raspberry Pi jsou však na stejném čipu, takže pokud maximalizujete šířku pásma obou, bluetooth zvuk může koktat nebo zmrazit. Později změníme nastavení, které to napraví, ale poněkud omezuje šířku pásma WiFi, takže jsem pro tento projekt snížil přenosovou rychlost zvuku na 160 kb / s, protože plánuji ponechat jej výhradně na WiFi. Pokud používáte ethernet, není to problém a můžete bitrate bezpečně nastavit na 320 kbps.
[obecné] trvání = 0 # trvání v s, 0 navždy bufferSecs = 1 # buffer, v sekundách znovu připojit = ano # znovu připojit, pokud byl odpojen
[vstup]
device = phone # name of bluetooth device sampleRate = 44100 # sample rate 11025, 22050 or 44100 bitsPerSample = 16 # bits channel = 2 # 2 = stereo
[icecast2-0]
bitrateMode = konstantní bitová rychlost cbr # (konstantní 'cbr', průměr 'abr') #quality = 1,0 # 1,0 je nejlepší kvalita (používejte pouze s vbr) formát = formát mp3 #. Zvolte „vorbis“pro bitrate OGG Vorbis = 160 # bitrate server = localhost # nebo IP port = 8000 # port pro přístupové heslo IceCast2 = hackme # zdrojové heslo pro server IceCast2 mountPoint = rapi.mp3 # bod připojení na serveru IceCast2.mp3 nebo.ogg name = BluetoothPi
Krok 13:




Dále musíme provést stejné kroky jako dříve, abychom vytvořili prázdný soubor s názvem „darkice.sh“. Soubor.sh je ekvivalentem souboru.bat nebo dávkového souboru pro DOS nebo Windows. Otevřete pomocí Leafpadu, zkopírujte a vložte níže uvedené řádky a uložte. Pokud jste se řídili mým předchozím pokynem, všimnete si, že řádek, který začíná Darkice, vypadá trochu jinak. Kód jsem musel vložit do smyčky, protože kdykoli Darkice ztratí zvukový signál bluetooth, přestane běžet a nerestartuje se automaticky ani po restartování zvuku. Tento problém jsem hodně zkoumal a přestože existují komplikované způsoby, jak automaticky spustit skript, kdykoli je připojeno zařízení bluetooth, Darkice se někdy zastaví, kdykoli dojde ke ztrátě zvukového signálu, i když je zařízení bluetooth stále připojeno (např. Pokud zavřete YouTube aplikace v telefonu), takže toto je nejjednodušší a nejspolehlivější způsob, jak zajistit, aby byl Darkice spuštěný, kdykoli je k dispozici zvuk bluetooth. Pokud již Darkice běží, příkaz je ignorován.
#!/bin/bashilst:; do sudo/usr/bin/darkice -c /home/pi/darkice.cfg; spát 5; Hotovo
Krok 14:

Dále musíme spustit příkaz, aby byl soubor darkice.sh spustitelný. Otevřete okno terminálu a zadejte „sudo chmod 777 /home/pi/darkice.sh“a stiskněte Enter. Nyní je čas spustit službu serveru Icecast2. Zadejte „sudo service icecast2 start“a stiskněte Enter.
sudo chmod 777 /home/pi/darkice.sh
spuštění sudo service icecast2
Krok 15:




Dále musíme říct Darkice, aby se automaticky spouštěla při každém spuštění Pi (server Icecast2 běží jako služba a již se spouští automaticky po spuštění). Nejprve musíme vybrat, který textový editor použijeme. V okně terminálu zadejte „select-editor“a stiskněte Enter. Zadejte „2“, vyberte nano editor a stiskněte Enter. Poté zadejte „crontab -e“a zadejte. Dále podržte klávesu Šipka dolů, posuňte se až na konec zobrazeného textového souboru a přidejte tento řádek „@reboot sleep 10 && sudo /home/pi/darkice.sh“. Poté stiskněte Ctrl-X pro ukončení a zobrazí se výzva „Uložit upravený buffer?“. Stisknutím klávesy Y pro Ano a poté Enter potvrďte, že se název souboru automaticky generuje.
editor výběru
crontab -e
@restartujte spánek 10 && sudo /home/pi/darkice.sh
Krok 16:



Spárujte telefon s Raspberry Pi pomocí ikony bluetooth na ploše. Je důležité, abyste přepnuli bluetooth Pi do režimu zjišťování a poté spárovali z telefonu. Pokud přepnete telefon do režimu zjišťování a pokusíte se jej spárovat z Pi, může se připojit, ale zobrazí se chybová zpráva, že v telefonu nejsou žádné služby, které by Pi mohl používat, což je pravda. Snažíme se posílat zvuk DO Pi, ne naopak. Po spárování spusťte tento příkaz v okně terminálu a odhalte adresu MAC bluetooth připojeného zařízení:
sudo bluetoothctl
Krok 17:



Aby Darkice mohla používat bluetooth zařízení jako audio vstup PCM, musíme ve složce „etc“vytvořit soubor s názvem „asound.conf“(etc/asound.conf). Několikrát klikněte na šipku nahoru ve správci souborů, přejděte do kořenového adresáře a poté poklepáním na složku „atd.“Ji otevřete. Přejděte dolů a klikněte pravým tlačítkem na prázdné místo a vytvořte prázdný soubor s názvem „asound.conf“a zkopírujte a vložte níže uvedené řádky, přičemž MAC adresu vašeho zařízení samozřejmě nahradíte mojí a uložte.
pcm.phone {type plug slave.pcm {type bluealsa device "50: F0: D3: 7A: 94: C4" profile "a2dp"}}
Krok 18:



Rádia WiFi i Bluetooth na Raspberry Pi jsou na stejném čipu, takže pokud maximalizujete šířku pásma obou, bluetooth zvuk může koktat nebo zmrazit. Někdo tomu říká chyba a někdo tvrdí, že je to jen hardwarové omezení. Změníme nastavení, které to napraví. Kredit za odeslání této opravy putuje do „pelwell“na https://github.com/raspberrypi/linux/issues/1402 Znovu spusťte sudo pcmanfm, otevřete správce souborů a přejděte na/lib/firmware/brcm. Poklepáním na textový soubor „brcmfmac43430-sdio.txt“jej otevřete, přidejte tyto řádky dolů a uložte.
# Experimentální parametry koexistence Bluetooth z Cypressbtc_mode = 1 btc_params8 = 0x4e20 btc_params1 = 0x7530
Krok 19:



Klikněte na ikonu nabídky GUI a vyberte možnost Vypnout a restartovat. Pokud jste přesně provedli všechny tyto kroky, váš audio server bluetooth se automaticky spustí kdekoli od 30 sekund do minuty po kliknutí na restart. NEŽ jej můžete přidat do Sonos, musíte připojit bluetooth vašeho telefonu k Pi (jednoduše na něj klepněte v nastavení bluetooth vašeho telefonu, protože je již spárovaný) a začít přehrávat zvuk nějakého druhu a zvýšit hlasitost. Pamatujte, že z reproduktoru telefonu neuslyšíte žádný zvuk, protože si myslí, že je připojen k externímu reproduktoru bluetooth. Jeden vizuální způsob, jak zjistit, zda Icecast přijímá zvuk bluetooth od Darkice, je otevřít https://192.168.86.107:8000 ve webovém prohlížeči s IP nahrazenou mojí Pi. Icecast je vždy spuštěný, takže se vám vždy zobrazí stavová stránka, ale pokud Darkice také přijímá zvuk bluetooth, uvidíte také bod připojení a deskriptor streamu. Odpojte bluetooth, obnovte stránku a stránka bude opět prázdná.
Krok 20:


K přidání vlastního streamu do Sonosu musíte použít aplikaci Sonos pro stolní počítače. Klikněte na Spravovat> Přidat rozhlasovou stanici a zadejte URL pro stream, který v mém případě byl „https://192.168.86.107:8000/rapi.mp3“. Zadejte také název stanice a klikněte na OK.
Krok 21:

Chcete -li přehrát vlastní rozhlasovou stanici, kterou jsme právě přidali, vyberte „Radio by Tunein“a poté „My Radio Stations“. LEFT DOUBLE-click to play or RIGHT-click to edit or add the station to your Sonos favourites.
Krok 22:


Po přidání vlastní rozhlasové stanice bude okamžitě k dispozici ve vaší aplikaci Sonos. Otevřete aplikaci, ve spodní části klepněte na „Moje sonos“, přejděte dolů na „Stanice“a klepněte na „Zobrazit vše“. Přejděte dolů, dokud neuvidíte nově vytvořenou stanici. Klepněte na něj a začne se hrát ve vybraných místnostech. Nezapomeňte, ̶ V případě odpojení zařízení Bluetooth z vrcholového pak se Icecast proudu, bude ̶d̶i̶s̶c̶o̶n̶n̶e̶c̶t̶.̶, když se spínač audio aplikace se může ̶d̶i̶s̶c̶o̶n̶n̶e̶c̶t̶.̶ pro obnovení poslouchá na Sonos Budete muset restartovat přehrávání zvuku v telefonu znovu a Push hrát na ̶T̶h̶e̶ ̶S̶o̶n̶o̶s̶ ̶a̶p̶p̶ ̶a̶g̶a̶i̶n̶.̶ <--- To bylo opraveno; viz aktualizace níže. Hodně štěstí a díky za čtení!
Krok 23: AKTUALIZACE: PŘIPOJENÍ PŘIPOJENÉHO PEVNÉHO STREAMU PŘI ODPOJENÍ BLUETOOTHU
Streamování bluetooth tedy s tímto nastavením fungovalo perfektně, KROMĚ Sonos by se odpojil od serveru Icecast vždy, když Darkice ztratil zvuk bluetooth, například když jste přepnuli zvukové aplikace nebo jednoduše odpojili bluetooth, což byla bolest, protože před tím byste museli znovu získat streamování zvuku bluetooth můžete dokonce stisknout tlačítko přehrávání v aplikaci Sonos. To se stal velkým problémem, když jsem se pokoušel streamovat zvuk do Sonosu z aplikace WatchESPN mého telefonu, která je pouze na celou obrazovku, takže jsem po spuštění bluetooth zvuku nemohl stisknout tlačítko přehrávání v aplikaci Sonos, ale když jsem zavřel aplikaci WatchESPN Stream Sonos by se nespustil, pokud byste nejprve nespustili zvuk bluetooth! Fuj! Vytahoval jsem si vlasy a snažil se vymyslet elegantní řešení. Zkoušel jsem jiný kodér mp3 s názvem liquidsoap, který má možnost odeslat tichý zvuk, když ztratí připojení, ale nemohl jsem jej spustit s bluealsou. Pokusil jsem se smíchat stream bluealsa se sekundárním atrapou zvukové karty alsa pomocí dsnoop a asym, abych se pokusil přimět Icecast, aby si myslel, že je stále přítomen zvukový signál, ale alsa opravdu neumožňuje příliš manipulovat se zvukem bluetooth. Pak jsem začal vyšetřovat pomocí záložního bodu připojení pomocí tichého souboru mp3 v Icecastu, ale Sonos viděl změnu názvu bodu připojení a odpojení. Používal jsem soubor test.mp3 a omylem jsem ho jednou místo hlavního záložního bodu označil místo záložního a všiml jsem si, že Sonos jednoduše přepnul na přehrávání tohoto souboru, když byl odpojen od bluetooth „rapi.mp3“streamu. Heuréka! Když bude znovu k dispozici, automaticky se nepřepne zpět na stream bluetooth, takže jsem přemýšlel, proč nepoužít stejný název bodu připojení? Co tedy musíte udělat, je vytvořit tichý mp3 soubor a dát mu stejný název jako mp3 stream Darkice „rapi.mp3“a naprogramovat jej jako hlavní přípojný bod v konfiguračním souboru Icecast2. Co se stane, je to, že kdykoli Sonos ztratí spojení se streamem Darkice/bluetooth rapi.mp3, začne smyčkovat další tichý soubor rapi.mp3, dokud se stream bluetooth nevrátí online. Tímto způsobem nemusíte mít zvuk bluetooth spuštěný před spuštěním přehrávání v Sonosu. Zde je návod, jak to udělat…
Krok 24:



Nejprve musíme nainstalovat ffmpeg, abychom vytvořili tichý soubor mp3. Dalo by se nahrát tichý.wav soubor z externí zvukové karty a převést do mp3 pomocí lame, ale protože pro tento projekt nemám externí zvukovou kartu, bylo použití ffmpeg nejjednodušším řešením. Otevřete okno terminálu a zadejte „sudo apt-get install ffmpeg“a stiskněte Enter:
sudo apt-get install ffmpeg
Poté, co je nainstalován, zkopírujte a vložte tento dlouhý řádek pro kódování tichého souboru mp3, který trvá pouze jednu sekundu:
sudo ffmpeg -f lavfi -i anullsrc = channel_layout = stereo: sample_rate = 44100 -b: a 160k -t 1 /usr/share/icecast2/web/rapi.mp3
Otevřete Správce souborů jako root pomocí „sudo pcmanfm“a přejděte na „/etc/icecast2“. Pravým tlačítkem klikněte na "icecast.xml" a otevřete jej pomocí Leafpadu a vložte tyto řádky těsně pod horní řádek "":
/rapi.mp3
Uložte a restartujte a nyní byste měli mít možnost spustit vlastní bluetooth stanici Sonos ještě před připojením telefonu k bluetooth!
Krok 25: Dodatek




Chtěl jsem, aby napájecí zdroj Raspberry Pi a 110 V AC až 5 V DC byl v jednom případě samostatný, abych jej mohl snadno přesouvat po domě, ale byl jsem překvapen, že takový případ neexistuje. Možná 3D vytisknu později, ale mezitím jsem přešel na použití jiného pouzdra Raspberry Pi a našel jsem tenkou USB nástěnnou nabíječku a krátký kabel. Nabíječka měla pogumovaný povlak, na který jsem nedokázal nalepit čistou VHB pásku, ale ukázalo se, že to byla nálepka, kterou bylo možné snadno odstranit; nicméně to vytvořilo malé vybrání, které způsobilo, že páska VHB byla příliš tenká, takže jsem použil suchý zip.
Doporučuje:
Hrajte hru Dinosaur pomocí Arduina a Pythonu 3: 5 kroků
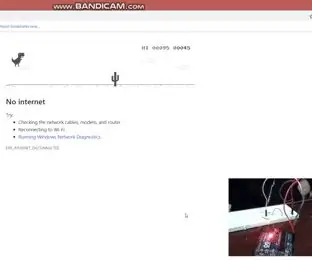
Hrajte hru Dinosaur pomocí Arduina a Pythonu 3: Popis projektu Většina z nás hrála hru dinosaurů od Googlu, když nefungoval náš internet, a pokud jste tuto hru nehráli, nebojte se nyní, ale ne běžným způsobem stisknutím tlačítek, ale pomocí pohybu vaší ruky. Takže v tomto
Hrajte skladby s Arduinem pomocí ADC na PWM na Flyback transformátoru nebo reproduktoru: 4 kroky

Přehrávejte skladby s Arduinem pomocí ADC na PWM na Flyback transformátoru nebo reproduktoru: Ahoj lidi, toto je druhá část mého dalšího instruktážního programu (to bylo hodně obtížné). V zásadě jsem v tomto projektu použil na svém Arduinu ADC a ČASOVAČE převést zvukový signál na signál PWM. To je mnohem jednodušší než můj předchozí Instructa
Hrajte Mario pomocí New Grove Touch Sensor: 5 kroků

Hrajte Mario pomocí New Grove Touch Sensor: Jak hrát scratch hru s Touch Sensorem?
SmartPhone Game Simulator- Hrajte hry pro Windows pomocí ovládání gest, IMU, akcelerometr, gyroskop, magnetometr: 5 kroků

SmartPhone Game Simulator- Hrajte hry pro Windows pomocí ovládání gest, IMU, akcelerometr, gyroskop, magnetometr: Podpořte tento projekt: https://www.paypal.me/vslcreations darováním open-source kódů & podpora dalšího rozvoje
Ponghatduino: Hrajte Pong pomocí klobouku: 3 kroky

Ponghatduino: Hrajte Pong pomocí klobouku: I když to není úplně OCZ NIA. Pong-hat-duino je způsob, jak hrát pong pouze pomocí síly své mysli. No, každopádně vaše obočí … Toto je v podstatě modifikace projektu Monski Pong Toma Igoea z vynikající knihy Making Things Talk (
